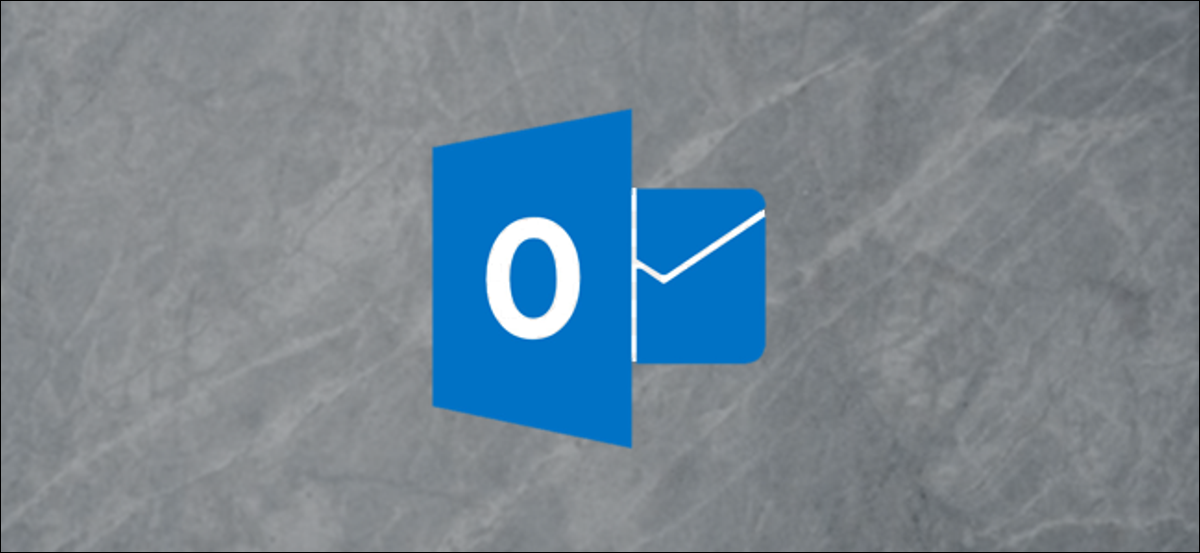
There are many third-party plug-ins and connectors available for Outlook. What is the difference between plugins and connectors, how you use them and are they safe to use? We have the answers for you.
What are plugins and connectors?
Add-ins and connectors are alternatives for connecting Outlook to third-party applications. These apps include those that most people have heard of (even if you haven't used them) like Dropbox, Trello y Slack. There are additional plugins and connectors that you will probably never hear of outside of corporate environments. In general, facilitate activities as expenses, CRM (customer relationship management) and video conferencing.
Despite this, the goal of all of them is the same: allow you to interact in some way with another application from Outlook.
The difference between a plugin and a connector depends on the direction of integration. An add-in enables Outlook to send something to another application. A connector enables the other application to send something to Outlook.
Plugins are only available for email accounts using Exchange, either a free Outlook.com/live.com/hotmail account or a paid Microsoft account for your own domain. If you are using a non-Exchange account, como Gmail o Yahoo! bill, the option “Get add-ons” will be disabled.
As an example, there is a Trello plugin and a Trello connector. The Trello plugin enables you to create or modify a Trello task directly from an email. The Trello connector will allow Trello to send notifications and reminders directly to Outlook.
There are two main types of plugins: those that use buttons and those that highlight parts of the email.
Plugins that use buttons place a button on the ribbon that you can click when viewing an email. By clicking on this button, plugin functionality will be activated, How to send the email to Trello to create a task or post the email content to a Slack channel. In this point, the relevant content of the email is sent to the third-party service.
When a plugin is installed that highlights content, tells Outlook what kind of information it uses, as the location data for a map plugin. When you open an email, Outlook looks for that kind of information (one direction, as an example) and highlights it. When you click on the highlighted content, the relevant information (the direction, for this case) is sent to the third party service so they can display it on a map.
The connectors are slightly different, since the work that everyone does is carried out in the service of third parties. There is no button or content highlighting with a connector, just the third-party service's ability to send things to Outlook for the user to see.
Are they safe to install?
Yes, if you are installing them from Microsoft Store. Only plugins have code (JavaScript) to do something, and Microsoft validates all plugins before allowing them to be uploaded to the store. You can view the privacy statements and terms and conditions of any plug-in on its consent form in the Microsoft store.
Whether the plugin uses a button or uses content highlighting, you only have access to the data in the email message you are working on.
If you trust Microsoft to validate the add-in, you should be able to trust that the plugin is not malicious. If you are interested, Microsoft provides detailed information about the validation they do, what developers can and cannot do, and the sandbox procedure in which all plugins run.
Although add-ins do something with the information within Outlook, a connector is actually just a way to grant permission to a third party service to show notifications and alerts in Outlook. Microsoft validates connectors, but you really must trust third party service. Despite this, if you have an account with that service, presumably already comfortable wearing them.
As always, we suggest you only install plugins and connectors from Microsoft Store.
How do you add to Outlook?
The procedure to add a plugin or connector to Outlook is simple, whether you are using the Outlook client or the Outlook web app. If you install a plug-in or connector on the client, it will be installed automatically in the Outlook web app and vice versa.
The interface to add a plugin or connector is the same in the client and the web application, it's just the method to get there that is slightly different.
The Outlook client procedure
To find a plug-in or connector on the client, click the Start button> Get Plugins.
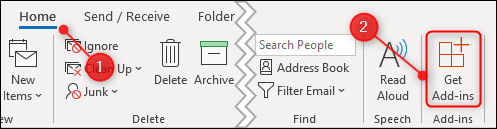
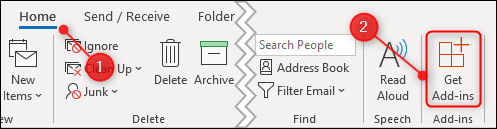
The Outlook Web App Procedure
To find a plugin or connector in the web application, click on the three dots in the top right while viewing an email.
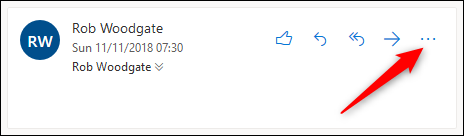
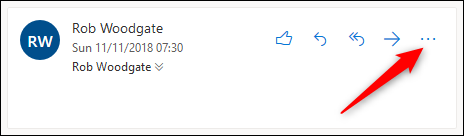
In the context menu that appears, scroll to the bottom and click “Get add-ons”.
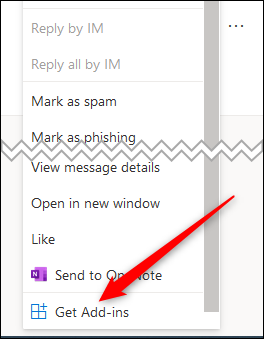
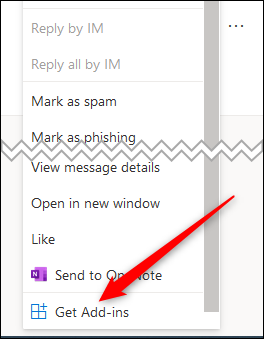
From this point, the procedure of finding and installing a plugin or connector is the same in both the client and the web application. Then, no matter which one i am using, the Plugins and Connectors panel will open.
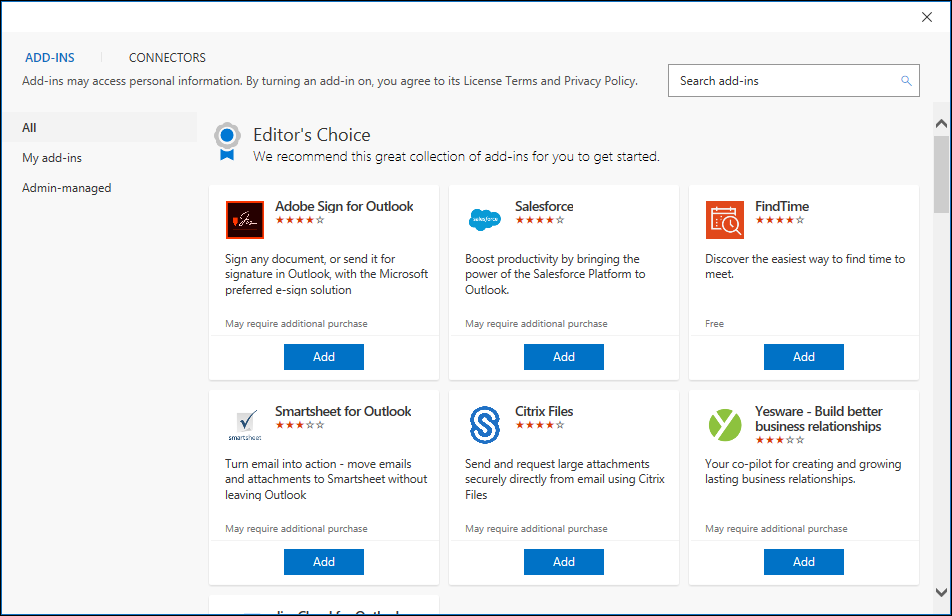
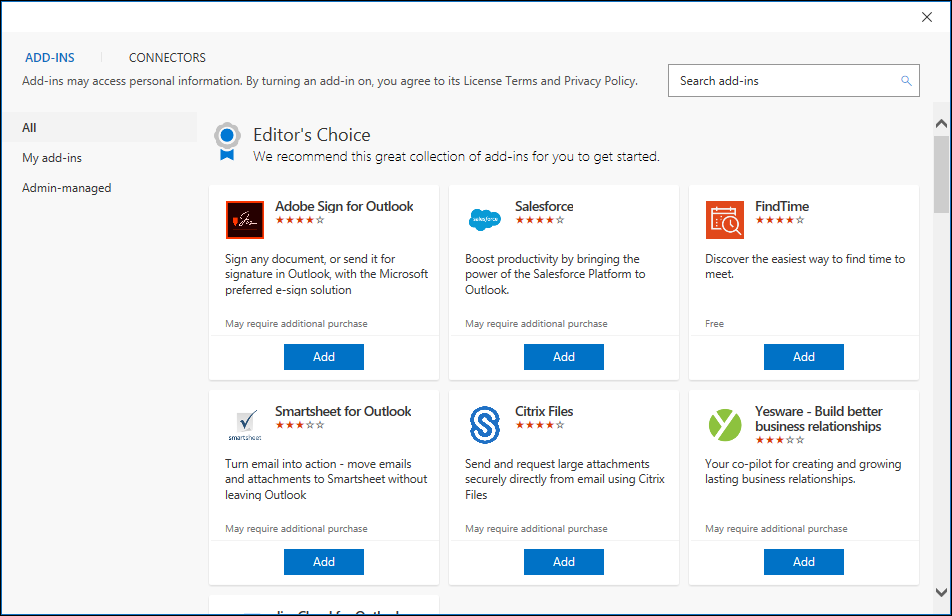
The panel opens to the Plugins tab. If you want to add a connector instead, click on the tab “Connectors”.
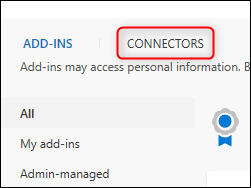
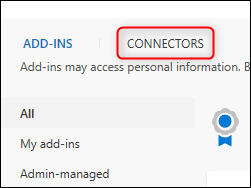
The procedure is the same for plugins and connectors, so we will focus on adding a plugin. Plugins are displayed alphabetically, or you can use the search box at the top right to quickly find whatever service you are looking for. As you type, search will find matching services, for this case, Trello. Click on the plugin when it appears in the listing.
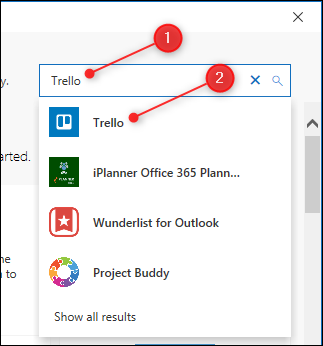
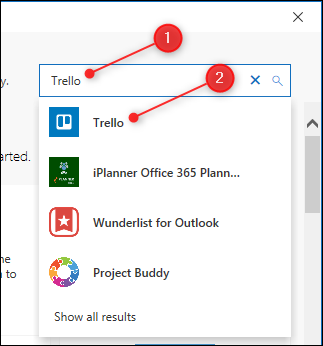
Click the Add button and the plugin will be installed.
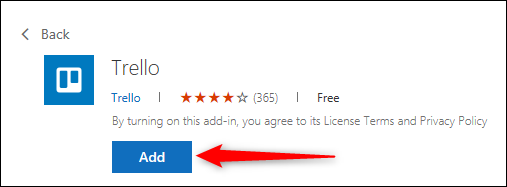
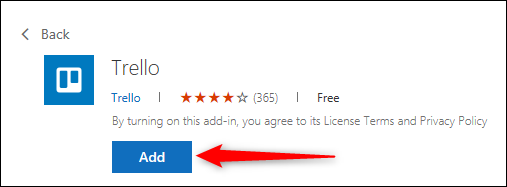
Close the plugins and connectors panel with the “x” in the upper right. Two Trello buttons will now display on the Home tab of the ribbon each time you have selected an email.
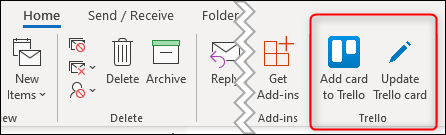
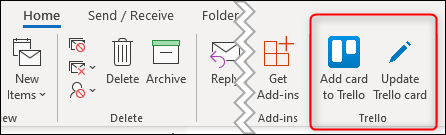
Installing a plugin will have different effects depending on what the plugin does. As an example, the Giphy plugin adds a Giphy button to new emails that enables you to easily insert gifs into an email. The Bing Maps plugin will highlight the addresses in the email content and allow you to click on them to open Bing Maps.
We install the Trello add-in using the Outlook client. When we open the Outlook web app, Trello plugin has been added automatically.
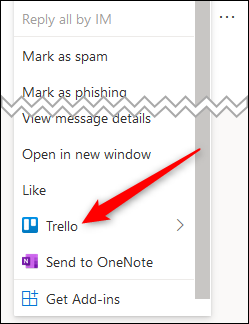
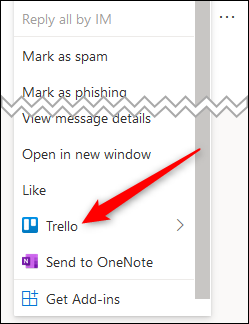
Entering your plugins in the web application by clicking the three dots and scrolling down is a bit of an effort, so you can pin plugins to make them more readily available. Click Settings> View all Outlook settings.
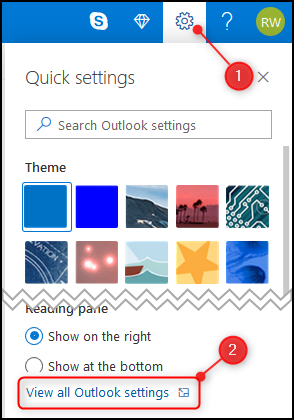
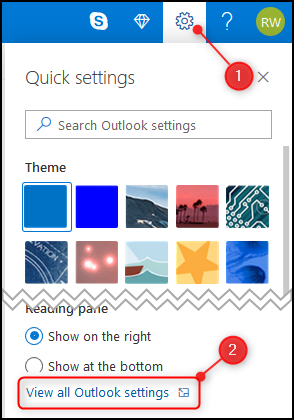
Open Email> Custom Actions.
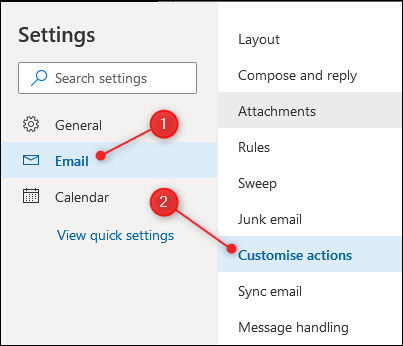
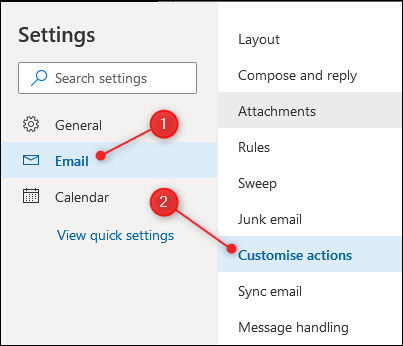
In the section “message surface”, check the checkbox of the plugin you want to pin.
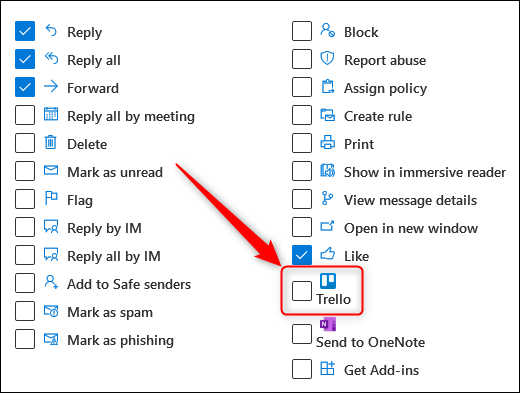
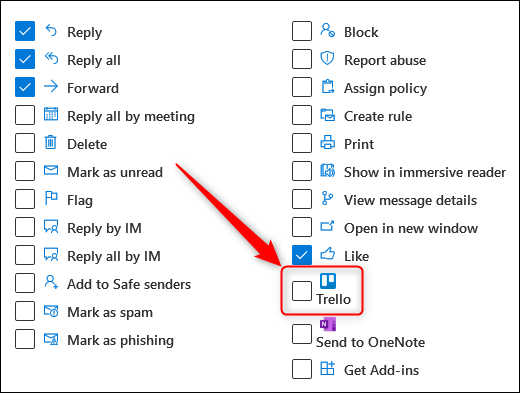
This will add a Trello button to the icons that display when you read incoming emails.
And, instead, use your plugin when composing a message, scroll down to the next section, call “Toolbar”, and activate it in that section.
Once you have activated your plugin, click Save in the upper right corner and the plugin icon will be visible in your email.
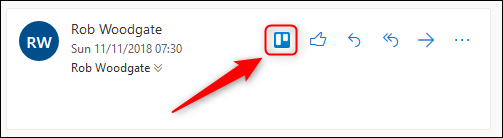
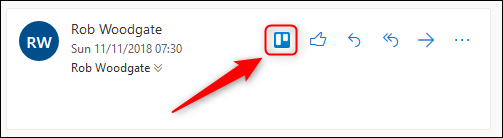
How to remove it from Outlook?
Removing a plug-in or connector is very easy. Open the Plugins and Connectors panel, either from the client (Home> Get Plugins) or from the web application (three dots> Get add-ons) and click “My add-ons” (if you are on the Connectors tab, this option is in the same place, but it's called “Configured”).
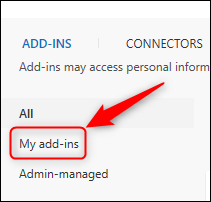
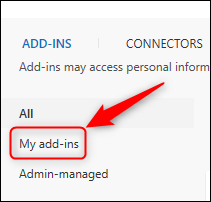
Find the plugin you want to disconnect, click on the three dots and, in the menu that appears, choose “Remove”.
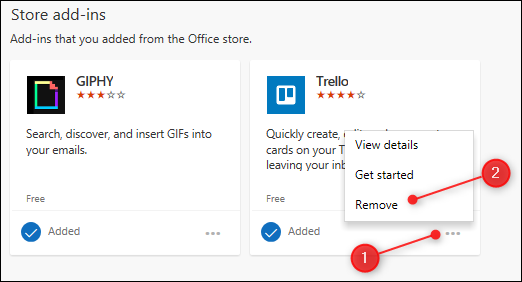
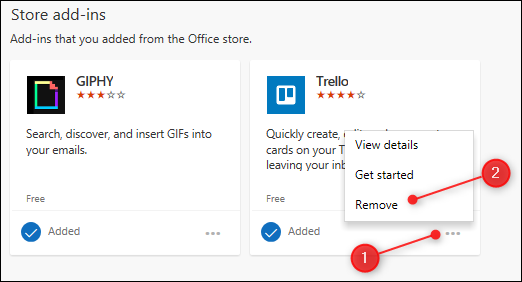
Close the plugins and connectors panel with the “x” in the upper right. The plugin will be removed immediately, both in the client and in the web application.
Is it important to use them?
If you use a service that offers a plugin or connector, Can be useful. Be able to send an attachment directly to Dropbox, or send an email to a Slack channel, or converting an email directly into a Trello or Jira task is a huge time saver. Although many of the add-ons are paid, specially designed for business use, many are free to install.
At the same time as those designed for use with a specific service, there are free plugins for standalone tools like Giphy and Boomerang that add functionality to Outlook. There is no single plugin or connector that should use, but much that could use.
As previously explained, Microsoft validates all plugins and connectors. At the same time, the company makes the privacy details and terms and conditions visible in the store so you can be confident that they are secure.
All in all, is an easy and intuitive system that adds functionality, in a general way without costing you anything.






