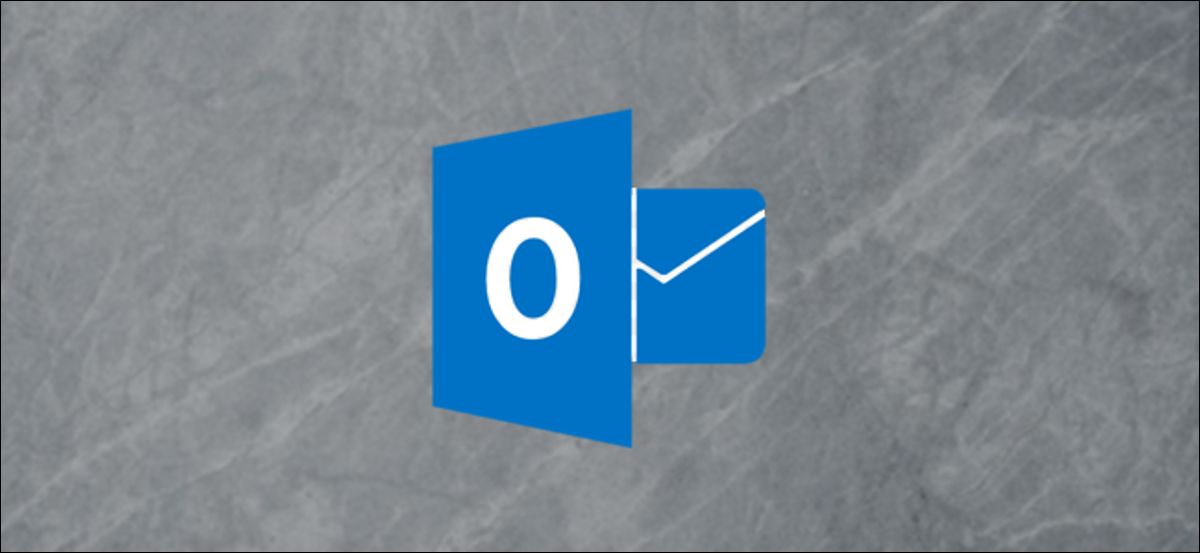
If you have limited disk space or a slow internet connection, you may want to limit Outlook downloads. We show you how to control the items that Outlook downloads based on the age of the items, but that's not very flexible. Also only works on emails in your mailbox (and, for Outlook 2016 and later versions, delegate mailboxes), so if you have access to public or shared folders, or have many calendar events and tasks, need another alternative. A step forward folder sync, which enables you to filter Outlook downloads folder by folder.
RELATED: How to delegate your Outlook account to someone
Note: Folder synchronization works with all supported versions of the Outlook client when connected to a Microsoft Exchange server, including Hotmail or Outlook.com. If you connect to another service, like Gmail or a personal mail server, you can configure these options, but Outlook can ignore them.
You can access the sync alternatives for a folder by clicking Folder> Folder Properties.
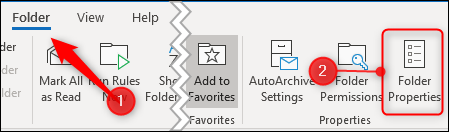
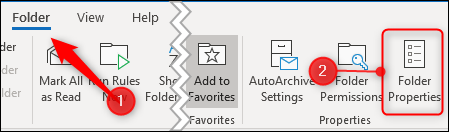
Additionally, you can right-click on the folder in the navigation pane and then click on the command “Properties (edit)”.
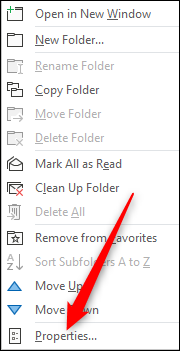
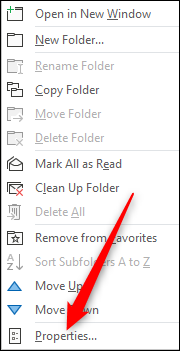
In the folder properties window, switch to tab “Synchronization”.
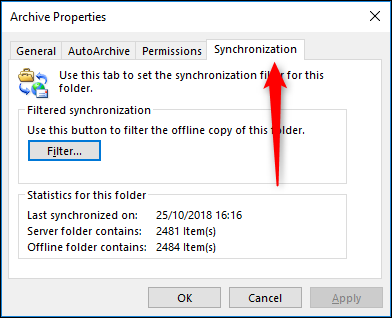
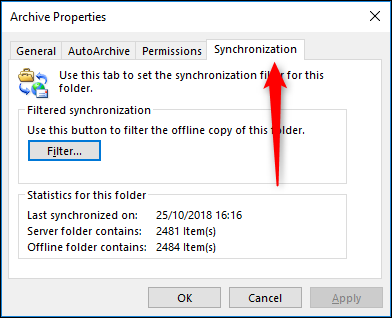
The good news is that there is only one thing to do on this tab: create your filter. Click the button “Filter” to open the Filter window and start.
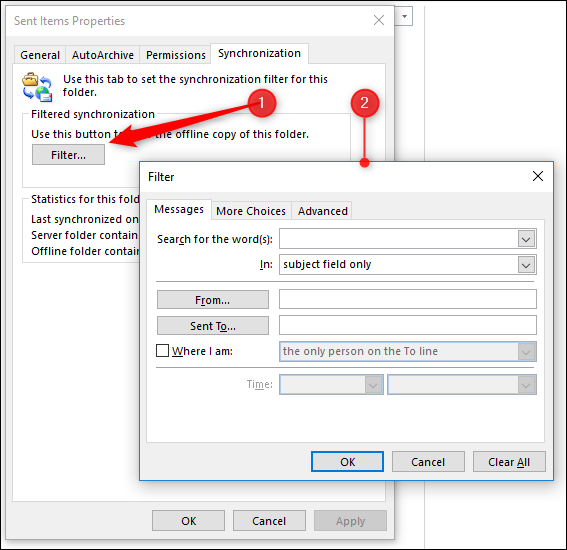
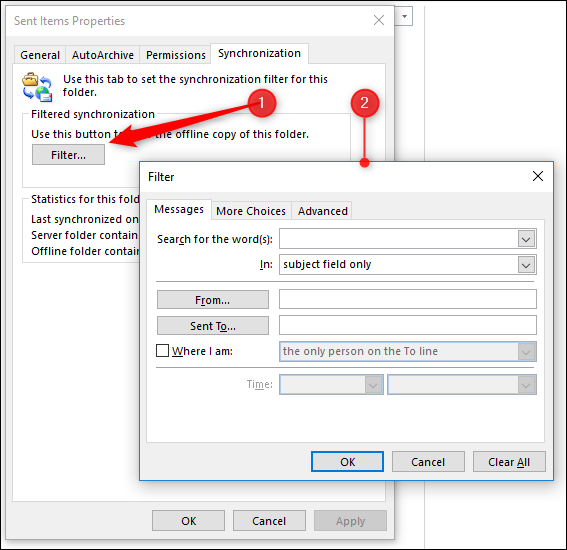
The Filter window enables you to select the condition (or conditions) that a message must fulfill for Outlook to download it to this folder. Any email that does not meet these conditions still exists on the server, and you can access those emails through Outlook web app or Outlook online.
Each folder can have different sync filters, so if you create a filter in your Inbox, that won't affect any other folder. You must create a separate filter for each folder, so it only makes sense to use it in folders with many items.
At this time, my inbox is full of emails in which I have received CC on things that are not so important, therefore we are going to create a filter that only synchronizes the mail that is sent to me and where I am the only person in it ” To line up.
To do this, add a name to the box “Send to”, enable the check box “Where I am” and then select “the only person in the line to” from the drop-down menu on the right.
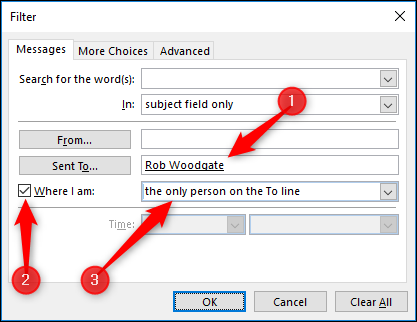
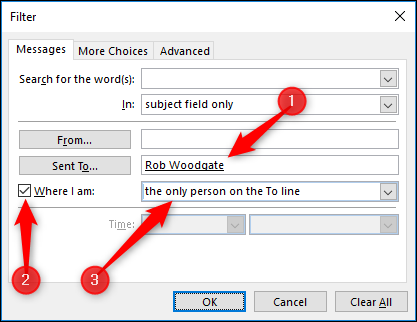
Click the button “To accept” and a warning message will appear.


This message means that any email that matches your filter will be downloaded to the folder and any email that does not match your filter will be removed from the local folder. Mismatched emails will not be deleted; will continue to be available in the Outlook web app, and, if you change or remove the filter, Outlook can download them again.
Click on “To accept” in the message and then in “To accept” in the properties window. Restart Outlook and the filter should apply immediately, even though in folders with hundreds of emails it might take some time to re-sync. Once your mail filter has been synced, you can compact your mailbox to maximize space gain.
To remove the filter, return to the Filter window and click the button “Delete all”. Close any open windows and restart Outlook to apply the changes.
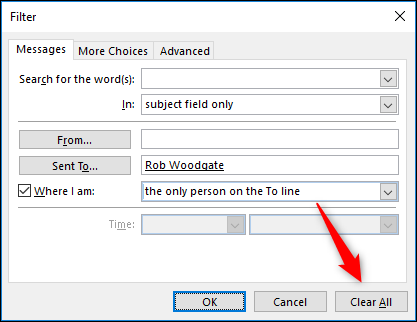
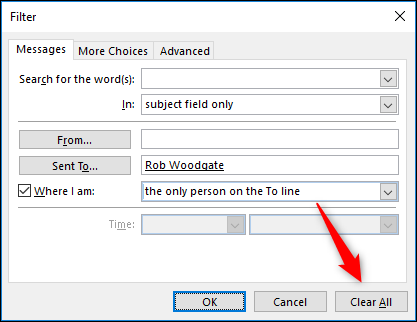
This sync tool is great for shared mailboxes where you only want to see emails that are sent to you or your team. You can also use it to stop showing emails or calendar events that are older than a certain age, filter large attachments, stop syncing emails from home addresses and much more. The filter criteria are many and varied, so if you want to filter particular emails, you should be able to find a combination of filter criteria that allows you to do this.






