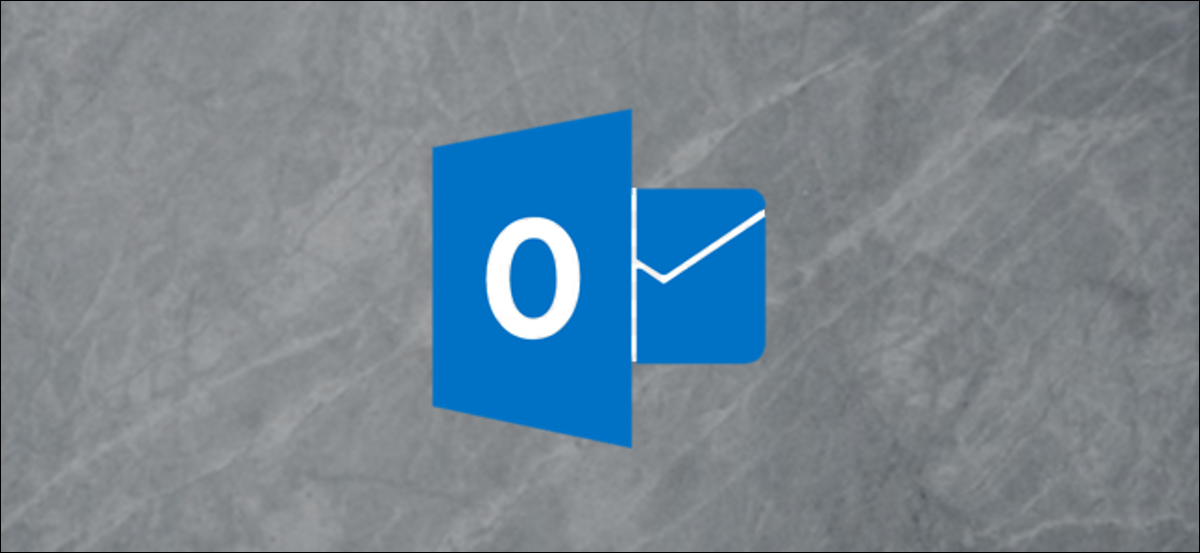
It's easy to print a single email, but what about an email list that shows information like who sent them and when? Next, explains how to print an Outlook email list, including all visible information.
First, you will need to make all the emails you want to print visible in the same folder. There are several alternatives to do this, including moving all emails to the same folder, but the easiest way is to do a search using the search box below the ribbon.
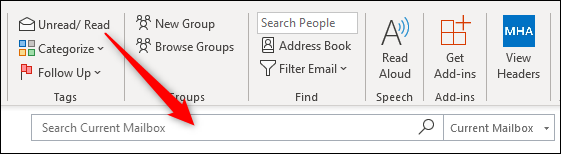
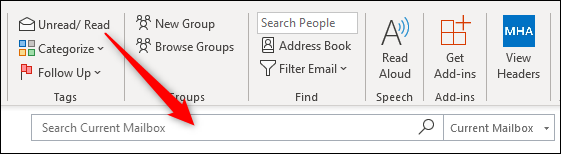
If you are looking for specific criteria, emails sent by a particular person, including specific words, or shipped in a specific time period, so you'd better create dynamic search folder. This enables you to create search queries ranging from the simplest to the most complex.. Search folders are easy to use if you've never created a search before.
Either way, once you have the list of emails you want to print, the next step is to make sure all the correct information is displayed. After all, if the critical information is who the emails were sent to, but it is not showing in the folder, the list is pretty useless. Fortunately, changing visible columns is quick and easy, therefore go to this post to find out how.
Once you have added or removed the columns you want, will be ready to print. When you print this list, will be in the order shown in your folder, so don't forget to order them the way you want.
To print a list of all emails in your folder, click on “File” at the top left of Outlook.
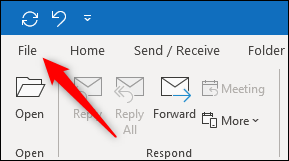
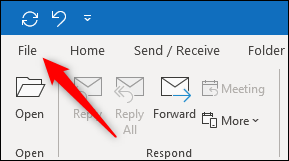
Next, in the menu on the left side, click on “To print”.
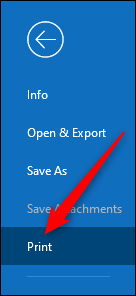
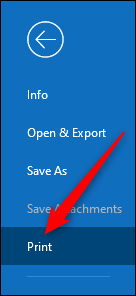
By default, printing is set to “Note style”, which means that the email selected today will be the only one that will be printed. Change this to “Table style”.
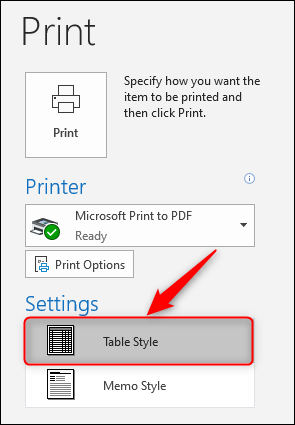
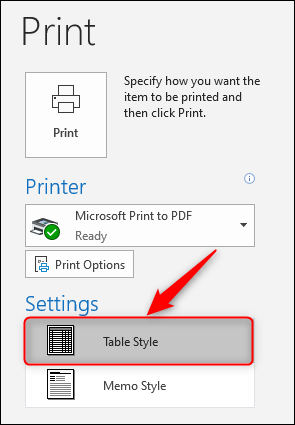
On the right side, you will see the preview. This preview should now show the email list with all the columns you want to print. You can click the preview to enlarge it if it is a little small.
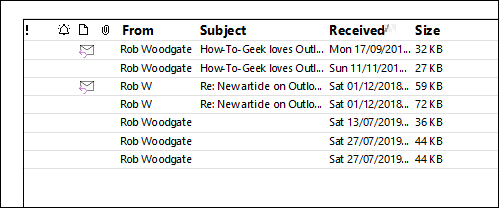
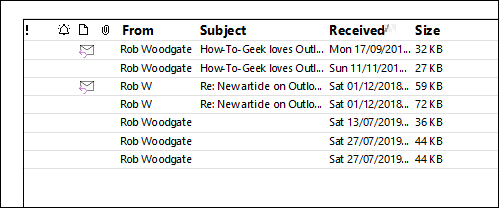
Check that everything is ok. If that is not the case, click the Back arrow at the top left above the menu to go back to Outlook and change the visible columns and column widths to the way you want them to look.
Once the preview looks correct, choose your printer (we are using Windows built-in print to PDF function) and then click “To print”.
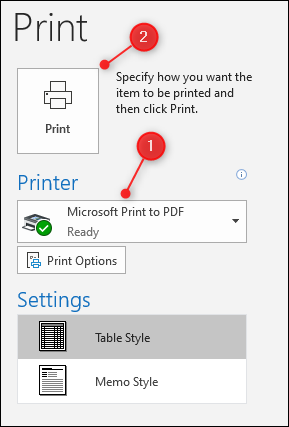
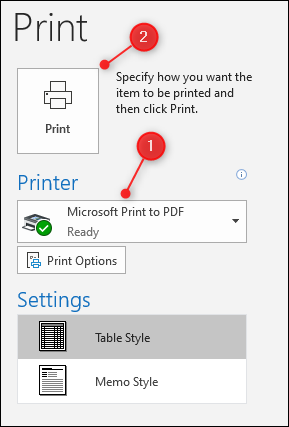
You will now have a printout of the email list in the folder, complete with all column information.






