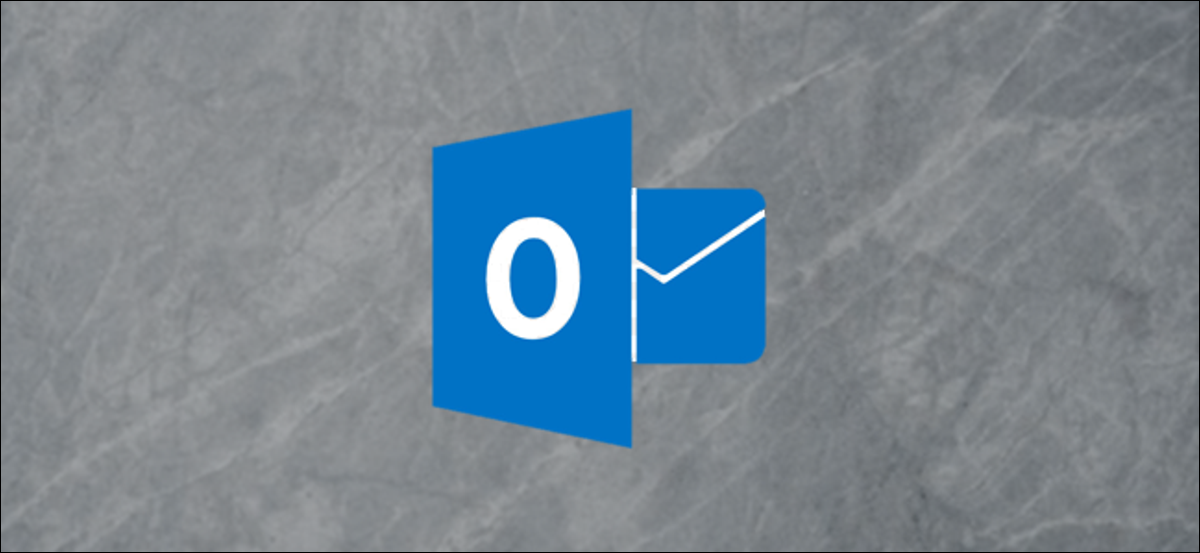
If you have used the Mailbox Cleanup Tool to view the size of your Outlook folders, you may have noticed three (or sometimes four) folders that begin with “Synchronization issues”. you can empty the folder “Synchronization issues Conflicts” with the mailbox cleanup tool, but that leaves the others. Let's take a look at how to access them, what are they for and if you can, or should, remove its content.
How do you access sync folders?
If you've never used it before, check out our guide to using the mailbox cleaning tool. Its View Mailbox Size feature shows you the size of all folders in Outlook. Scroll to the bottom of the list to find the Synchronization Problems folders.
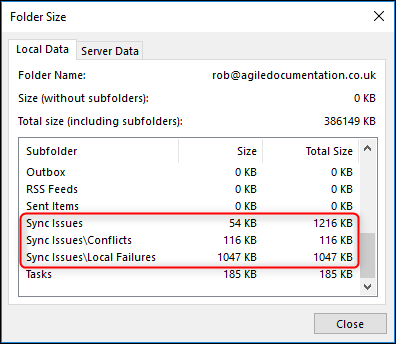
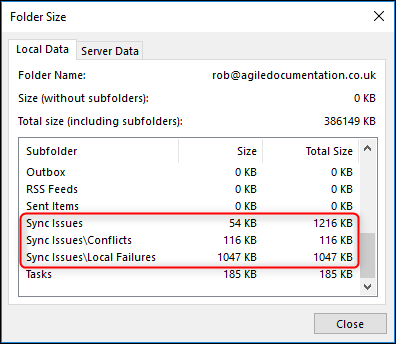
You won't see these folders by default in the Outlook navigation pane, so we will start by making them visible. At the bottom of the navigation pane, click the ellipsis (the three points) you will need to start by enabling the developer tab by clicking on the dropdown menu “Folders”.
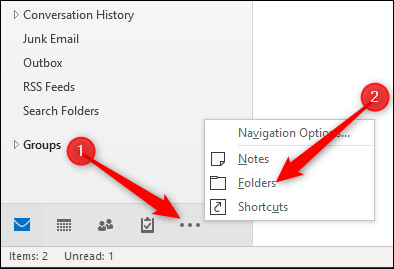
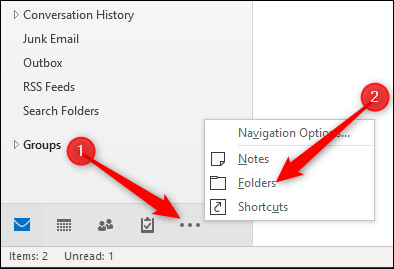
This changes the view in the navigation pane to show all the mail folders in your mailbox, including the Synchronization Problems folder and its three subfolders.
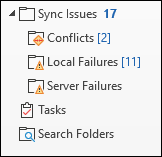
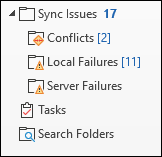
Messages in sync folders are only visible within the Outlook client on your machine, so you won't find them in Outlook web app.
What are sync folders for?
Generally, sync folders contain messages informing you about problems when syncing emails in Outlook with those on the email server (or viceversa). This usually happens when you have been working offline and Outlook was unable to connect to the mail server or had some kind of connectivity problem.
Each folder contains emails about a specific type of problem:
- Synchronization issues: Outlook syncs with your mail server regularly in the background. This is why you can send an email from Outlook on your computer and still see the message in the Sent Items folder when you check Outlook on the O365 online portal.. The Synchronization Problems folder contains the logs of the synchronizations, so any general problem or delay in syncing with the mail server is logged here.
- Conflicts: If Outlook had trouble syncing with the mail server, it is possible that you have different copies of the same email. This commonly happens when you use Outlook in more than one place, like your laptop at home and your phone on the go. The Conflicts folder contains different copies and allows you to select which one you want to keep. If you have made a change to an item (like a mail, a task or calendar event) on your phone and it doesn't show up in Outlook, it's probably here.
- Local faults: When Outlook can't send something to the mail server, designates it as a bug and places a copy in the Local Faults folder. It can be an email, a task update, a calendar reply or anything else that syncs with the mail server. Outlook will keep trying to sync, so the fact that an item is in this folder does not mean that it was not finally sent to the server correctly, just that Outlook had trouble sending it for a while.
- Server failures: This is the reverse of the Local Faults folder. Where local folders contain items that Outlook cannot sync for the mail server, Server Failures contains things that Outlook could not sync from the mail server. Local fault items are visible at all times, but the Server Failure items are only visible when you have an active connection to the mail server (because they are messages from the server). Server error messages are much rarer, so this folder often does not appear in the Mailbox Cleanup window> Folder sizes. As an example, the account we are using to show you how this works has been running in Outlook for over three years, and the Server Failures folder never had a single message.
May (and must) remove these messages?
Yes, you can remove these messages like any normal message in Outlook. If you should removing them is a more complicated question.
These are messages that most Outlook users are unaware of because they come from Exchange Server and are used by administrators to fix problems. Most of the time, these messages are of no use to you, unless you are troubleshooting an Exchange roadblock. If you have never done it and need the space, you can probably remove them without problems. Having said this, these messages tend to be very small, only text messages and you may not gain much space by deleting them.
Another important warning: if you are on a computer provided by your workplace, be sure to check with IT support staff before removing these messages. May not need them, but it is feasible that you need them.
setTimeout(function(){
!function(f,b,e,v,n,t,s)
{if(f.fbq)return;n=f.fbq=function(){n.callMethod?
n.callMethod.apply(n,arguments):n.queue.push(arguments)};
if(!f._fbq)f._fbq = n;n.push=n;n.loaded=!0;n.version=’2.0′;
n.queue=[];t=b.createElement(e);t.async=!0;
t.src=v;s=b.getElementsByTagName(e)[0];
s.parentNode.insertBefore(t,s) } (window, document,’script’,
‘https://connect.facebook.net/en_US/fbevents.js’);
fbq(‘init’, ‘335401813750447’);
fbq(‘track’, ‘PageView’);
},3000);






