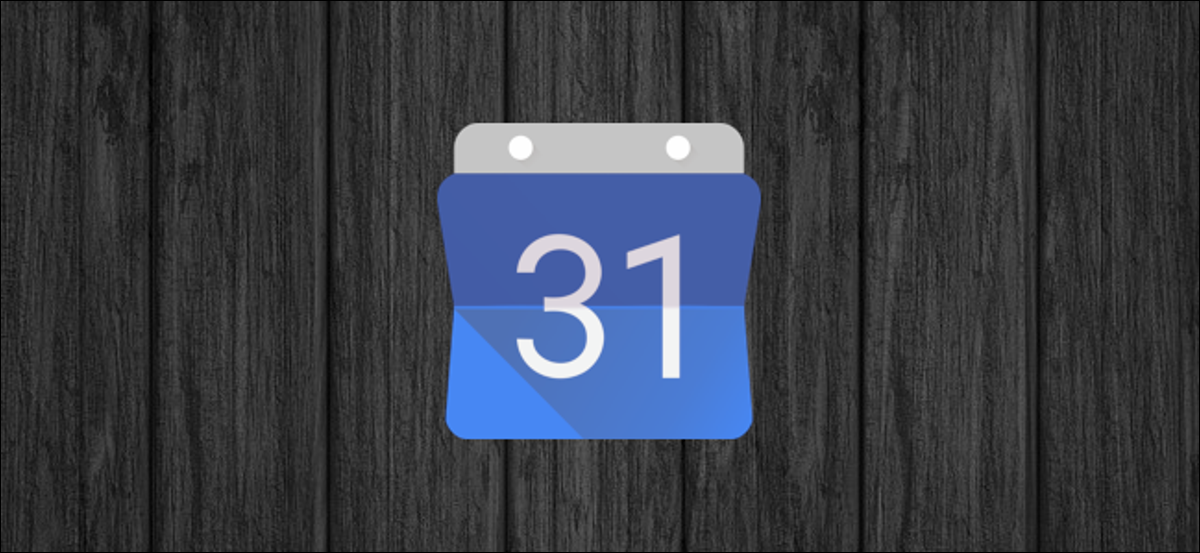
We previously covered how to display your Google Calendar live in Outlook, but what if you just want to share a static snapshot of your calendar with someone? Also there is a way to do it.
Sharing a static snapshot can be useful if you want to share your Google calendar with a colleague, or with your own work calendar so you can see it, but your company policies do not allow you to sync it with a live non-corporate calendar. . It is also useful if you are going to be somewhere with intermittent Wi-Fi for a while and want to see your calendar even when you are not connected..
To share a static snapshot, you must export your calendar and import it into another calendar program.
How to export a Google calendar
Exporting a Google Calendar is pretty simple, so start by logging into your Google account and go to Calendar. Once i am there, find the calendar you want to share and hover over it to show the three dots.
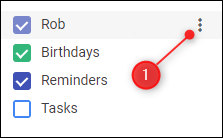
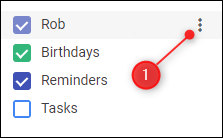
Click on the three dots and on the menu that appears, click on “Settings and sharing”.
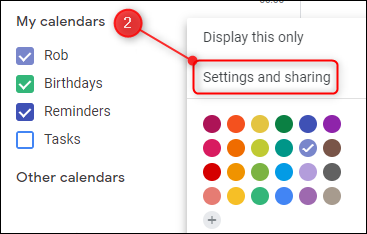
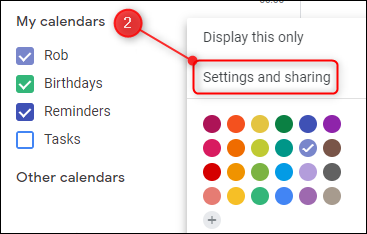
Near the top of the setup, look for the button “Export calendar” and click on it.
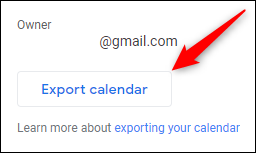
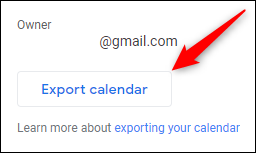
This downloads a copy of your calendar within a ZIP file. Depending on your browser and configuration, you may be asked if you want to open or save the ZIP file. For now, save the file to your computer.
How to import a Google calendar
Your exported Google Calendar is in ICS format, which is a standard open iCalendar format that can be opened by almost all calendar applications. You will need to export the ICS file from the ZIP file you previously exported to access it.
Import to a mail application such as Outlook or Apple Mail
If you want to import your calendar into an application on your computer, double click on the ICS file. Your default calendar app, generally Windows Mail or Outlook on a Windows machine; Apple Mail on a Mac: will automatically open and import the data for you to view as an additional calendar.
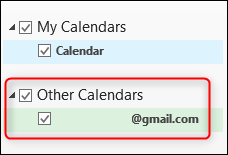
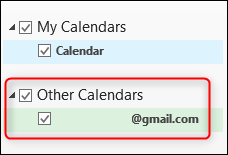
Congratulations, you have finished.
Plus it's easy to remove the calendar when you no longer need it. The method differs slightly depending on your mail application, but as an example, and Outlook, right click on the calendar and select “Clear calendar”.
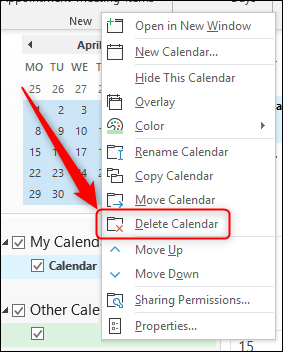
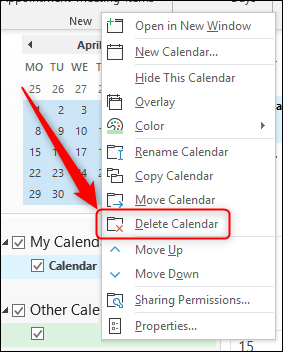
Import to a web application like another Google calendar
If you want to import your calendar into a web application, like other Google Calendar, you will need to import it manually. Log into the Google account you want to import the calendar into and go to Calendar.
In the list of calendars on the left side, click the plus sign next to “Other calendars”.
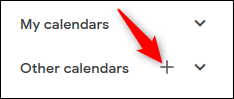
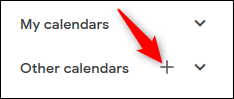
In the menu that appears, click the option “to import”.
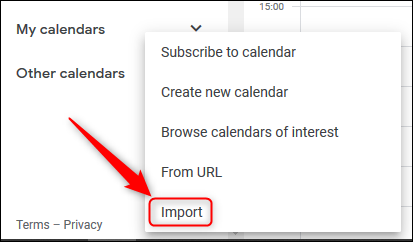
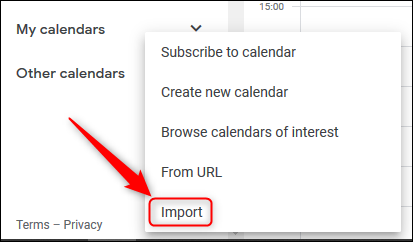
At the top of the page that opens, you will have the option to import a file. Select the ICS file that you previously downloaded and then click the button “to import”.
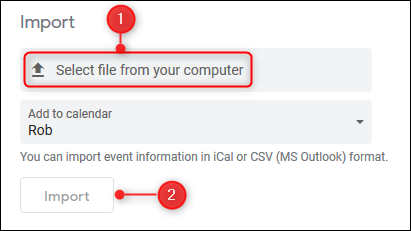
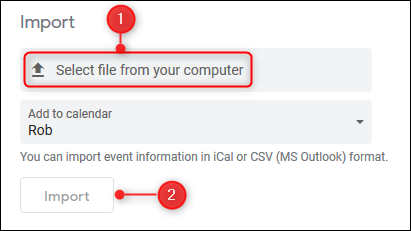
Unlike importing into an application on your computer, importing to Google Calendar will add the events in the file to your calendar. This means that you cannot just remove the imported calendar; the only way to remove it is to remove the events individually.






