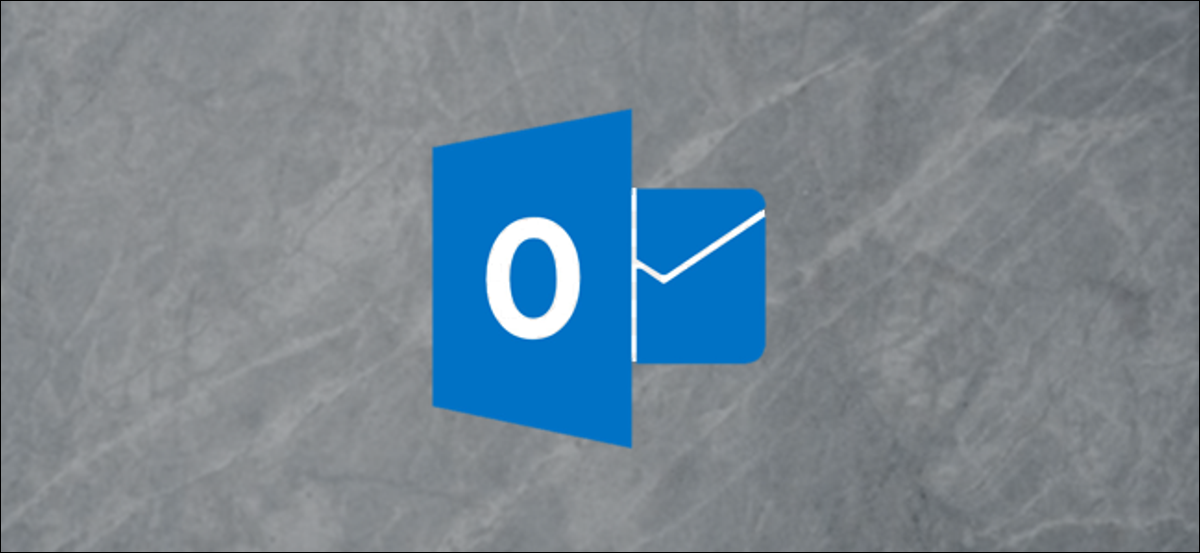
Microsoft has placed a new search box in the Outlook title bar. At first sight, it is very similar to the old search box, but he has a lot of new tricks up his sleeve. Next, explains how to use the function effectively.
Microsoft Outlook, along with the other Office applications, you now have a new search box in the title bar. Is named Microsoft Searchand is enabled in both client applications and web applications at Microsoft 365 (M365) / Office 365 (O365).
The search box works the same in all applications, but previously the only Office application that truly had the search function was Outlook. Then, if you are used to the old style, so this is a little change.
Previously, the search box was below the ribbon and above your emails.
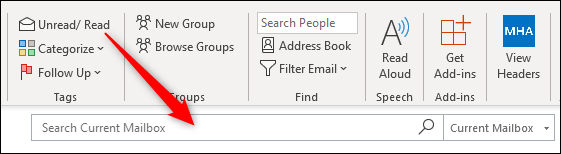
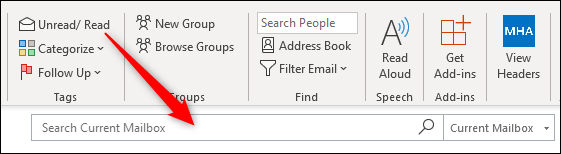
Instead, the new search box is in the title bar.
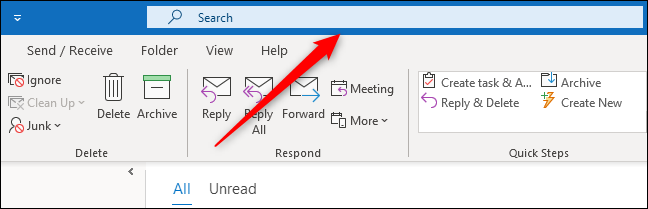
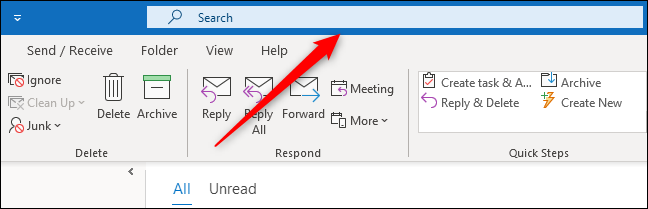
The new search bar gives you more vertical space, which is very useful if you are using a smaller screen like a laptop or tablet, instead of a bigger monitor. For people who have the muscle memory to click just above the email folder to search, this will take a little getting used to, but it's not a great positional leap.
Microsoft has also added two keyboard shortcuts to help you tweak, CTRL + E y ALT + Q, which is a welcome addition for those of us who like to avoid switching between keyboard and mouse when feasible.
When you click on the new search box (or use the keyboard shortcut), a menu will appear showing recent searches, people and actions.
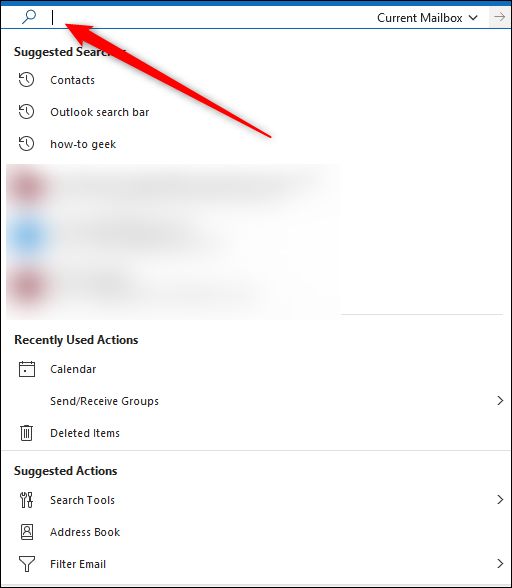
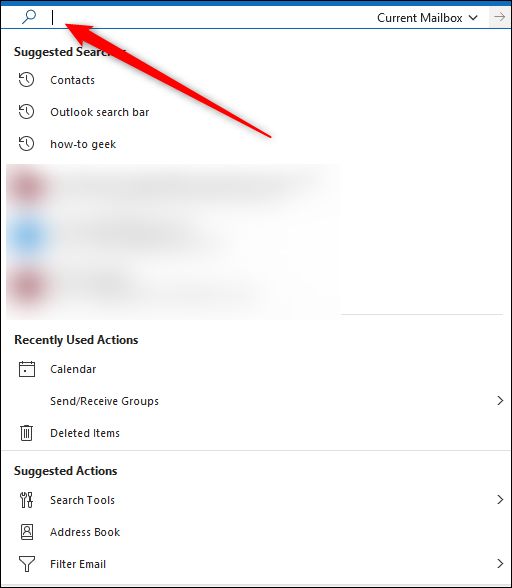
We have mixed feelings about this.. On one side, it is quite useful to have at hand what looks like a clipboard of recent activity in the application. But, on the other hand, covers many of the tools found on the Search tab ribbon. There is no way to change this behavior and we do not expect Microsoft to make it configurable.
If you want to see the Search tab, you will have to click on a blank part of the ribbon to hide the search bar drop down menu.
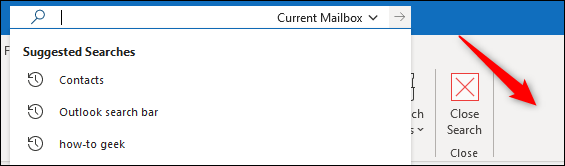
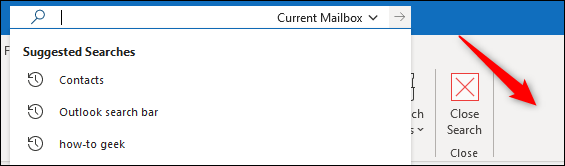
As you type in the search box, the menu will filter the search terms, people and actions to match what you write. Regardless of anything else, this is the biggest change in Microsoft Search: you no longer just search by email. The new function searches everything and Outlook, including Outlook functionality.
This change is specifically useful for knowing how to do things. If you want to know how to move emails, as an example, scribe “move” in the search box and, below the emails that match the word, the menu will display the relevant commands.
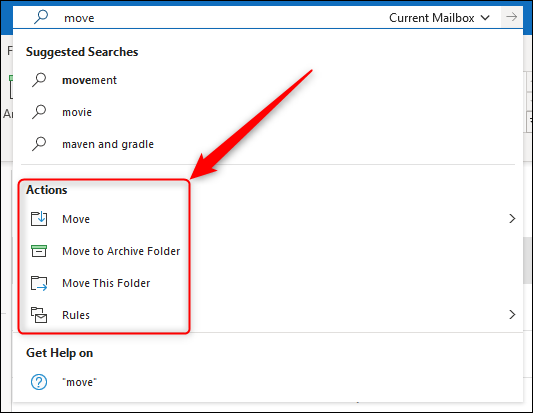
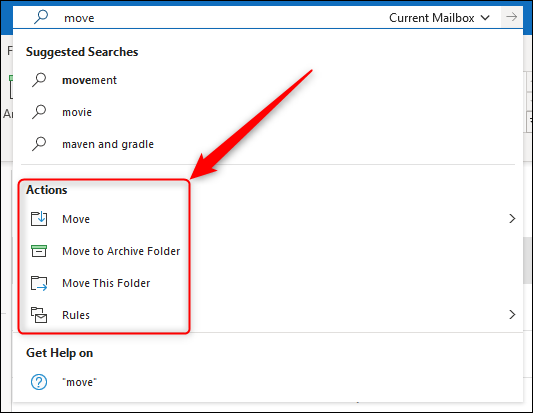
Even though you can still type commands like “from: [email protected]” like the previous search, Outlook now has a much better and easier user interface to build your search. Click the arrow next to the search box and a simple search menu will appear.
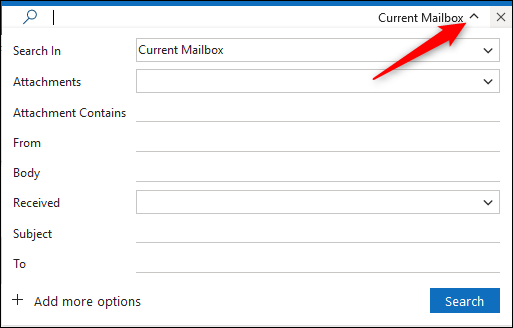
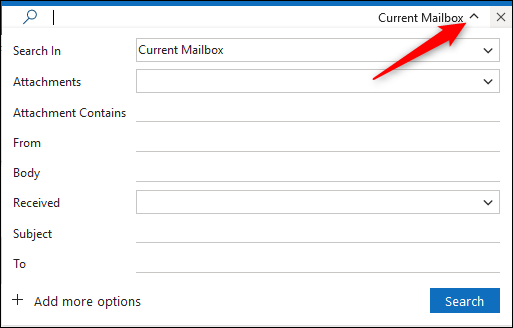
Type in these filters and Outlook will automatically add the correct syntax to the search box, which means you no longer need to remember the correct commands to type.
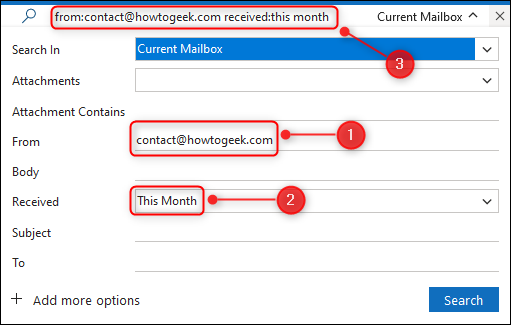
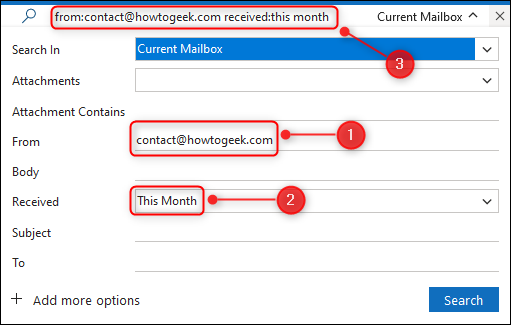
You can still change the default search location, but now you can also change the default search fields. If you want to search for items that are not in the default fields, click on “Add more options”.
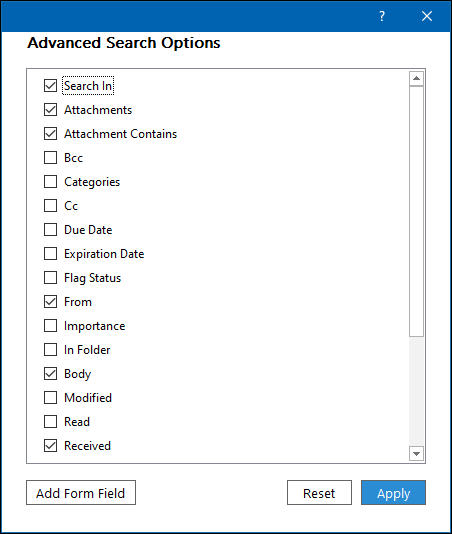
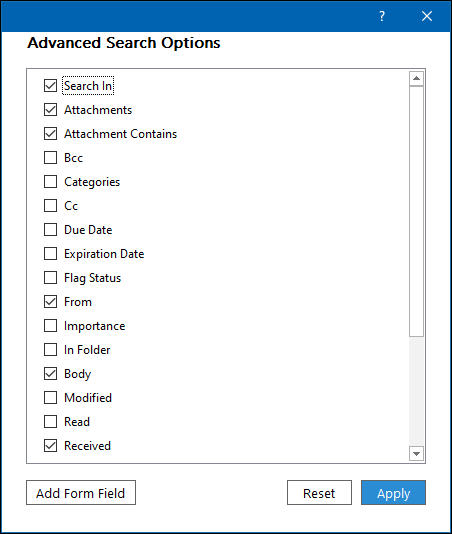
This will display additional options that you can activate, as well as turn off the fields that it does not use. Check or uncheck the boxes and click “Apply” When it's over.
RELATED: How to tag your emails for maximum searchability
And if you're not a fan of the new dropdown menu, the Search tab on the ribbon is still there, even though now it only appears when you click the Search box.
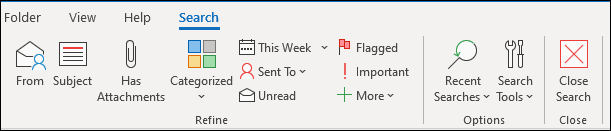
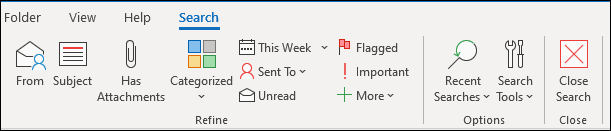
If your workplace uses O365 with a commercial license, you will get some additional functions, like the ability to search shared mailboxes and view Bing results.
All in all, we quite like the new search box. It has more power and functionality than the old search box and provides more screen real estate for your actual emails. Yes, the automatic menu that is displayed on the Search tab is a bit annoying, but it's hard to see how the company could avoid it while still providing the History list. Usually, it's a definite improvement, which is not a bad thing.






