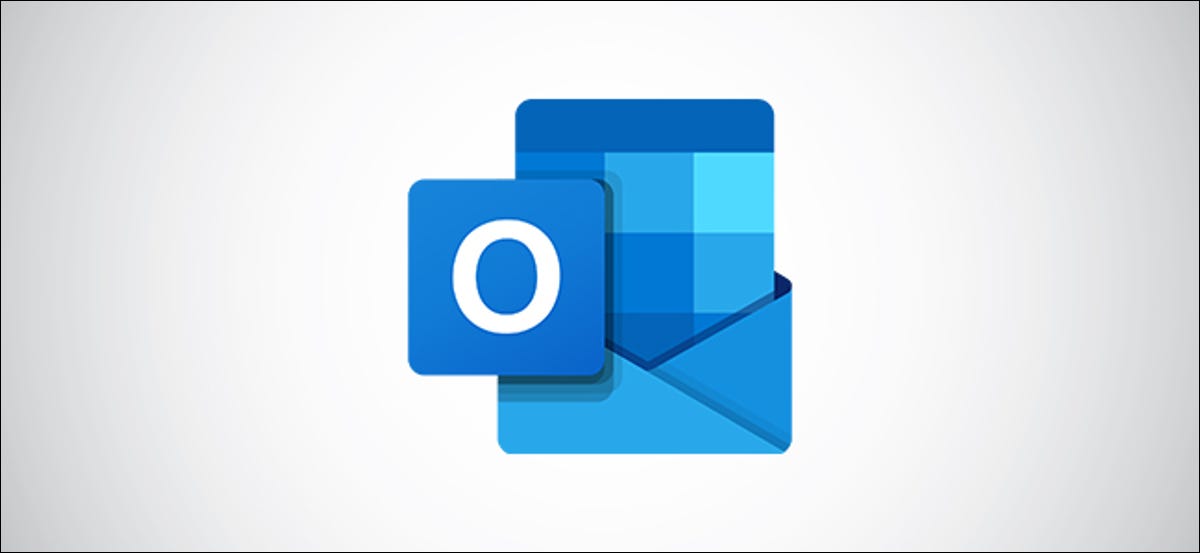
Microsoft Outlook 365 received a nice update for Mac in the fall of 2020. Along with an improved appearance, new and improved features appeared. With everything, from a customizable toolbar and better search to the ability to snooze emails, Let's take a look at all what's new in Outlook 365 for Mac.
Try the new Outlook
If you already installed the Fall Update for 2020 de Microsoft Outlook (16.42 (20101102) the later), can easily switch to the new look. In the upper right corner of the window, next to the box “Look for”, enable option “New Outlook”.
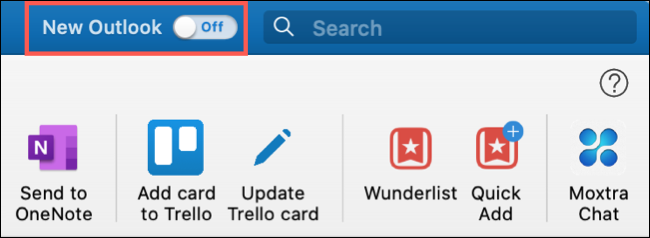
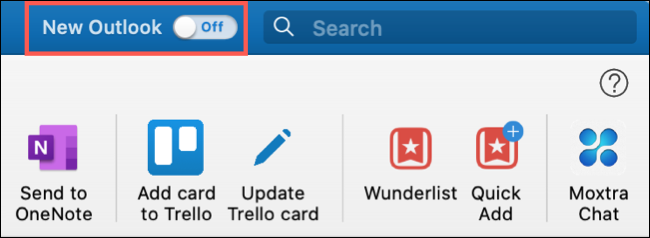
Confirm that you want to switch to the new appearance by clicking “Switch to New Outlook”.
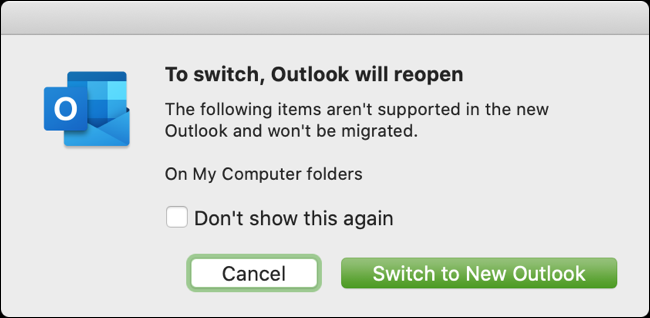
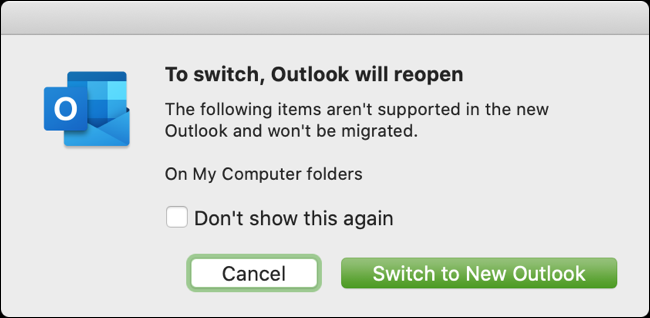
Once i change, you can go back to the previous version. Just turn off the option “New Outlook” and confirm that you want to change again.
If you don't see the switch, you can update Outlook on Mac by clicking Help> Check for updates in the menu bar. Select the button “Search for updates”.
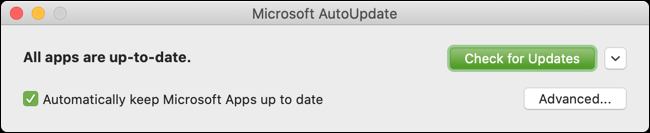
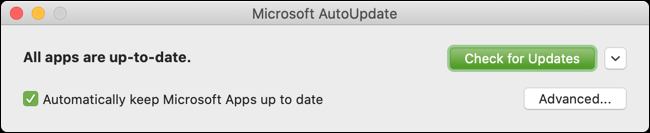
Customize your toolbar
Include only the buttons you need and want in the Microsoft Outlook toolbar. Click on “See more items” (three points) on the toolbar and select “Customize Toolbar”.
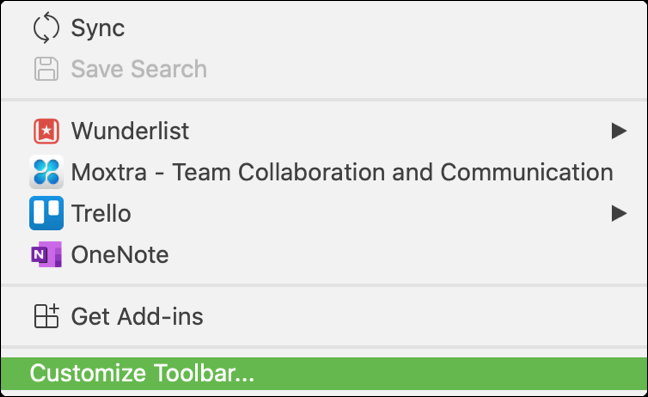
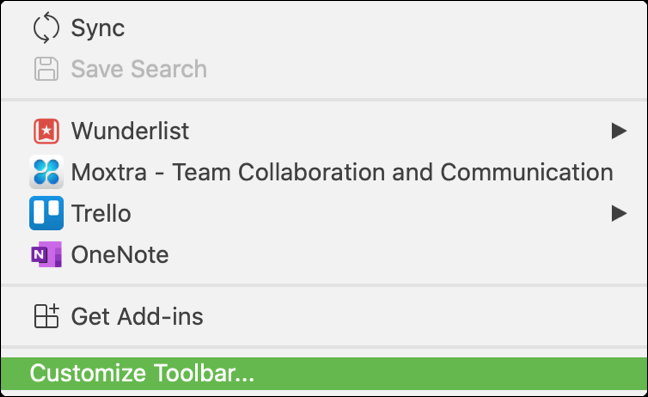
Drag the buttons from bottom to top to add them, or do the opposite to remove them from the toolbar. Click on “Ready” Confirmed email address.
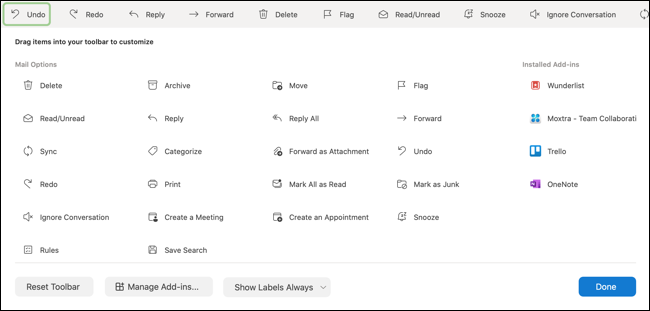
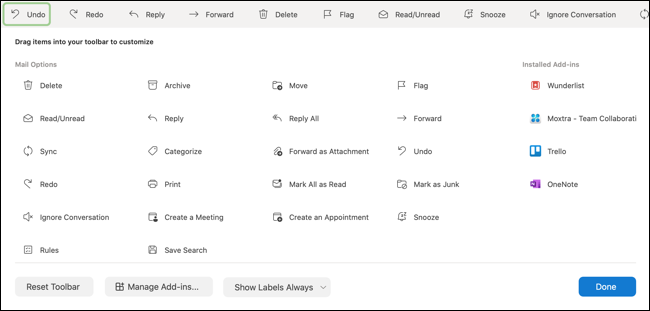
Enjoy improved search
If you search for emails from certain people or receive them on specific days often, you will like the improved search in Outlook. Now powered by Microsoft Search, you will get better search results and suggestions.
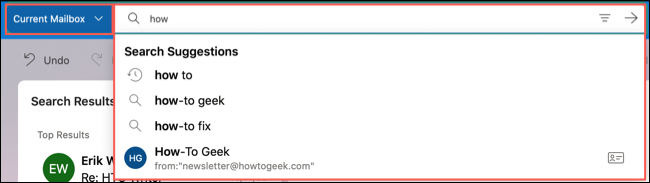
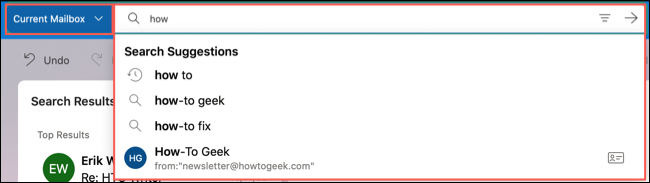
Click on the box “Look for” to find what you need. You will notice that you can still use filters and choose a mailbox or folder.
View your Office groups 365
When you use Mail or Calendar in Microsoft Outlook, you can see all your Office Groups 365 in the sidebar. Just click on “Groups” to expand the list and choose the one you need. Click one more time to collapse Groups again.
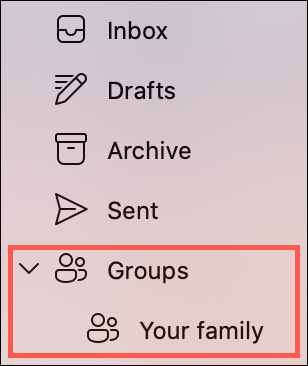
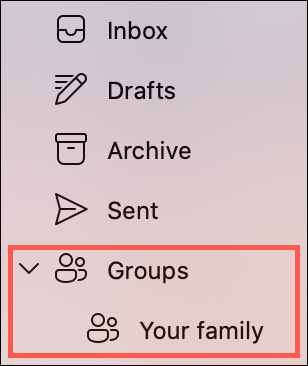
Reply or forward emails in the same window
If you use the Reply alternatives, Reply to all or Forward for an email, you can add it to your message in the same window instead of a new one. This keeps everything clean and tidy without needing a new Drafting window.
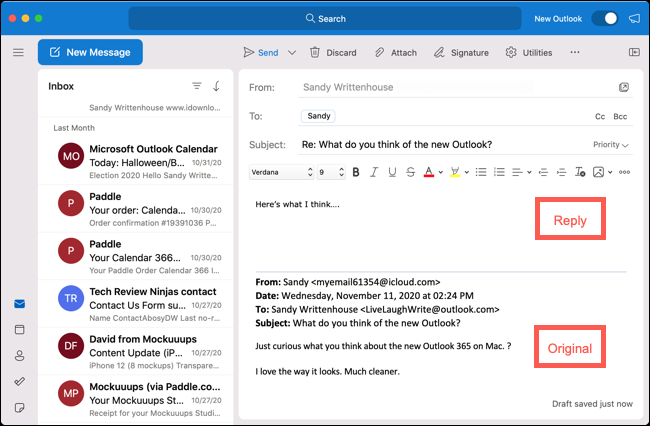
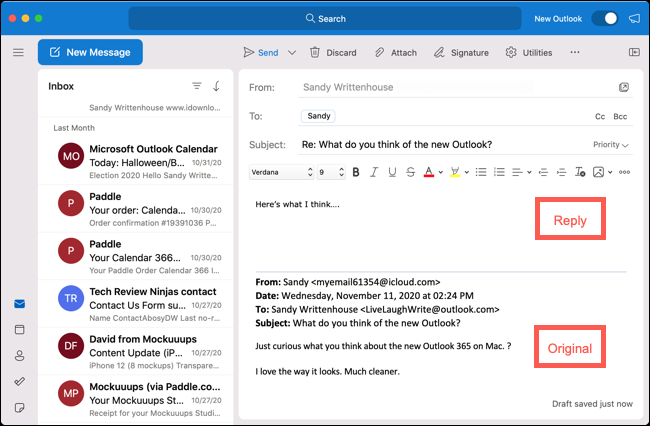
Ignore conversations
Do you want to get rid of one or two emails, including new messages from the same person? You can ignore conversations with one click. On the toolbar, Message menu or Message shortcut menu, select “Ignore conversation”. Emails that you have already read or that arrive later will be automatically deleted.
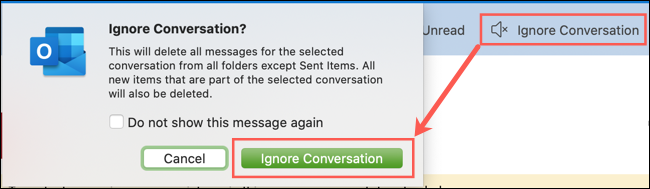
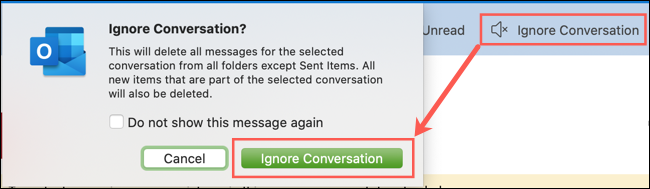
Tip: If you don't see the button “Ignore conversation”, use the steps to customize the toolbar above to add it.
Snooze emails
Is it one of those days when you get too many notifications from Outlook? Put them to sleep!
Select an email and then, at the top of the window, click on “Postpone” in the toolbar. Choose a period of time and then you will receive that email in your inbox at the specified time as an unread message.
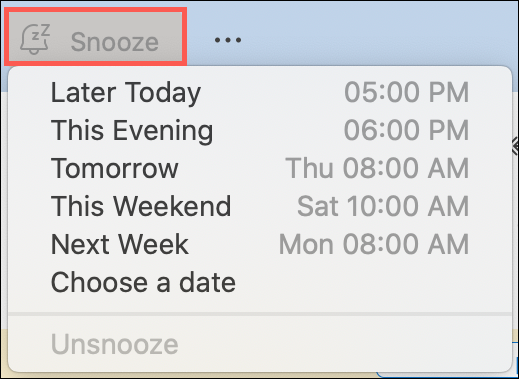
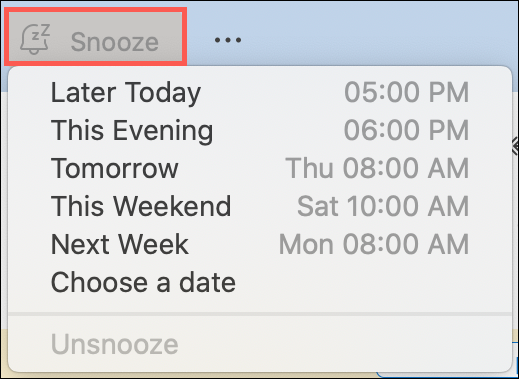
If you don't see the button “Postpone”, use the steps to customize the toolbar above to add it.
New views for events
You have two new views for your Mail and Calendar scheduling with the updated Outlook for Mac app.
And Mail, you can see “My day”, which lists your agenda for the current day. Just click the button “Task pane” o View> Task pane on the menu bar.
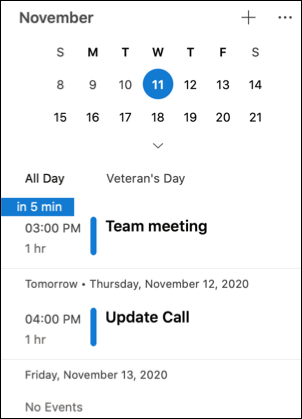
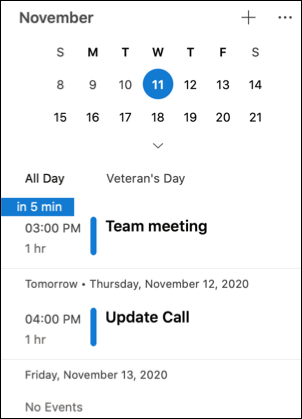
In Calendar, you can use a condensed three day calendar view. Click the drop-down box at the top and choose “Three days”.
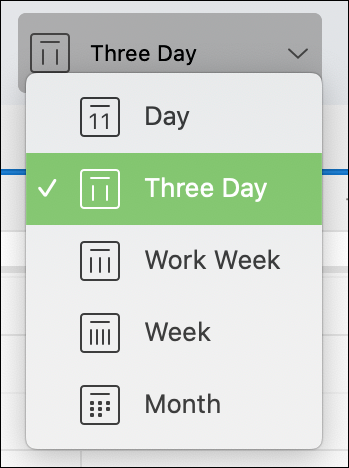
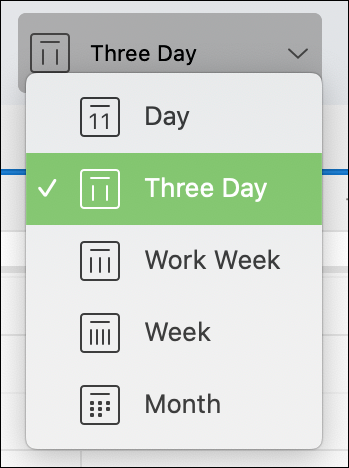
Miscellaneous Outlook calendar updates
Along with the important updates from Mail and the couples mentioned here for Calendar, you will find some other improvements to Outlook Calendar.
- Meeting prospects: Outlook suggests emails and files you may need for upcoming events on your calendar.
- Improved event scheduling: Enhancements help you create Calendar events more efficiently. Use time blocks, add details and see member availability in a single window.
- Improved response to events: Stay in the same place when responding to an event invitation. Whether I accept, reject or propose a new schedule, you do not have to leave the invitation.
- Work status elsewhere: Instead of Busy or Free, can be marked as Working elsewhere.
Along with a greatly improved appearance, Outlook 365 for Mac offers some great features. If you try it and have an idea, click Help> Suggest a function in the menu bar to share your suggestion with Microsoft.
setTimeout(function(){
!function(f,b,e,v,n,t,s)
{if(f.fbq)return;n=f.fbq=function(){n.callMethod?
n.callMethod.apply(n,arguments):n.queue.push(arguments)};
if(!f._fbq)f._fbq = n;n.push=n;n.loaded=!0;n.version=’2.0′;
n.queue=[];t=b.createElement(e);t.async=!0;
t.src=v;s=b.getElementsByTagName(e)[0];
s.parentNode.insertBefore(t,s) } (window, document,’script’,
‘https://connect.facebook.net/en_US/fbevents.js’);
fbq(‘init’, ‘335401813750447’);
fbq(‘track’, ‘PageView’);
},3000);






