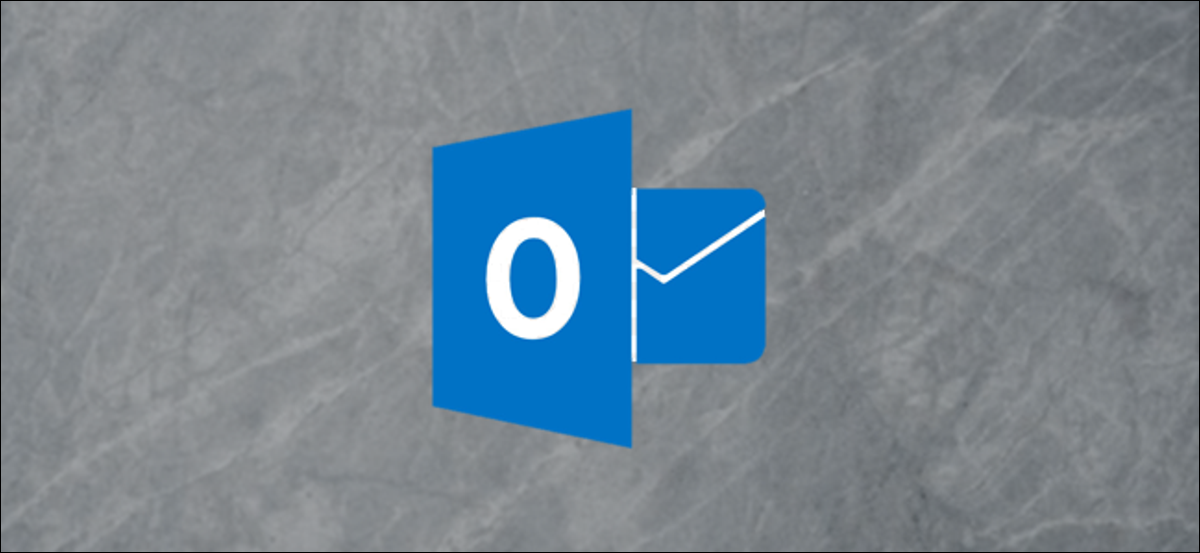
Microsoft Outlook has a new search box, that we quite like. The only downside is that the Search tab is now hidden until you click the Search box. Fortunately, is there a way to make that tab stay permanently.
If you use Microsoft 365 (M365) u Office 365 (O365), should have the new search box. In earlier versions of Outlook, the tab “Look for” siempre estaba visible en la cinta.


With the arrival of the new search box, this tab is now missing.
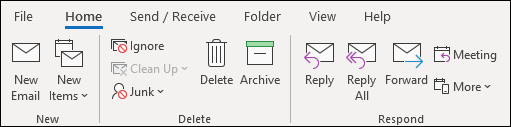
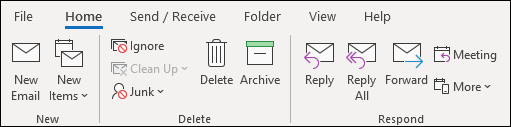
Reappears every time you click inside the new search box, but only after clearing the automatic dropdown menu. Not ideal for those who like to use the tab instead of the search box. Fortunately, is there a way to get it back!
You will first need to add the Search tab to the Main group on the ribbon. We have covered this before, despite this, in this circumstance, the tab “Look for” ya existe, but the buttons to move it are grayed out.
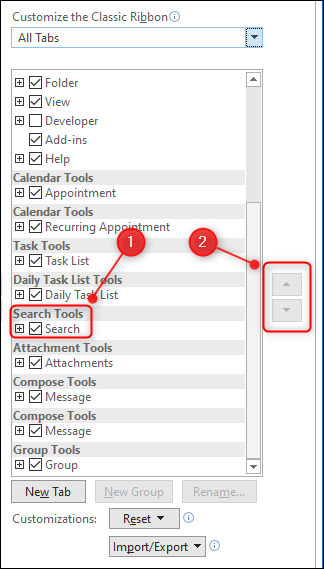
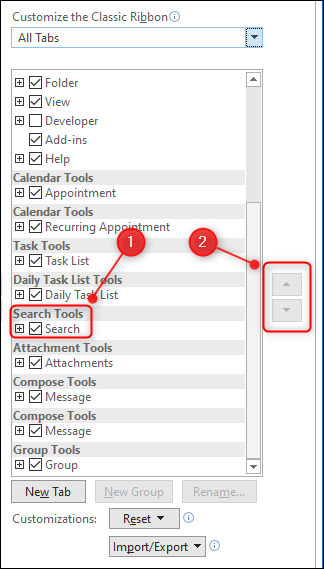
You can still add it, you just have to be a little sneaky. First, haga clic con el botón derecho en cualquiera de las pestañas de la barra de la cinta y después seleccione “Customize the ribbon”.
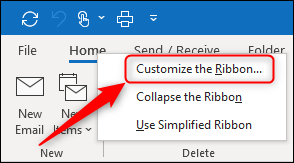
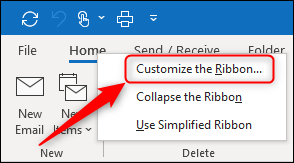
In this panel, change the drop-down menu “Popular commands” a “All tabs”.
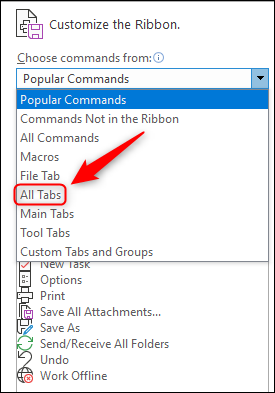
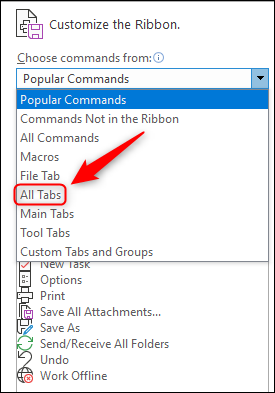
Move to down, click on “Look for” y después seleccione la pestaña junto a la que desea que aparezca en la cinta. Hemos seleccionado “Watch” para que esté en el mismo lugar en el que estaba previamente. Despite this, puedes ponerlo donde quieras y después hacer un clic en “Add”.
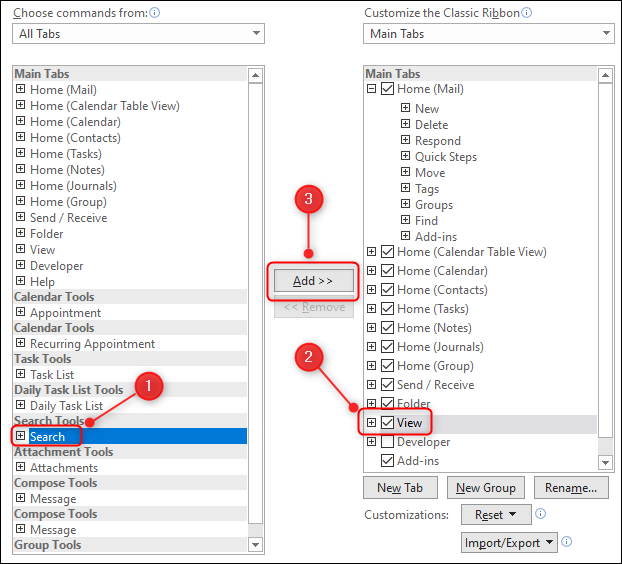
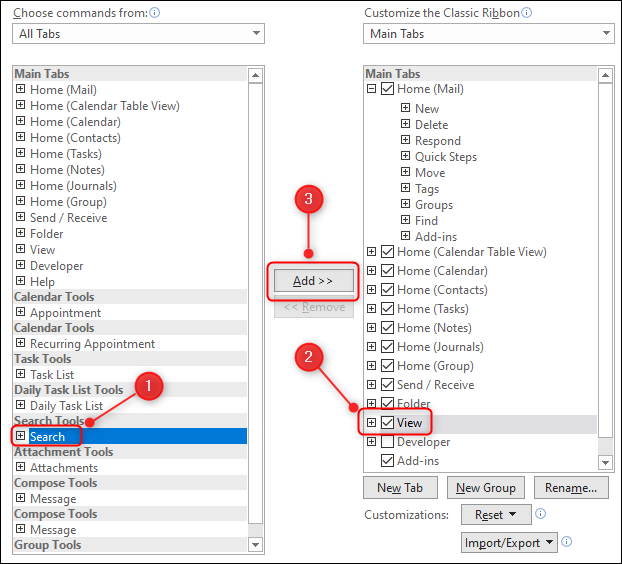
The eyelash “Look for” ahora aparecerá debajo de la pestaña que eligió. Click on “To accept” to continue.
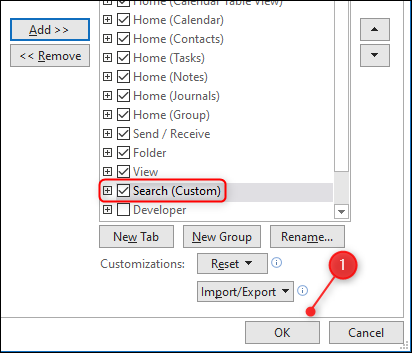
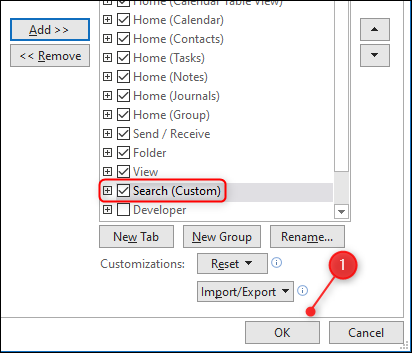
The tab will now be visible all the time.


Despite this, this creates a minor obstacle. Whenever I click on the search box, ahora habrá dos pestañas de “Look for”.
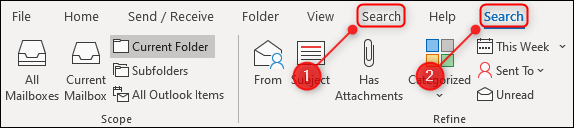
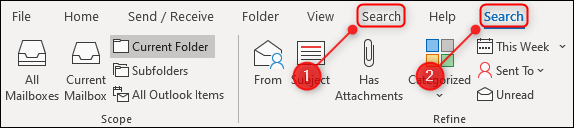
If this doesn't bother you, already finished. Despite this, if it bothers you, además puede desactivar la pestaña “Look for” que aparece cada vez que hace clic en el cuadro de búsqueda.
To do it, right-click any of the tabs on the ribbon, and then select “Customize the ribbon” one more time.
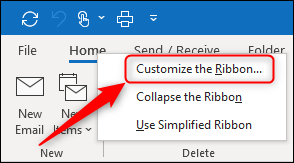
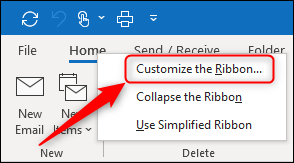
Are you bored to use “Main tabs” a “All tabs”.
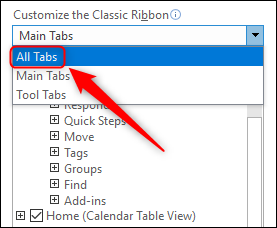
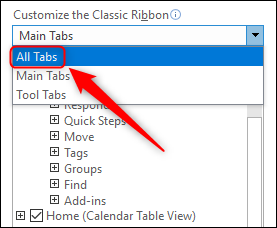
Scroll down to “Herramientas de búsqueda”, uncheck “Look for” and then click “To accept”.
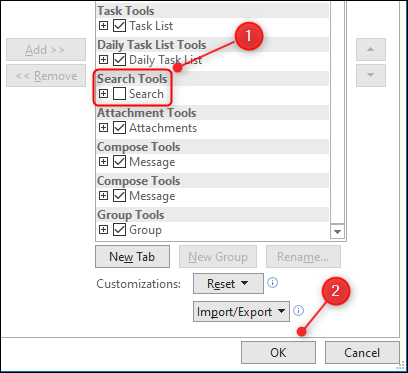
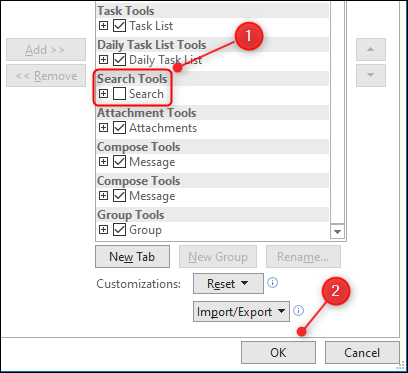
Now, every time you click the search box, a second search tab will not be displayed.








