
When you use images in your slide shows, you want them to be attractive. One way is to combine a shape with your image. You can easily insert and crop a picture to fit or fill a shape in PowerPoint.
Insert a picture into a shape in PowerPoint
After creating the way you want to insert an image, will actually fill the shape with the image.
Select the shape and go to the Format tab so it is displayed. Click on “Shape fill” in the Shape Styles section of the ribbon and select “Image”.
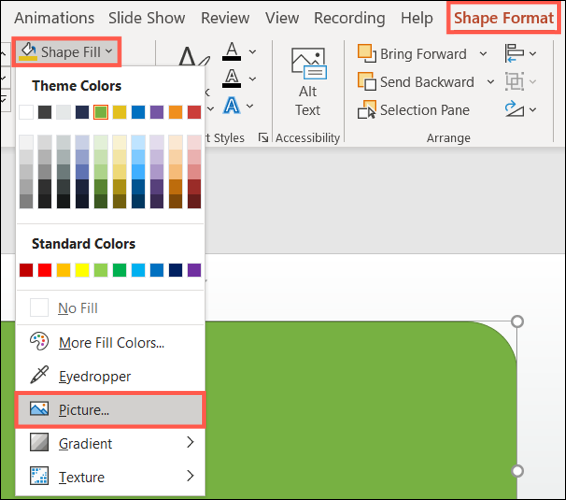
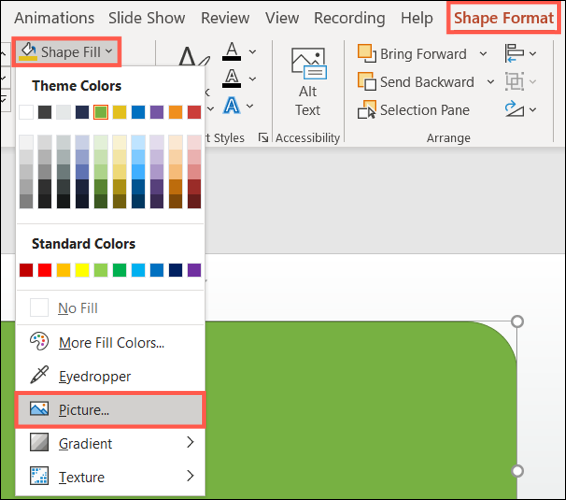
Choose from a file, archive images, online images or icons, depending on the image you want to use. Select the image and click “Insert”.
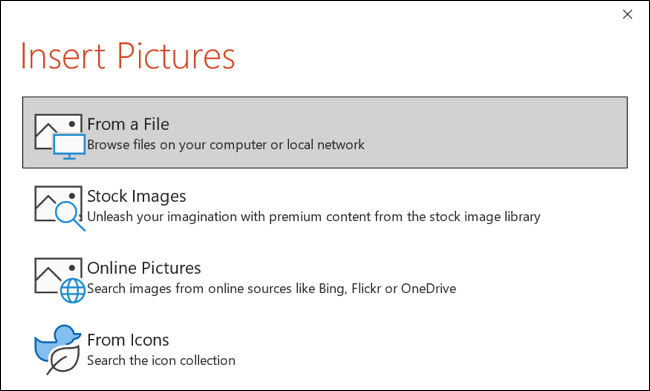
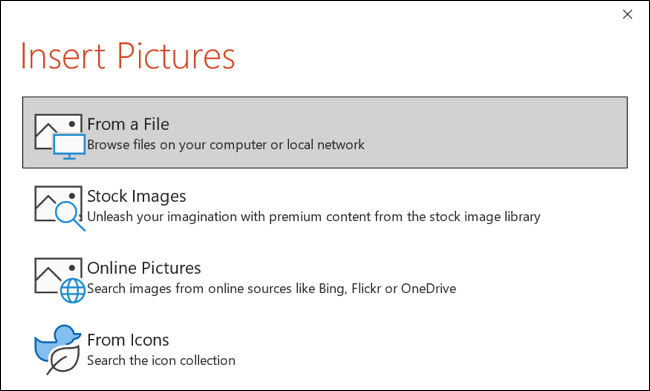
The image you chose will fill the shape. Now, you can adjust how the image is formatted within the shape using two actions: Fill or Adjust.


Fill or fit image to shape
When “Fill” a shape with a picture, this adjusts the size of the image to match the height or width of the shape, whichever is greater. When “adjusts” a shape with a picture, this resizes the image so that both the height and width match the shape.
Click on the image inside the shape and go to the Image Format tab that appears. After, click the arrow below “Trim” in the Ribbon Size section and choose “Fill out” O “Adjust”.
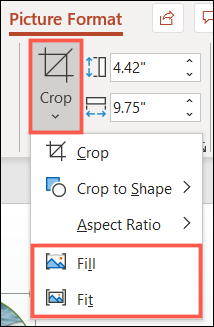
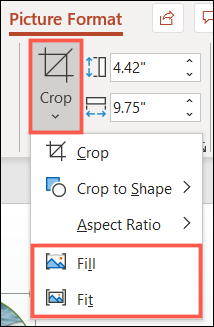
You will notice that Fill and Fit each provides a quite different look.. Since this is an optional step after inserting the image in the form, choose the best option for you.


Crop a picture as a shape in PowerPoint
If you have an image that you want to crop into a shape in your slideshow, you can also do it.
Select the image and go to the Picture Format tab. Click the arrow below “Trim” in the Ribbon Size section and choose “Trim to shape”. Choose the shape you want to use from the pop-up menu.
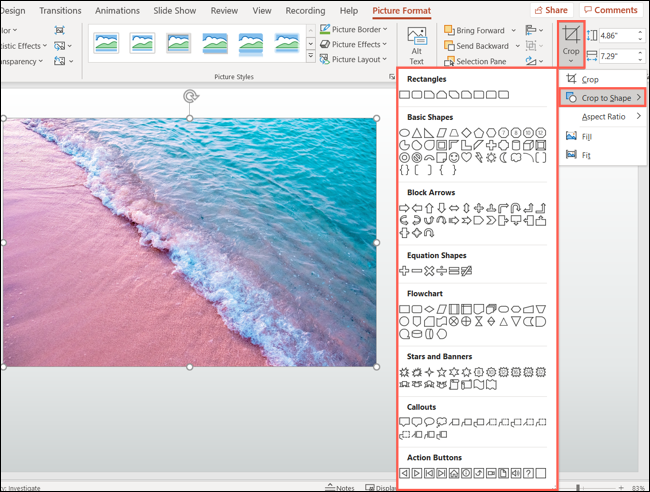
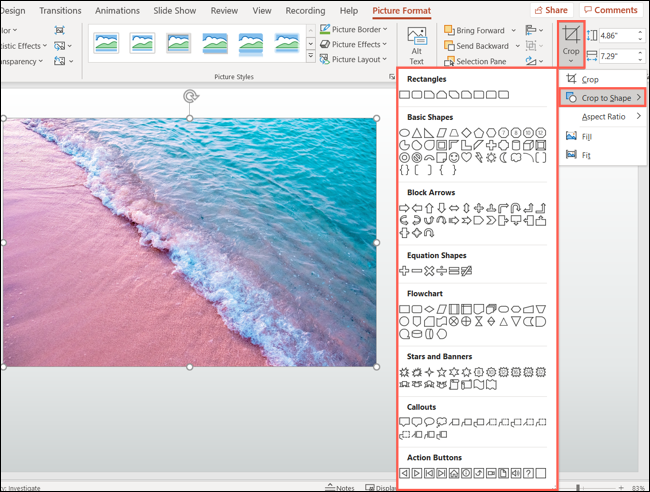
The image will immediately update to that shape.
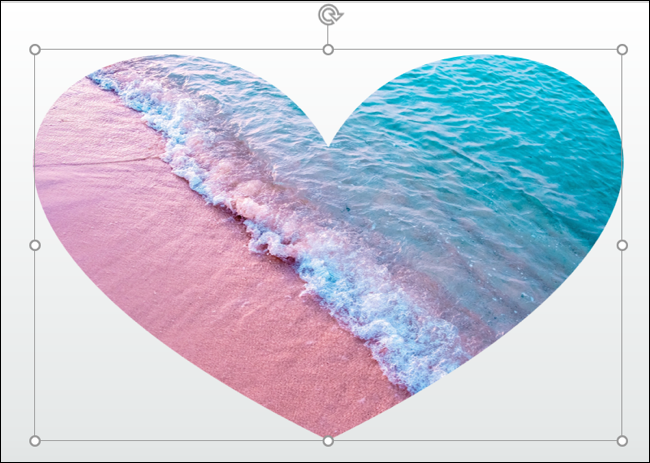
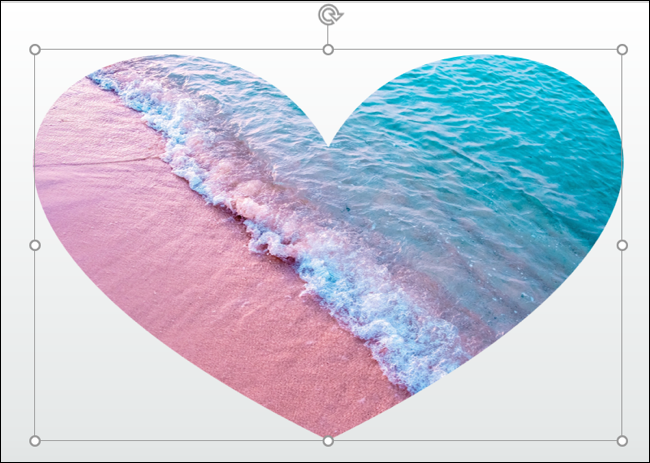
You can then choose the image and use the tools on the Image Format tab, or you can right click to open the Picture Format sidebar to add some pizzazz.
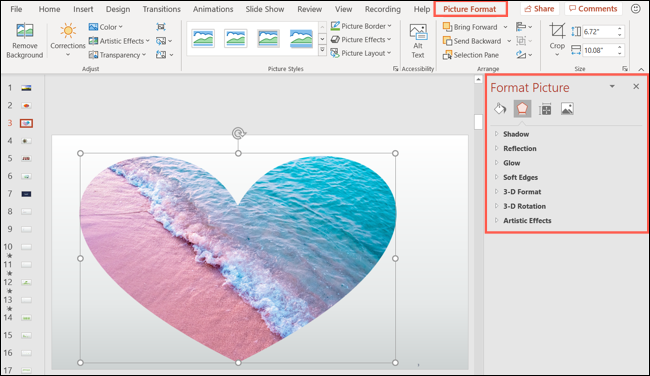
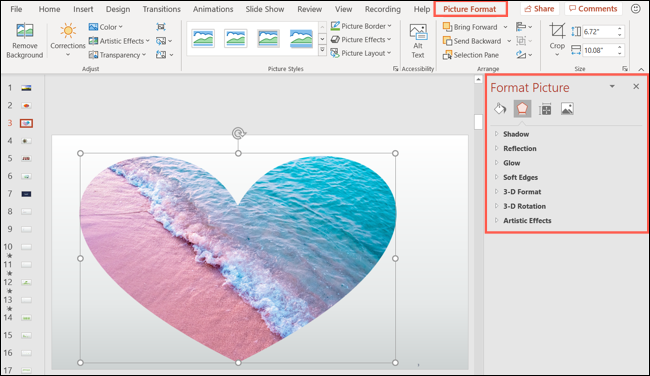
By combining shapes with functional or decorative images in your PowerPoint slide show, can create an attractive and unique presentation.






