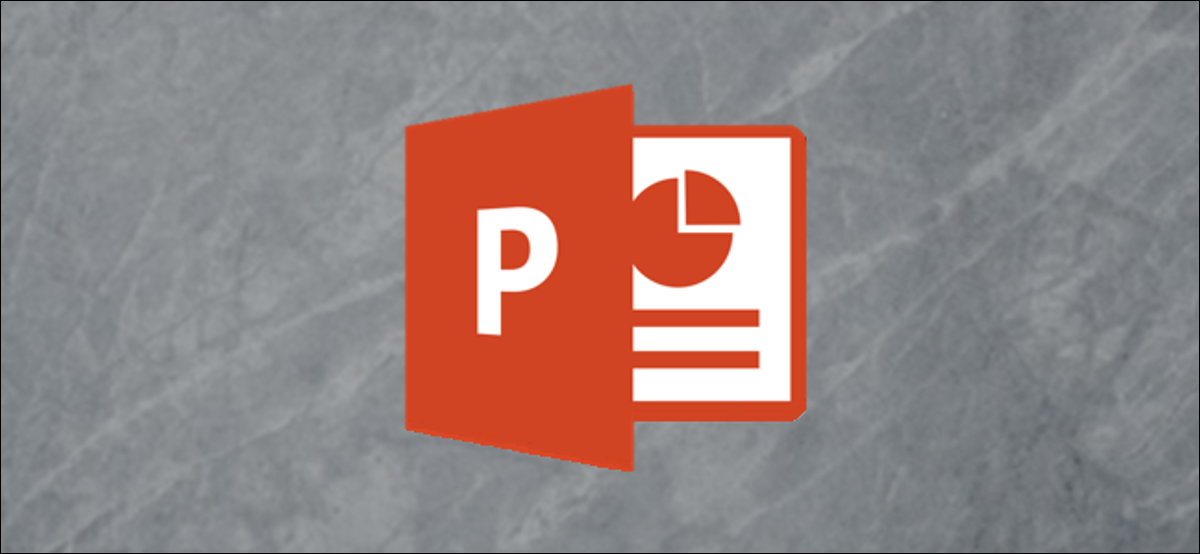
Microsoft PowerPoint gives you the ability to rotate text to better fit your presentation slide. You can rotate the text by entering an exact degree or you can go out of the script and rotate the text by hand. That's how.
Rotating text by hand is as simple as clicking and dragging the mouse. First, open PowerPoint and insert a text box by clicking the option “Text box” in the group “Text” of the tab “Insert”.
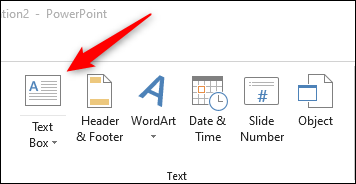
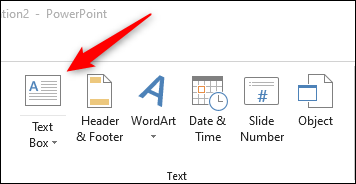
Your cursor will turn into a downward pointing arrow. Click and drag the mouse to draw the text box and then type the text.
Once you have written your text, click and drag the curved arrow on the text box to rotate the text.
Rotating the text by hand is good if you have an idea of where the text should be without needing to have the text to an exact degree. Despite this, in some cases, you may need the text to have a specific grade, in which case you can specify the number.
RELATED: How to make diagonal text in Word
To do it, click and highlight the text box you want to rotate. Next, in the tab “Format”, click the option “Rotate” in the group “Organize”.
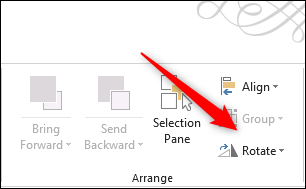
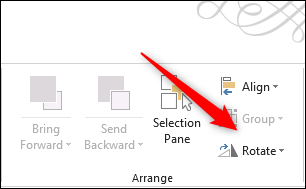
A drop-down menu will appear with some options to rotate your text. The first two options will rotate the text box to the right or left 90 degrees from your current position. The next two options will flip the text box vertically or horizontally, respectively. If you want to enter an exact grade, click on “More rotation options”.
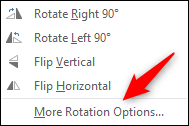
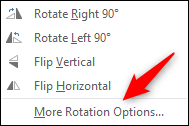
The panel “Format shape” will open on the right side of the window. Click the up and down arrows in the box “Rotation” to adjust the degree by which the text is rotated, or just write the measure number.
The text box will now rotate to the degree entered.
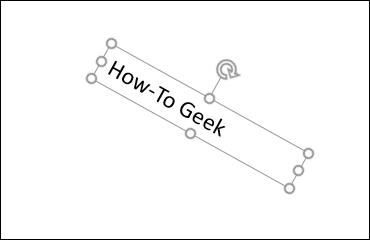
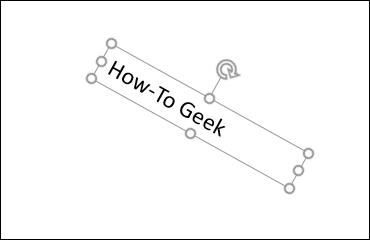
Now that you know how to rotate text in PowerPoint, you're one step closer to creating the perfect slide for your presentation. Note that you can use these same steps to rotate some Object in PowerPoint, It's not just for text!






