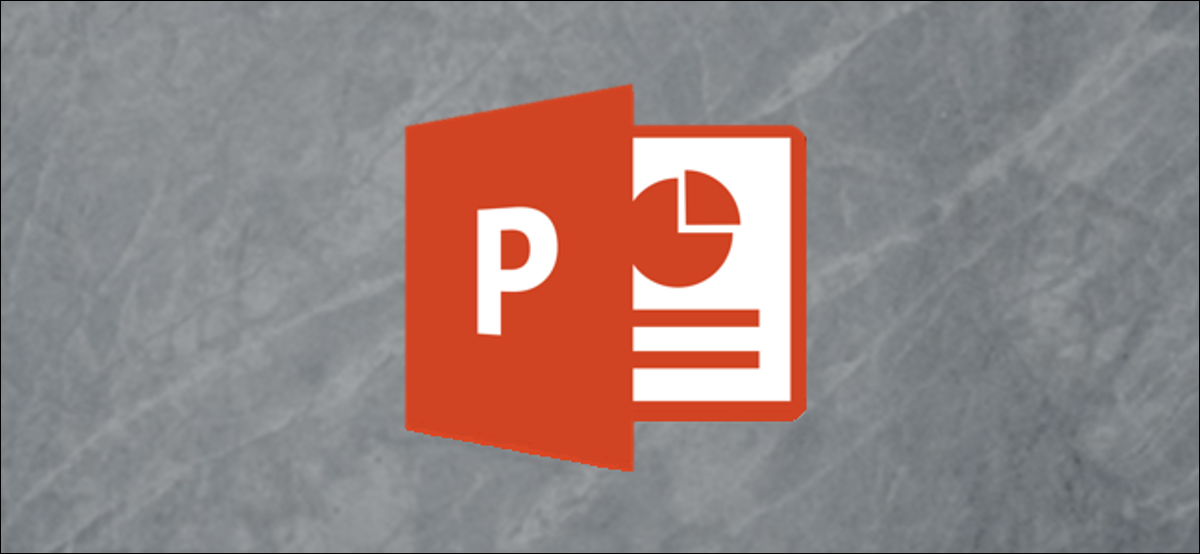
Although Microsoft subscribers 365 can collaborate in real time on PowerPoint presentations, some people prefer to work independently and have that work reviewed and edited at a later date. Next, We show you how you can see and keep track of what changed when the presentation comes back to you.
To track the changes that the reviewer made to your Microsoft PowerPoint presentation, you will need these two things:
- A copy of the source file.
- A copy of the revised file
With those two items on hand, go ahead and open the revised file. Once open, go to tab “Check”, later select “Compare” in the group “Compare”.
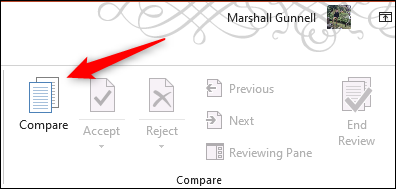
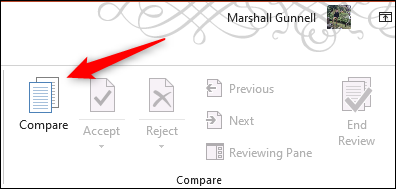
Now locate and select the source file that contains the original content before the review took place. Once selected, click on “Match”.
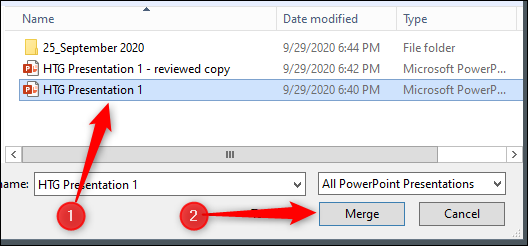
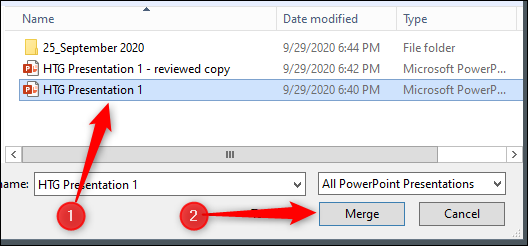
Once merged, the panel “Reviews” will open on the right side of the PowerPoint window. This panel contains all the details of the differences between the source file and the edited file. If a particular slide has no modifications, will open on the right side of the PowerPoint window “Reviews” will open on the right side of the PowerPoint window.
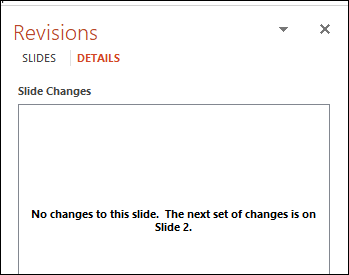
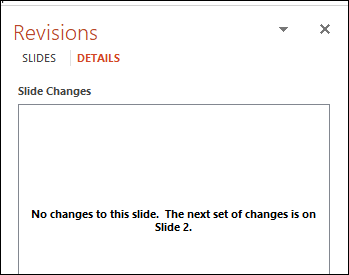
If you are on a slide that contains changes, will open on the right side of the PowerPoint window “will open on the right side of the PowerPoint window” will open on the right side of the PowerPoint window “Reviews”.
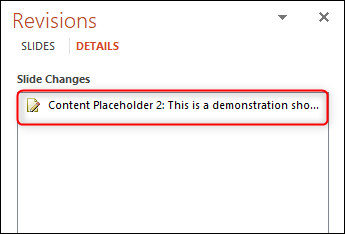
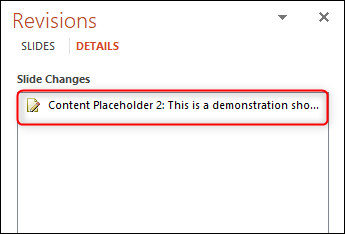
By clicking on the line that appears, a box will be displayed containing all the changes that were made to that specific content.
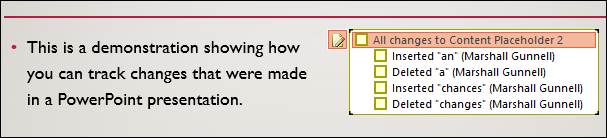
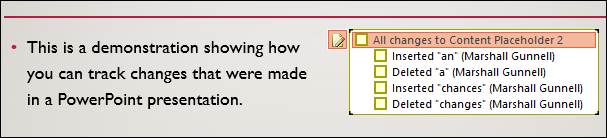
You can see what changes who made, and you can choose to keep the source content or accept the changes by checking / unchecking the box next to each item in the changelog.
If you want to revert the content of this block to the source content, check the box next to “will open on the right side of the PowerPoint window”.
Repeat these steps for each slide that contains changes to your Microsoft PowerPoint presentation.
RELATED: How to view recent changes in your Documents file, Google Sheets or Slides
setTimeout(function(){
!function(f,b,e,v,n,t,s)
{if(f.fbq)return;n=f.fbq=function(){n.callMethod?
n.callMethod.apply(n,arguments):n.queue.push(arguments)};
if(!f._fbq)f._fbq = n;n.push=n;n.loaded=!0;n.version=’2.0′;
n.queue=[];t=b.createElement(e);t.async=!0;
t.src=v;s=b.getElementsByTagName(e)[0];
s.parentNode.insertBefore(t,s) } (window, document,’script’,
‘https://connect.facebook.net/en_US/fbevents.js’);
fbq(‘init’, ‘335401813750447’);
fbq(‘track’, ‘PageView’);
},3000);






