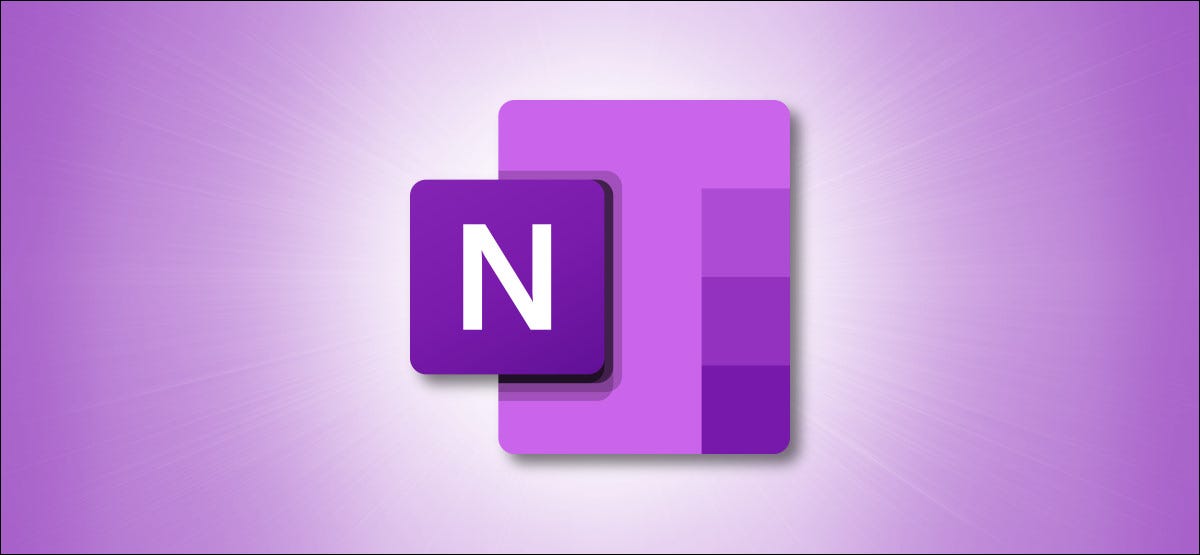
Microsoft OneNote enables you to insert a Word document as an attachment in your Notepad. If you update the Word document, you can reflect those changes in Notepad with just a few clicks. That's how.
First, start OneNote and open the Notepad in which you would like to insert a Word document. If you haven't created a Notepad yet, you can do it by selecting File> New from the menu bar.
Next, click on the tab “Insert”. There are three options in the group “Records”, but we will only use two of them. In Windows, those options are called “Archival printing” and “Attached file”. If you are using a Mac, you will see “PDF printing” and “Attached file”.
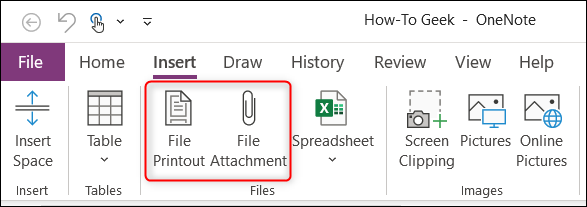
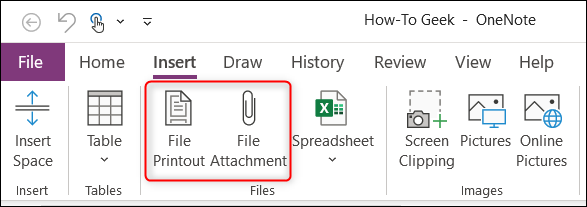
“Attached file” insert a link pointing to the original file. “Archival printing” (O “PDF printing”) insert a link and also add the content within the file to your Note.
What the last two options do is take a snapshot of the content (exactly how it would appear if printed, hence the name “Print”) and insert it as an image. Both "PDF Print" and "File Print" work the same way.. Despite this, “PDF printing” limited to only PDF files. Since this topic covers inserting a Word document, we will not use “PDF printing”.
In our example, we will use “Print file”. Then, in the tab “Insert”, click on “Print file”.
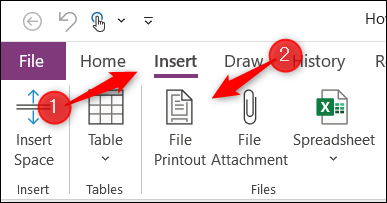
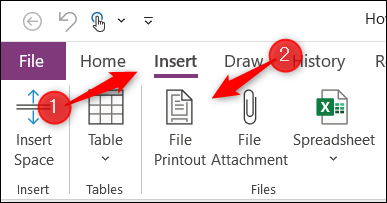
A dialog box will appear to open file. Navigate to the file location, select it and then click “Insert”.
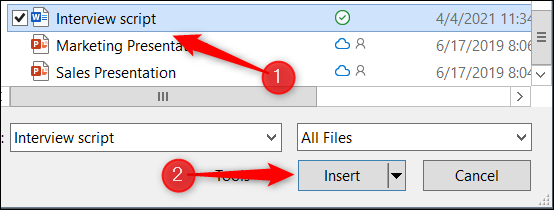
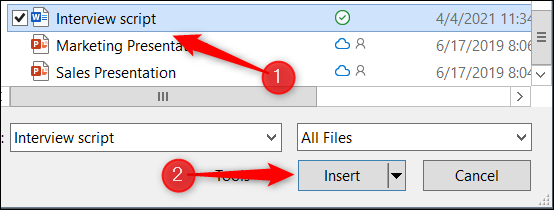
A link to the original file and the print will appear in the Notebook.
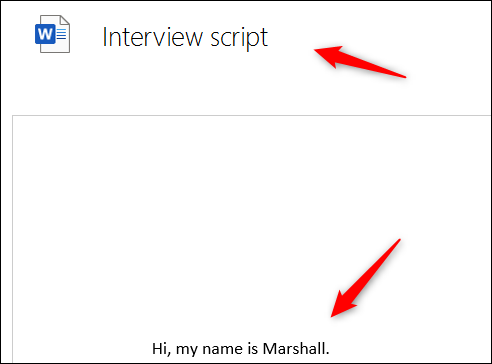
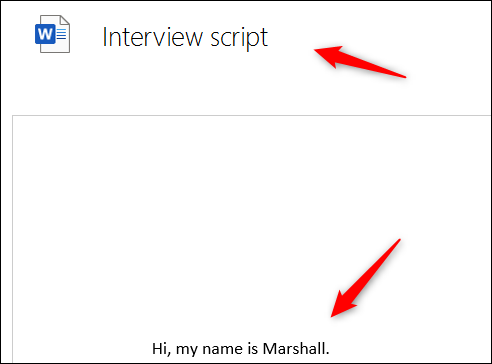
Cannot directly edit print content within OneNote. You will need to update it directly in the source file. Once you have updated the source file, You can update the printout in your Notebook to reflect the changes by right-clicking on the document link and selecting “Update print” in the context menu.
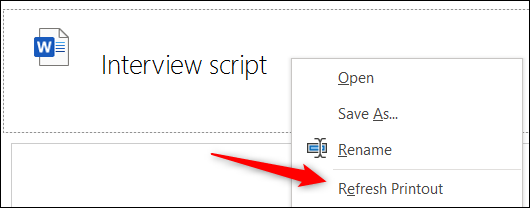
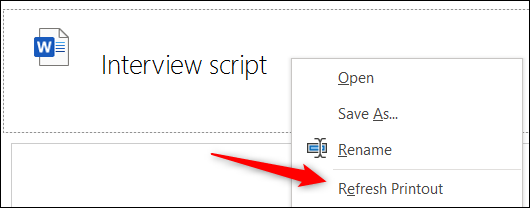
The content of the print will be updated to reflect the current content of the original file.
That's all about it. Although mastering the basic functions of OneNote may seem overwhelming at first, since there are so many, we've covered them in this OneNote beginner's guide to help you.
RELATED: The Beginner's Guide to OneNote on Windows 10






