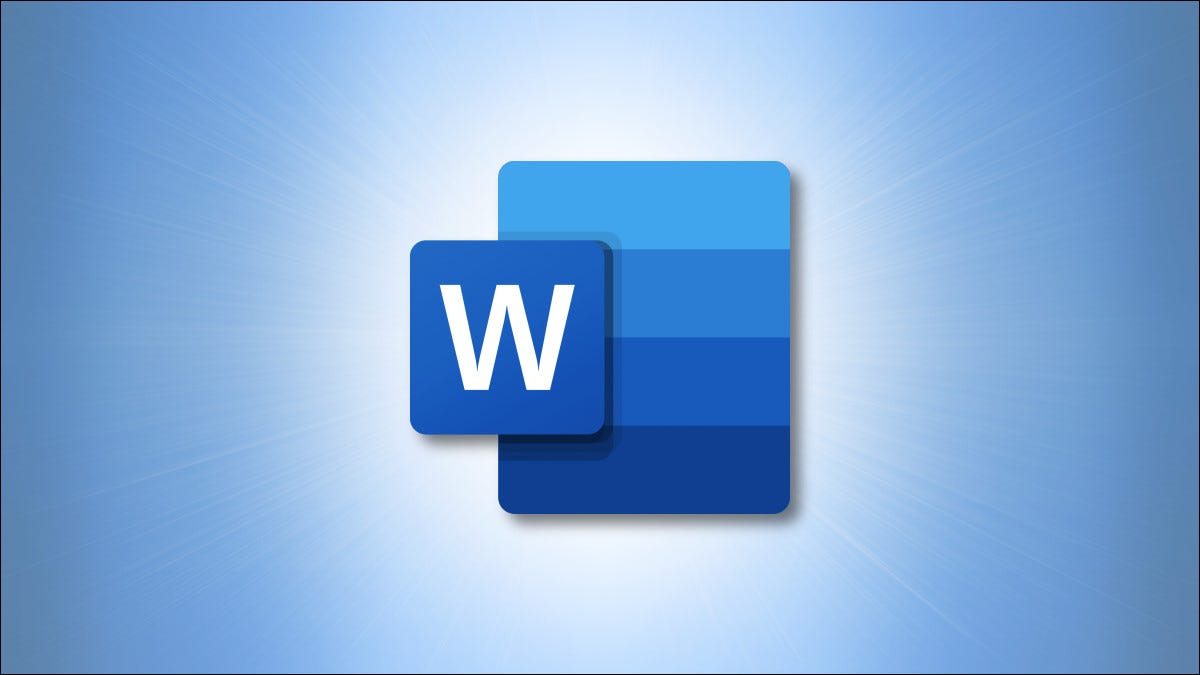
By default, can't move images freely (dragging and dropping) to any position in a Microsoft Word document without also placing them somewhere in the text. But with a little change, can drag images anywhere. That's how.
Make a picture move freely in a Word document
With the following method, you can move a picture anywhere you want in your Word document, outside the normal flow of text. You can even place the image on top of an existing text block if you want..
We will use a blank document to do this. Get started by opening Microsoft Word on your Windows or Mac computer. On the first screen of Word, select “Blank document” to create a new document.
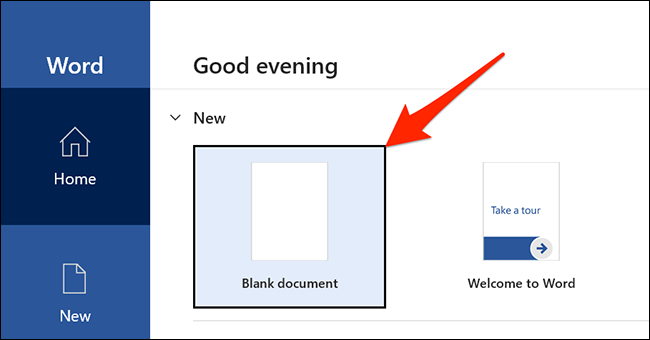
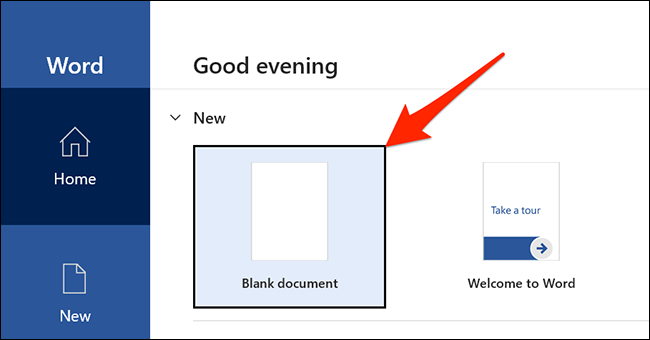
En la ventana de edición de Word que se abre, click on the tab “Insert” at the top.
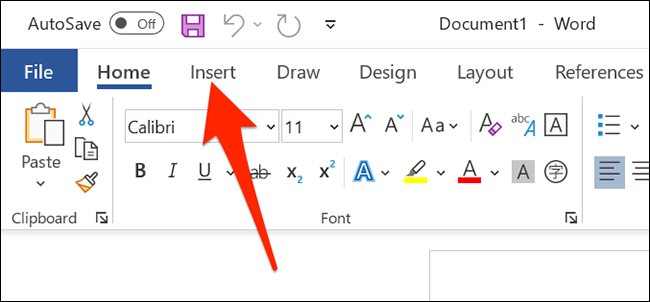
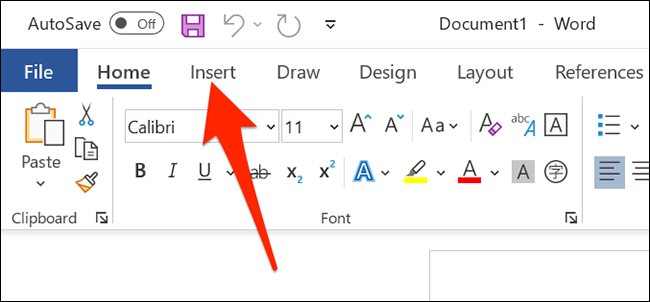
In the tab “Insert” in the section “Illustration”, haga clic en Imágenes> This device. Esto le posibilita agregar una imagen desde su computadora.
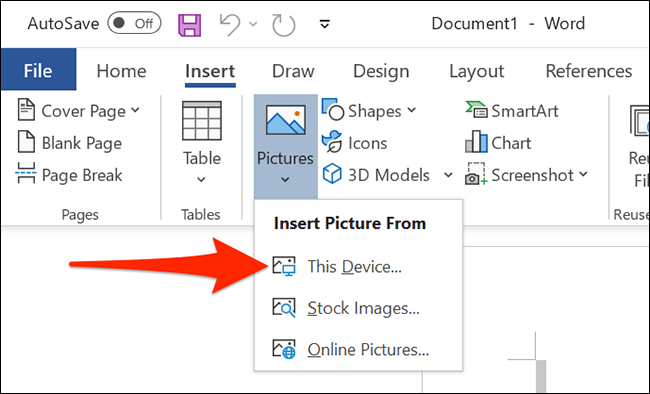
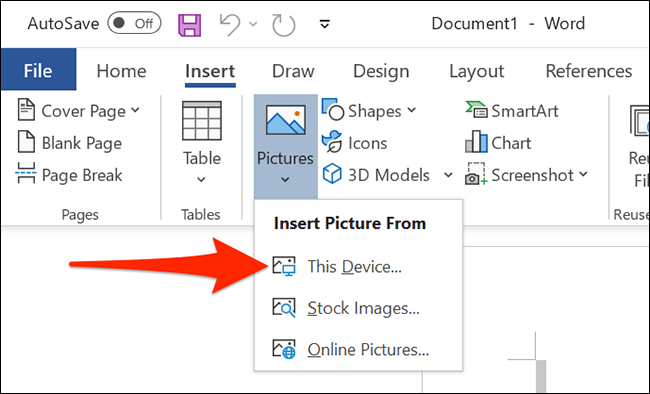
Utilice la ventana “File Browser” que se abre para navegar a la carpeta que contiene su imagen. Haz doble clic en la imagen para agregarla a tu documento de Word.
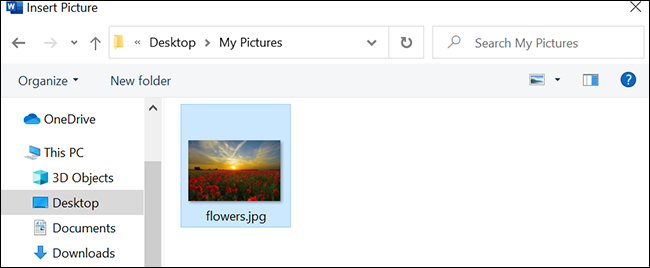
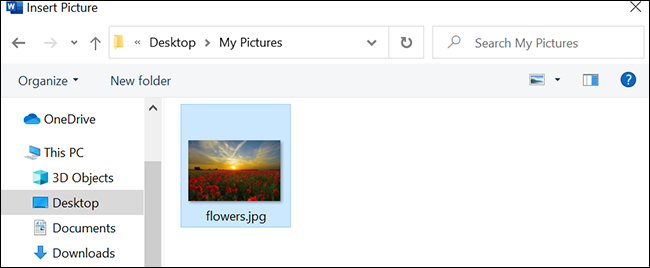
De vuelta en la pantalla de edición de Word, haga clic con el botón derecho en la imagen que acaba de agregar y seleccione Ajustar texto> Delante del texto en el menú.
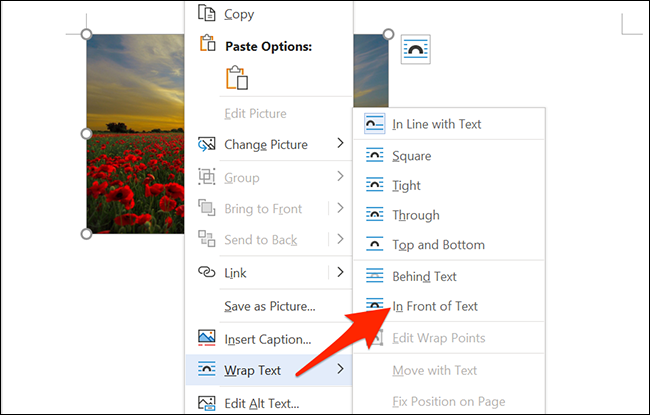
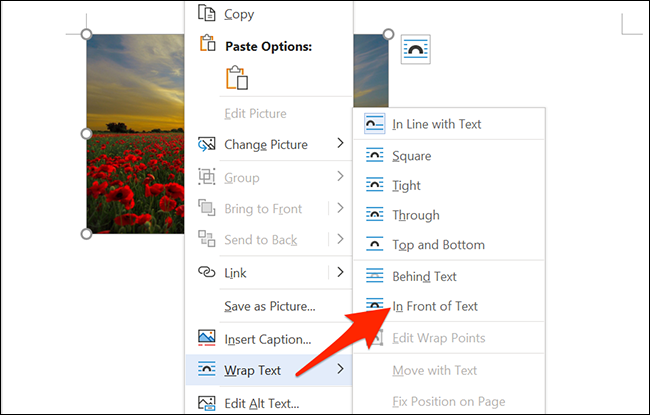
Su imagen ahora se puede mover libremente. Drag and drop it anywhere you want in your document.
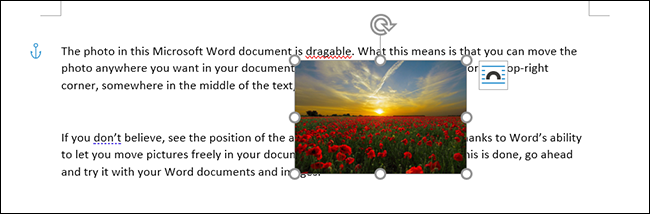
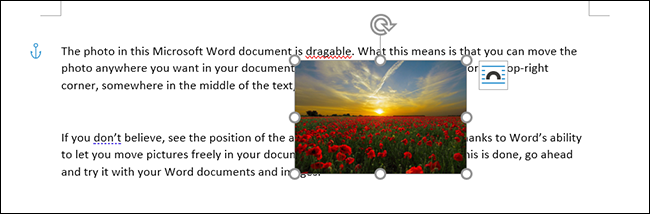
Make all future images move freely in a Word document
If you want all your future images to move freely in your Word documents, you can modify an option in the Word settings menu. To do it, first, open Microsoft Word on your Windows or Mac computer.
On the main Word screen in the lower left corner, click on “Choices”.
Note: If you are in the Word document editing screen, click on “File” at the top to see the option “Choices”.
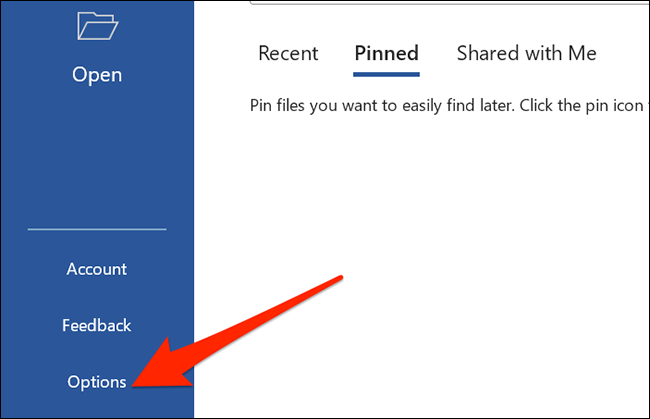
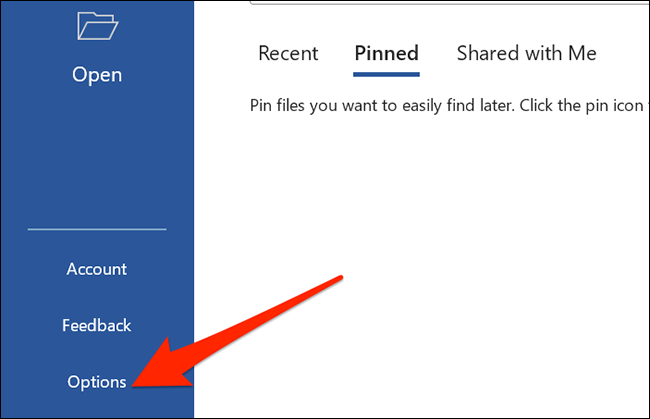
In the window “Word options”, select “Advanced” in the sidebar on the left.
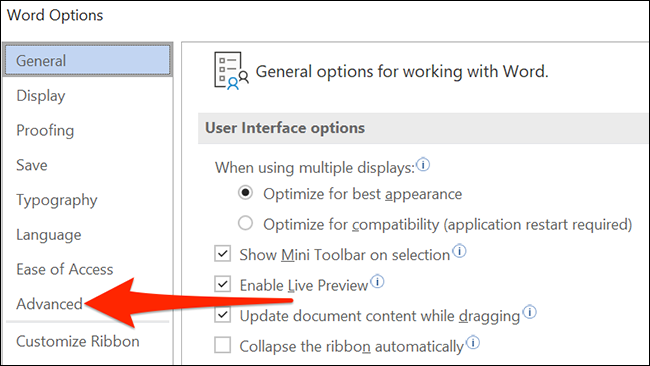
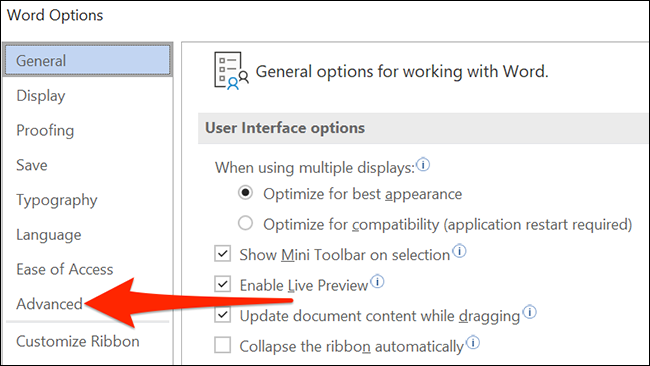
Scroll down the right panel to the section “Cut, copy and paste”. In this section, look for the option “Insert / Paste images as” and click the drop down menu next to it.
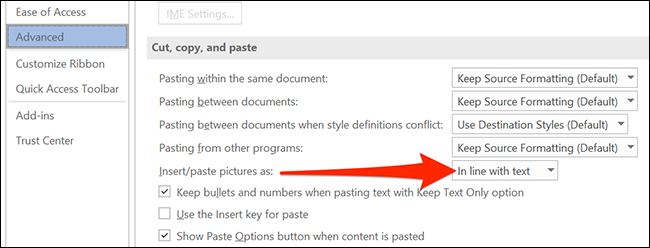
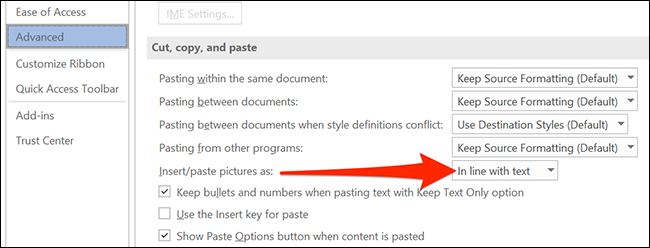
Please select “In front of the text” in the drop-down menu.
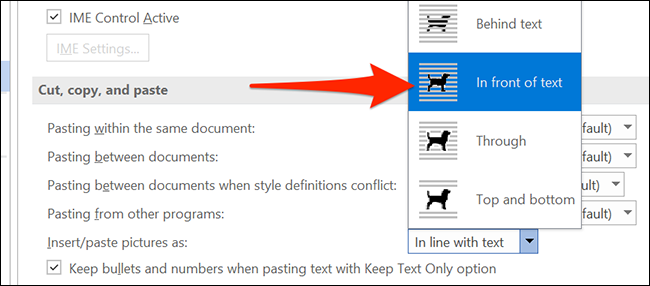
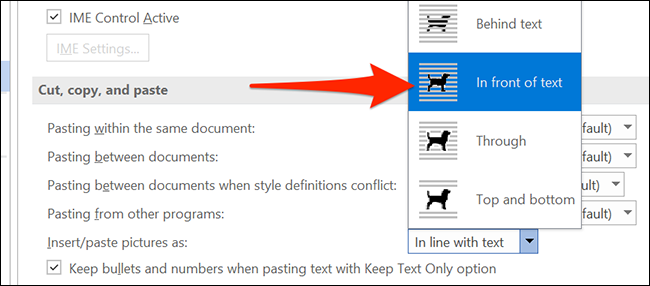
Click on “To accept” at the bottom of the window “Word options” to close the window.
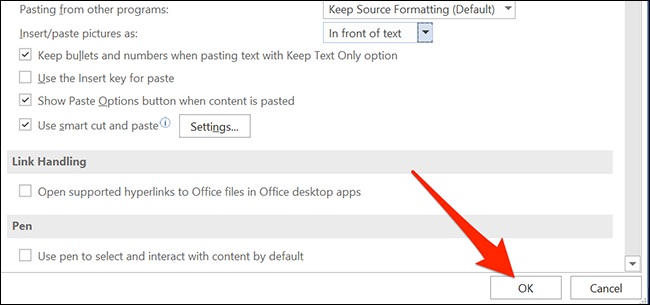
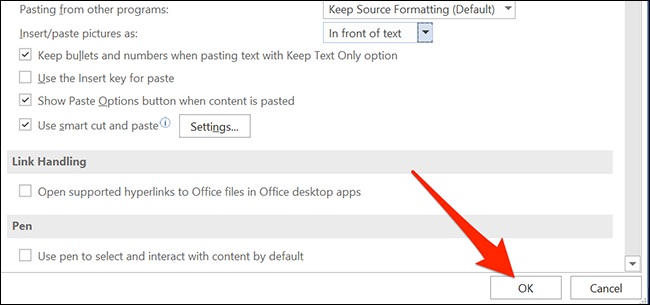
And that is. From now on, Word will allow you to freely move images over text in your documents.
If at any time you need to remove a lot of images from your Word document, it's easy to remove them all at the same time. This helpful tip can save you a lot of time in the future. Good luck!
RELATED: How to Quickly Remove All Images from a Word Document
setTimeout(function(){
!function(f,b,e,v,n,t,s)
{if(f.fbq)return;n=f.fbq=function(){n.callMethod?
n.callMethod.apply(n,arguments):n.queue.push(arguments)};
if(!f._fbq)f._fbq = n;n.push=n;n.loaded=!0;n.version=’2.0′;
n.queue=[];t=b.createElement(e);t.async=!0;
t.src=v;s=b.getElementsByTagName(e)[0];
s.parentNode.insertBefore(t,s) } (window, document,’script’,
‘https://connect.facebook.net/en_US/fbevents.js’);
fbq(‘init’, ‘335401813750447’);
fbq(‘track’, ‘PageView’);
},3000);






