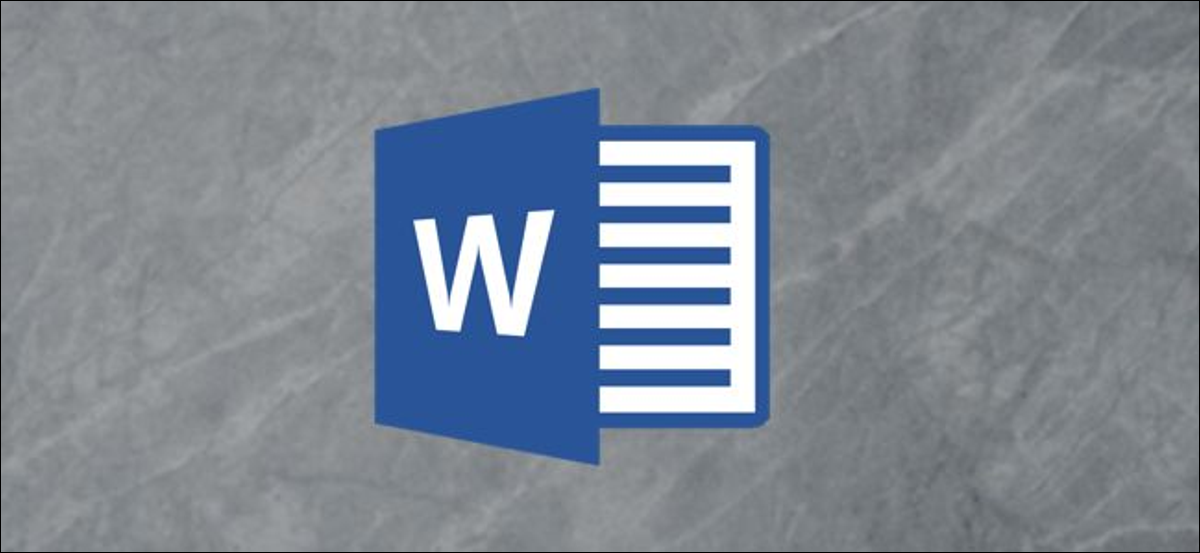
Alternative text (alt text) enables screen readers to capture an object's description and read it aloud, providing help to the visually impaired. Next, explains how to add alt text to an object in Word.
And Word, can add alt text to some objects, but not to others. You can add alt text to images, shapes, screenshots, icons, 3D models and even text boxes. You can't add alt text to SmartArt or graphics.
Add alt text to objects in Word
Even though screen readers are amazing technology, they are not sophisticated enough to understand what an object is without the help of alt text.
RELATED: How to add alt text to an object in PowerPoint
To add alternative text in Word, open your document and select the object you want to add the alt text to.
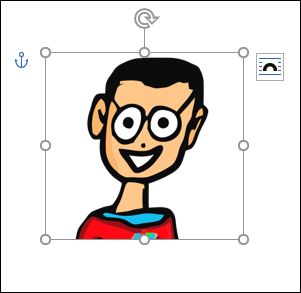
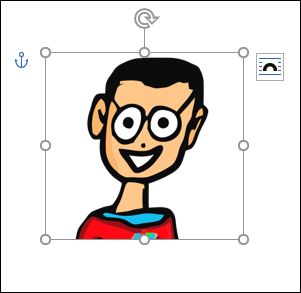
Right click on the object. In the menu that appears, select “Edit alt text”.
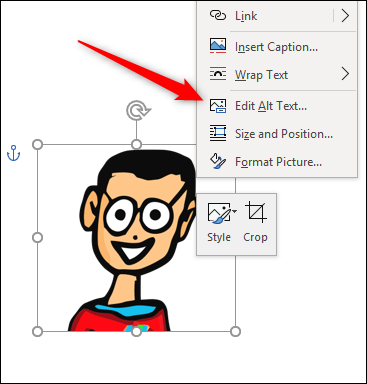
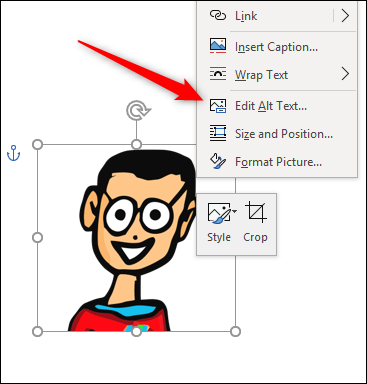
Alternatively, you can choose the option “Alternative text” who is in the group “Accessibility” of the tab “Format” of the object.
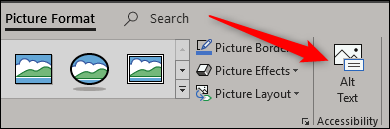
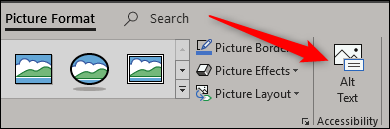
Regardless of the method you choose, you will see the panel appear “Alternative text” on the right side of the window. There are some things you can do here. You can manually type the alt text in the content box (1), have Word generate a description for you (2) or mark the object as decorative (3).
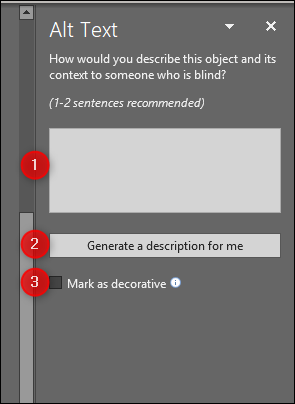
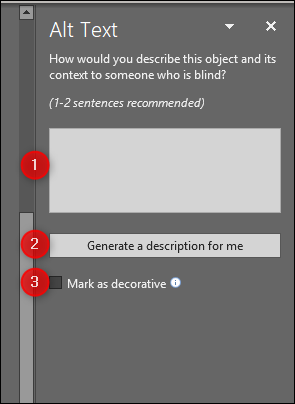
If you mark something as decorative, so that's what it should be: an object that is aesthetically pleasing but does not add value to the actual content. Office uses a stylistic border as an example of something you might want to mark as decorative.
To mark something as decorative, check the box next to “mark as decorative”. Once i do, you'll notice that the box where you would manually enter the alt text has been grayed out and displays a message informing you that screen readers won't pick up the description.
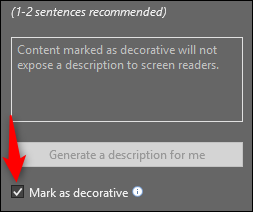
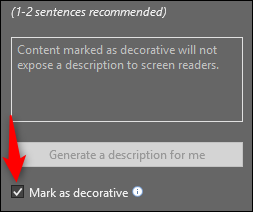
You also have the option to allow Word to generate a description of the object selected by you.. Select option “Generate a description for me” to do it.
Word offers “A close-up of a logo” as alternative text for our object. Although that is not wrong, not very descriptive, which is essential for someone using a screen reader.
If you prefer to enter the alternative text yourself, select the text box and write your description. The general rule of thumb for alt text is to keep it short and descriptive. You also don't need to add the words “picture of” O “picture of” before its description, since screen readers advertise an object as an image to you.
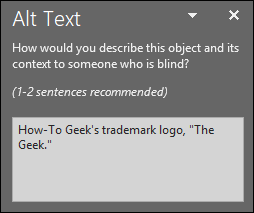
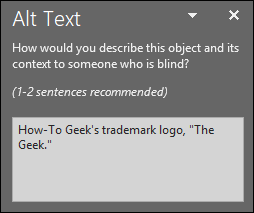
That's all there is to adding alt text to your images. If you want to prevent Word from automatically generating alt text for you when you insert a new image, you can disable that function. To do this, select the tab “File” and then select “Choices” at the bottom of the left panel.
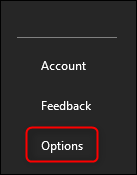
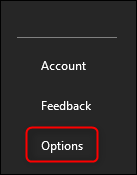
The window will appear “Word options”. In the left panel, select “Ease of access”.
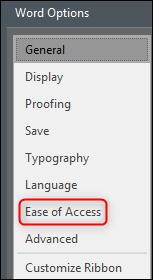
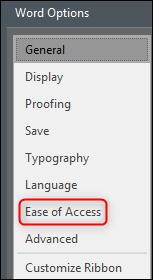
Next, look for the section “Automatic alt text” and uncheck the box next to “Generate alt text automatically for me”, which is enabled by default. Once unchecked, click on “To accept”.
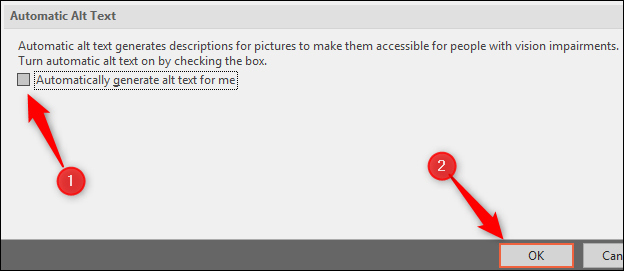
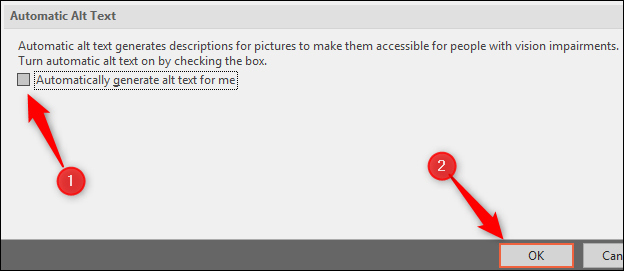
Word will no longer automatically generate alt text for newly inserted images.
setTimeout(function(){
!function(f,b,e,v,n,t,s)
{if(f.fbq)return;n=f.fbq=function(){n.callMethod?
n.callMethod.apply(n,arguments):n.queue.push(arguments)};
if(!f._fbq)f._fbq = n;n.push=n;n.loaded=!0;n.version=’2.0′;
n.queue=[];t=b.createElement(e);t.async=!0;
t.src=v;s=b.getElementsByTagName(e)[0];
s.parentNode.insertBefore(t,s) } (window, document,’script’,
‘https://connect.facebook.net/en_US/fbevents.js’);
fbq(‘init’, ‘335401813750447’);
fbq(‘track’, ‘PageView’);
},3000);






