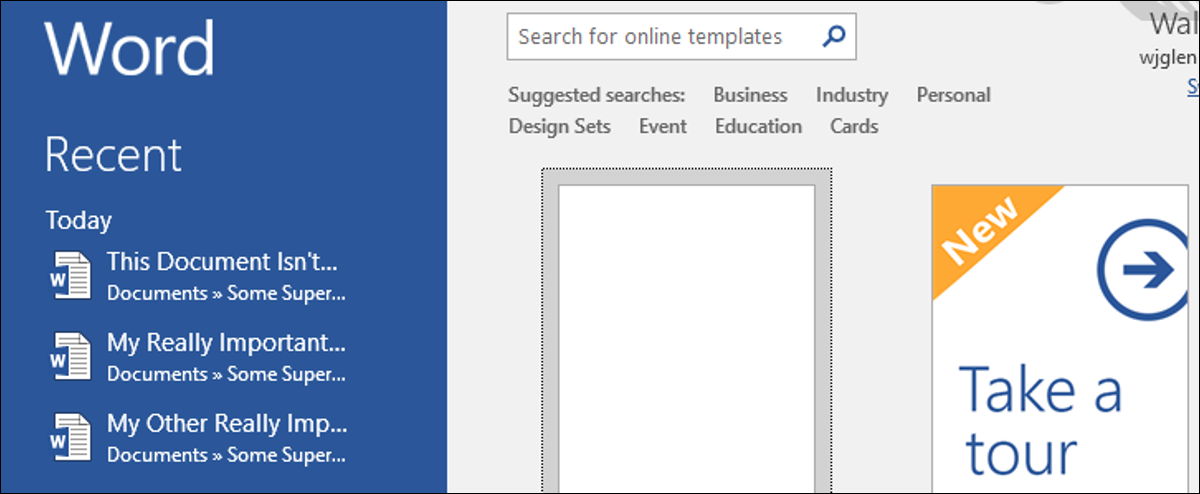
When you open Microsoft Word, a list of recently opened documents appears on the left side of the screen. You can remove documents from this list or, if you prefer not to see any recent documents, disable the list completely.
RELATED: How to Delete Recent Items from a Jump List in Windows
The list of recent documents also appears when you select the option “To open” from Word and in the jump listing for the Word taskbar button. When deleting the list, those documents are deleted from the two locations within Word, but not in the jump list. You will have to delete the jump list separately. Disabling the view of recent documents prevents them from appearing in any of these locations. Here's how to do it.
Delete recent documents list
Deleting the recent documents list is simple. Whether you're on the Word home screen or on the page “To open” when opening a document, right-click any document in the recent list, and then choose the option “Delete unpinned documents”.
To update: In the latest versions of Word 2019 y Word para Office 365, you have to click on the icon “To open” on the left side of the Word start screen before you right-click recent documents and choose this option. This will then remove those recent documents from the home screen. You can't right-click and delete documents directly from the home screen for some reason.
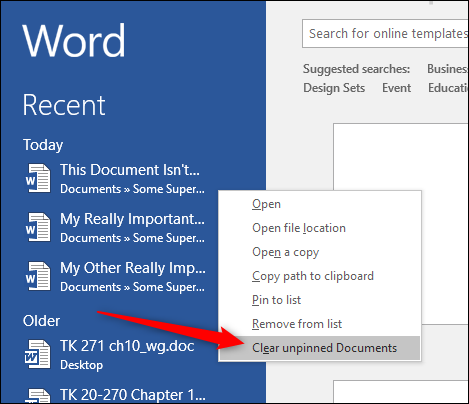
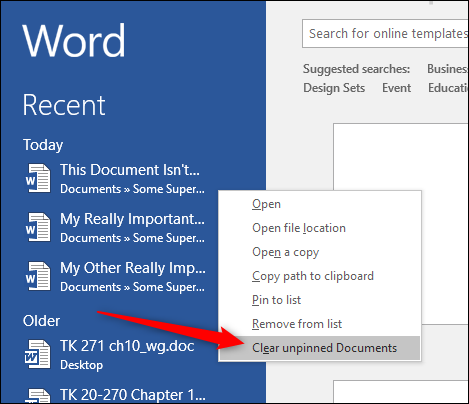
In the warning box that appears, Click the button “Yes”.
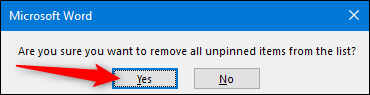
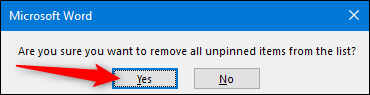
This clears all documents from the recent list that you have not pinned as favorite documents.
If you prefer, You can also choose the option “Delete from list” in that menu to delete only the document you right-clicked.
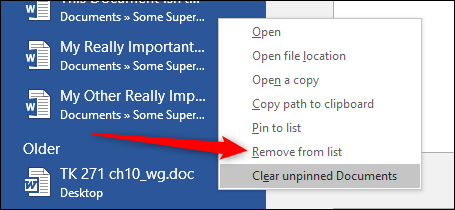
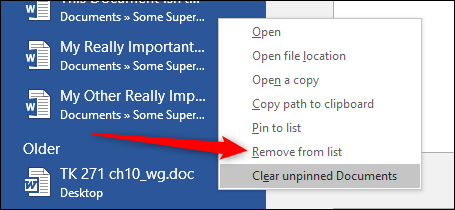
Disable the recent documents list
Completely disabling the list of recent documents is also quite simple. If you're on the Word start screen, click on the link “Open other documents” In the bottom left.
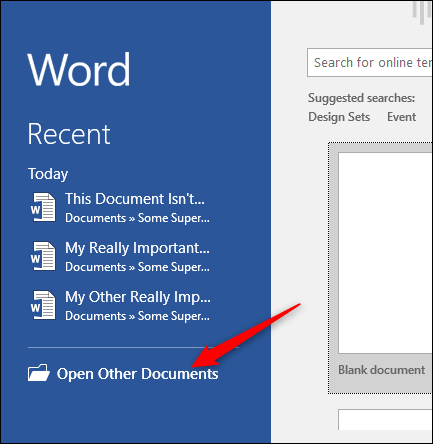
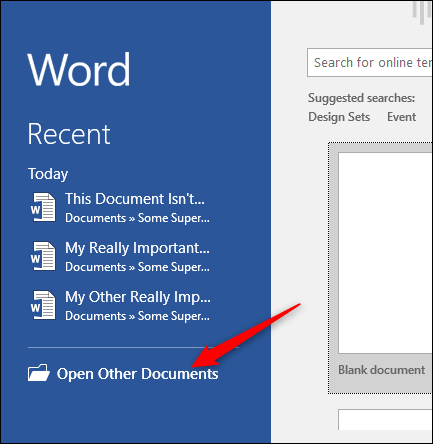
O, if you already have a document open, click on the menu “File”.
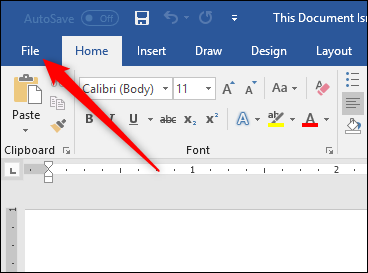
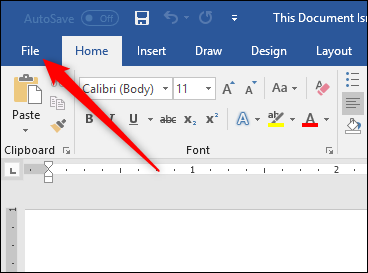
Next, click on the command “Choices” In the bottom left.
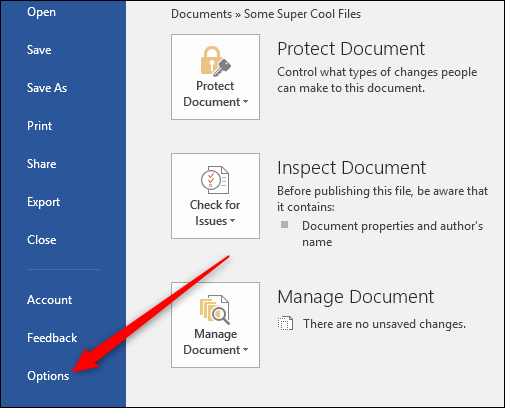
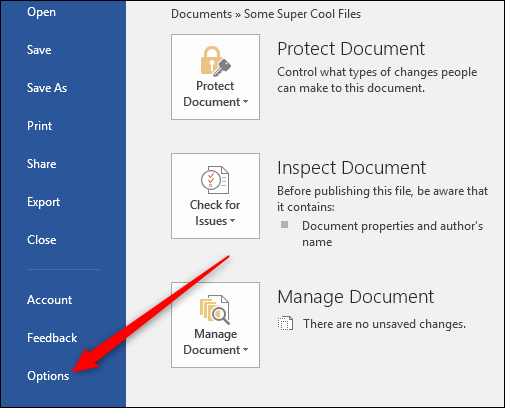
On the menu “Word options”, switch to tab “Advanced”.
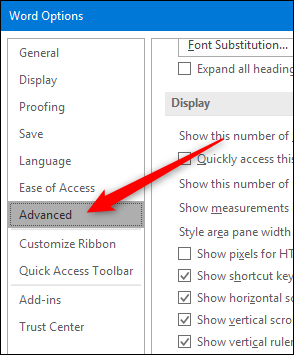
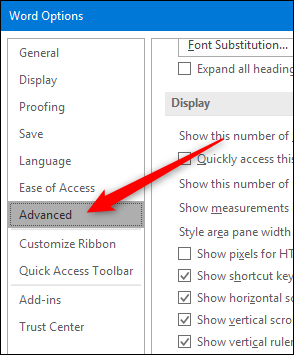
On the right, scroll down to section “Screen”. In the bottom left “In the bottom left” In the bottom left, and then click the button “To accept”.
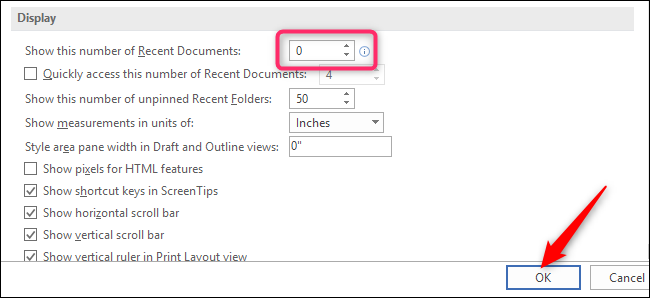
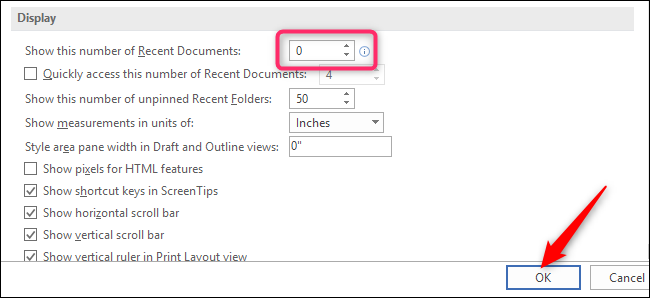
Now, when I open Word (In the bottom left “To open” In the bottom left), Recent Documents list should be empty. You should also no longer see the recent document in the jumplist listing for the taskbar button.
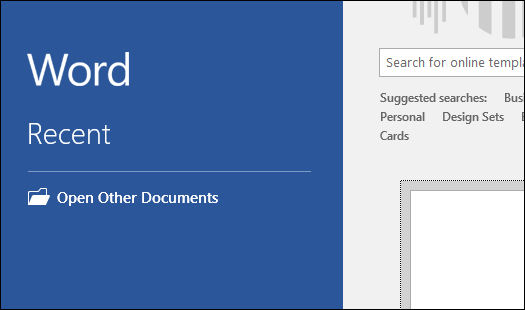
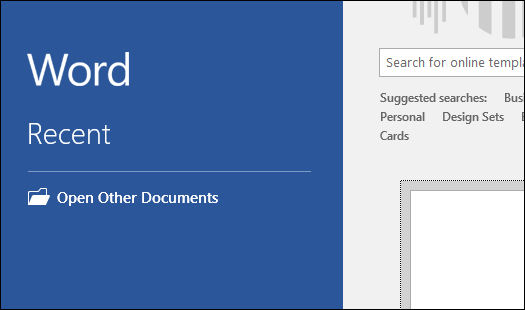
If you want to re-enable viewing of recent documents in the future, In the bottom left “Word options” In the bottom left. 50 is the default setting, but you can select any number between 0 and 50. Just note that when you re-enable viewing of recent documents, previously displayed documents will be redisplayed.
setTimeout(function(){
!function(f,b,e,v,n,t,s)
{if(f.fbq)return;n=f.fbq=function(){n.callMethod?
n.callMethod.apply(n,arguments):n.queue.push(arguments)};
if(!f._fbq)f._fbq = n;n.push=n;n.loaded=!0;n.version=’2.0′;
n.queue=[];t=b.createElement(e);t.async=!0;
t.src=v;s=b.getElementsByTagName(e)[0];
s.parentNode.insertBefore(t,s) } (window, document,’script’,
‘https://connect.facebook.net/en_US/fbevents.js’);
fbq(‘init’, ‘335401813750447’);
fbq(‘track’, ‘PageView’);
},3000);






