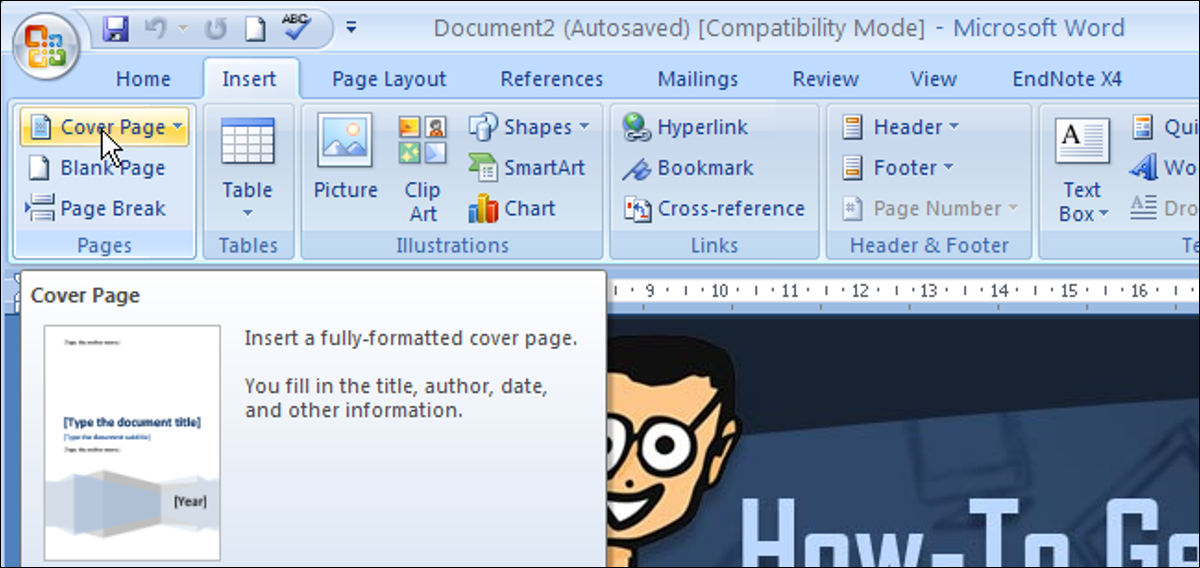
A great cover attracts readers, and if you know Word, then you're in luck, because Word offers ready-to-use covers. But did you know that Word allows you to create your own covers?
Dirígete a la cinta “Insert” y encontrarás que Microsoft Office ofrece algunas portadas que puedes usar.
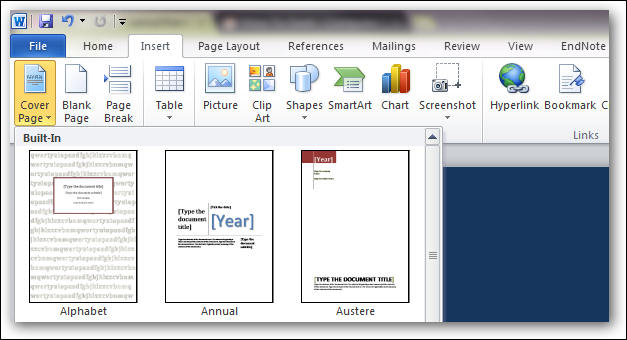
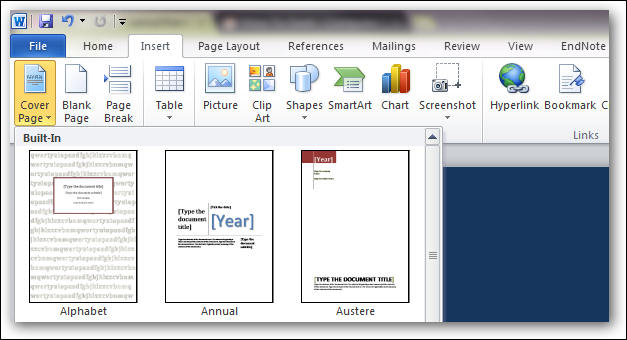
Although a cover usually appears on the first page, Word allows you to place the cover page anywhere in the document.
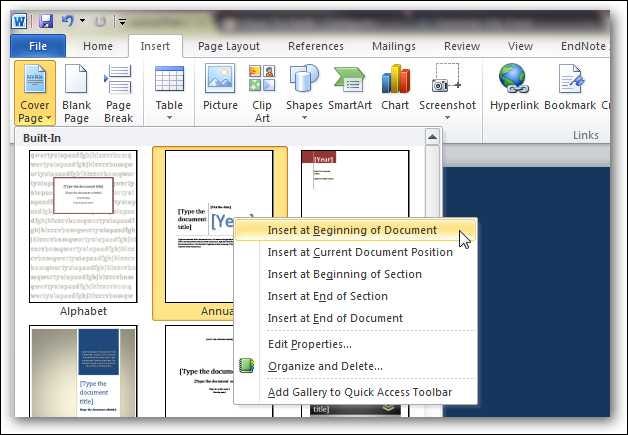
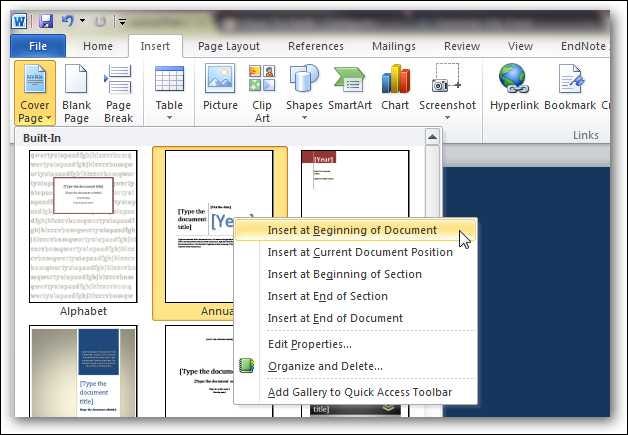
If you don't like any of these covers, you can always create a custom. Let's start by opening a blank document and making it pretty. Give it a good background color and put a great image.
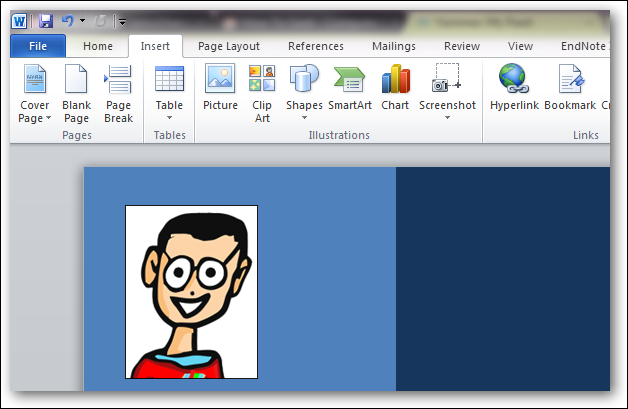
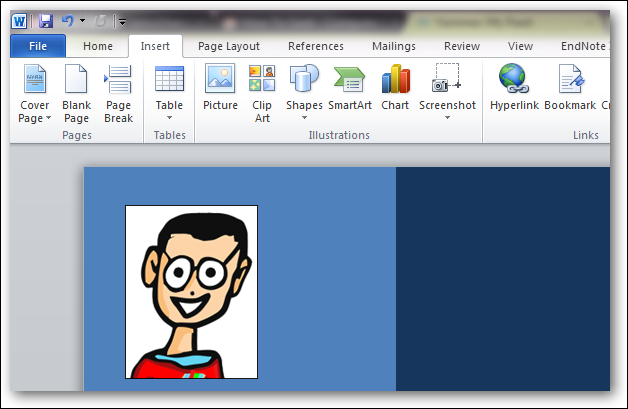
A standard cover usually has a title, an author name and maybe a publication date. You can easily place all of these components on the cover using "Quick Parts".
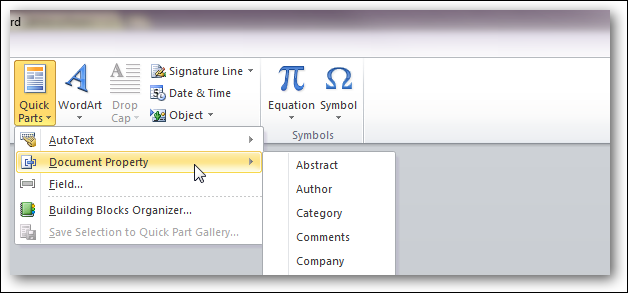
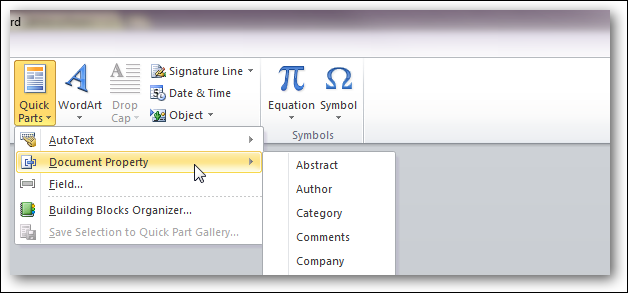
You have many options: Author's name, qualification, abstract. Place as many document properties as you want.
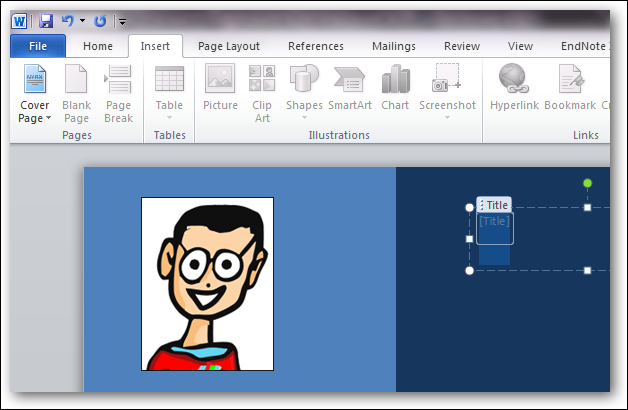
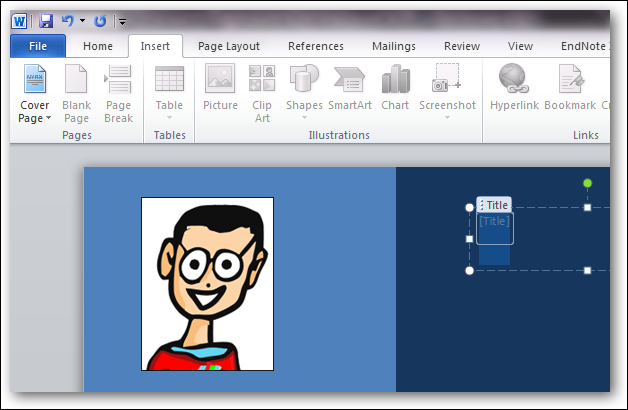
When it's over, select all components on the cover (CTRL + A) and save it to the gallery.
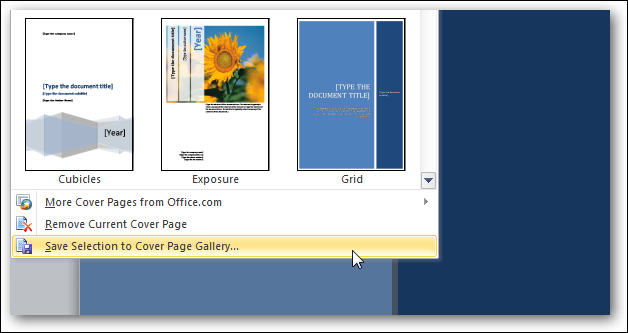
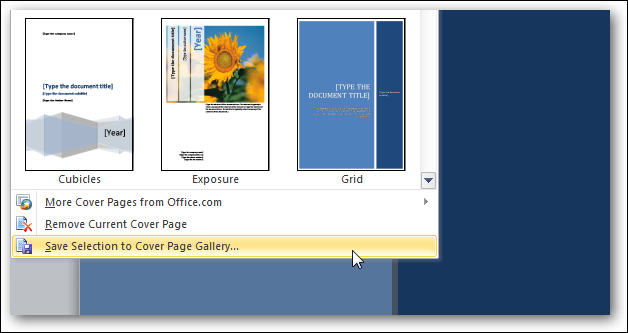
Give it the appropriate name and save it.
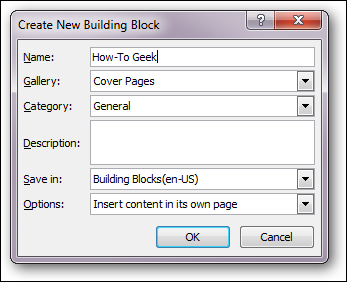
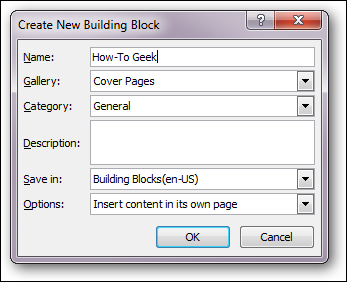
You should see your new cover appear within the cover gallery.
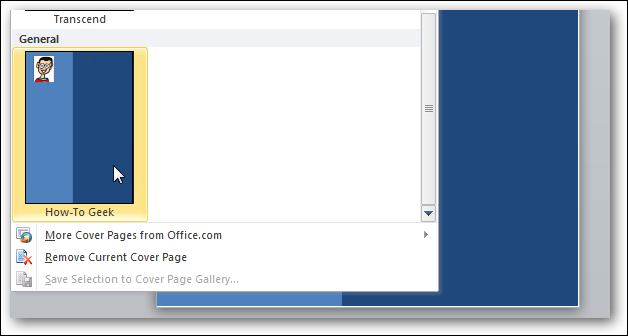
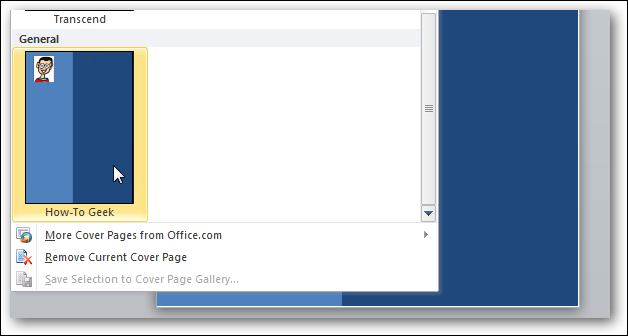
Next time you want to use it, just head over to the cover gallery and use the cover you just created.
setTimeout(function(){
!function(f,b,e,v,n,t,s)
{if(f.fbq)return;n=f.fbq=function(){n.callMethod?
n.callMethod.apply(n,arguments):n.queue.push(arguments)};
if(!f._fbq)f._fbq = n;n.push=n;n.loaded=!0;n.version=’2.0′;
n.queue=[];t=b.createElement(e);t.async=!0;
t.src=v;s=b.getElementsByTagName(e)[0];
s.parentNode.insertBefore(t,s) } (window, document,’script’,
‘https://connect.facebook.net/en_US/fbevents.js’);
fbq(‘init’, ‘335401813750447’);
fbq(‘track’, ‘PageView’);
},3000);






