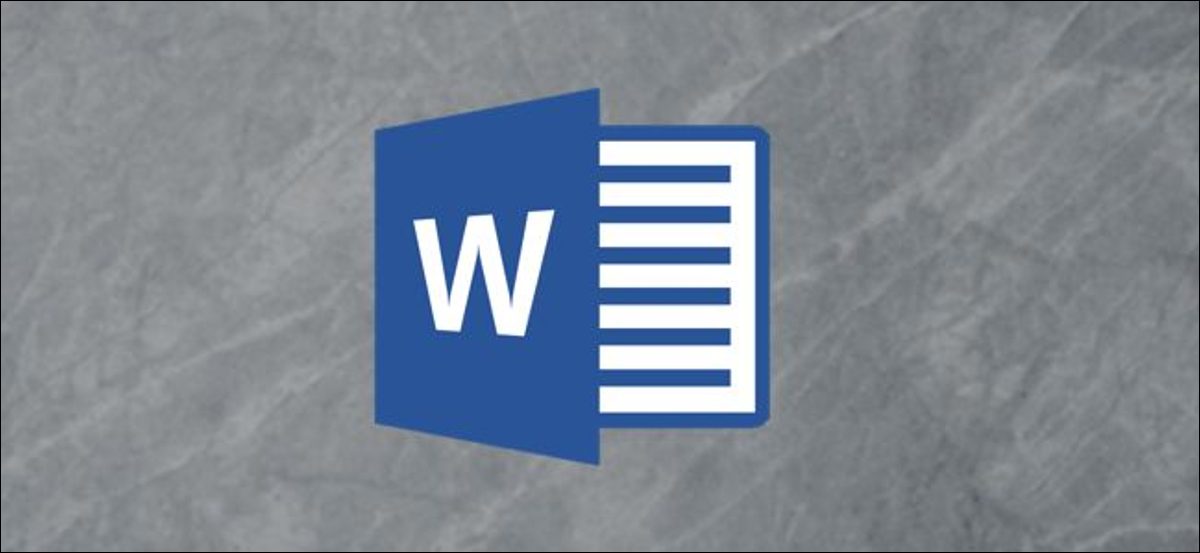
There's nothing more frustrating than working endless hours on a document only to receive an error message when it's time to print.. Here are some suggestions to get Word working with your printer again.
Basic checks
First, it's a good idea to do some basic hardware checks to make sure everything is wired as it should.
Here are some things to check before looking at Word:
- Make sure the USB cable connecting your PC to your printer is properly connected. If your printer is wireless, make sure it's on.
- Recheck the internet connection (wired or wireless).
- Make sure the printer is connected and turned on.
- Check for a paper jam.
- Make sure your printer is compatible with your computer. Search the Google search engine and the printer manufacturer's web portal for more information.
These may seem like obvious things to check, but they are also easy to forget. It's always best to try the basics first and avoid wasting time unnecessarily.
A quick fix
This tip will not solve your printing problems, but it will allow you to print from your computer in a pinch. If you don't have time to find out what's going on with Word, but you really need to print a document, convert file to PDF. Subsequently, you can print it from a different application.
To convert a Word document to PDF, open the document you want to convert, click on “File” and then click “Save as” in the left panel.
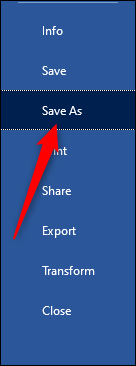
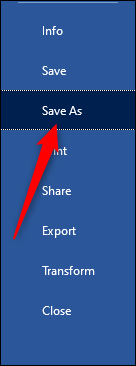
You will see a box that shows you the type of file the document is; click the arrow next to it. In the drop-down menu, click on “PDF” and then in “Keep”.
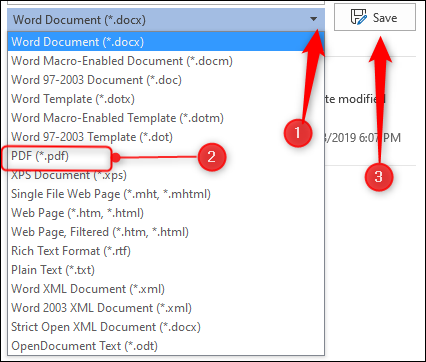
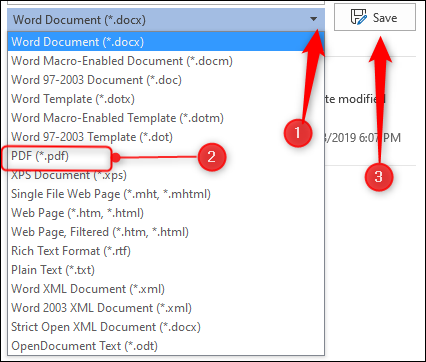
Now, open the file in another program (as acrobat) and print it.
Microsoft Printing Troubleshooter for Windows
Microsoft has a printing troubleshooter that you can download. To get it, click the link in the “click the link in the” click the link in the.
Open the tool. On the home page, you will see basic information about what the software does; click the link in the”
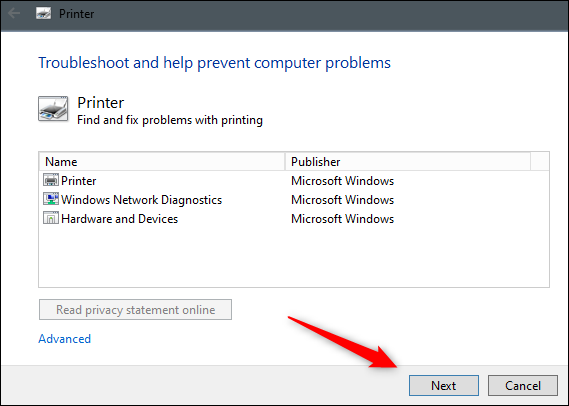
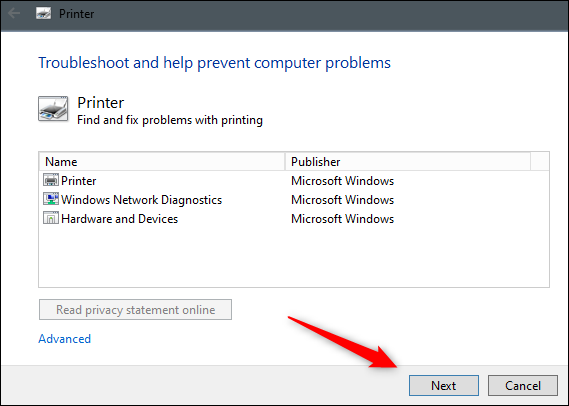
The diagnosis runs. If the troubleshooter finds nothing, Microsoft will suggest that you run the tool as an administrator; do it.
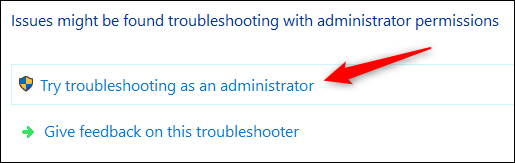
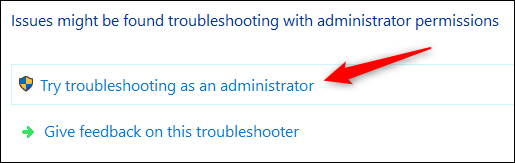
A message appears asking you to choose the printer you are having trouble with. click the link in the “Next”.
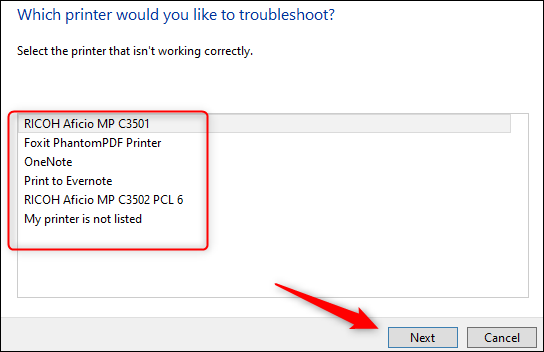
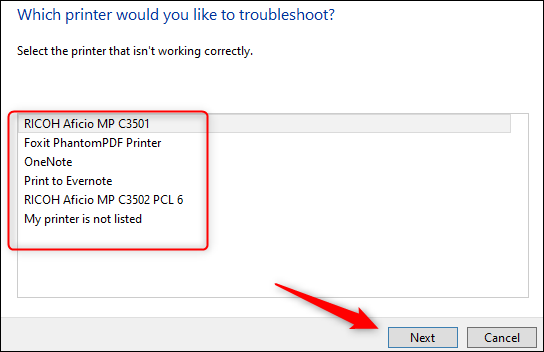
The program runs diagnostics and makes suggestions on the fly. When the troubleshooter finishes, try printing your word document again.
Install the latest driver
Outdated drivers are usually the cause of printing problems, so make sure yours is up to date. there are two ways to do this. First, see section “click the link in the” click the link in the.
RELATED: How to manage a printer in Windows 10
The second way is to update your PC because Windows can find an updated driver for your printer.. To check for an update, click the Start button on your Windows PC, click the link in the “Setting”.
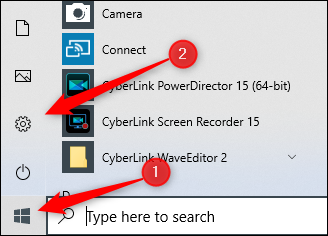
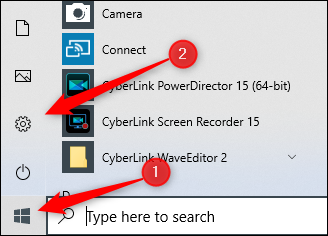
In the window “Setting”, click on the last option in the list, “Update and security”.
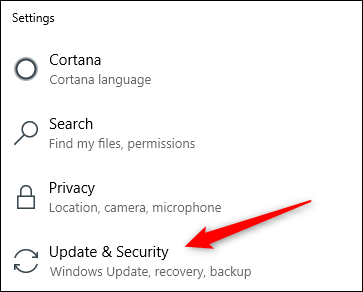
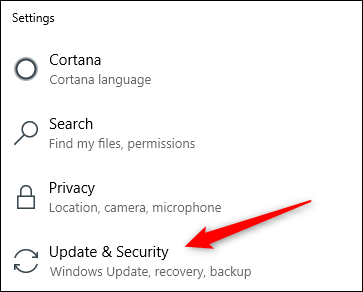
Click on “Windows update”.
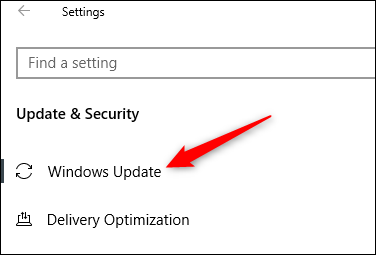
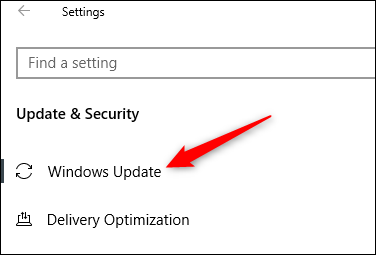
If you are on a Mac, click the link in the “Software update”.
When the update is complete, try printing your word document again.
Remove and reinstall a printer in Windows
Another solution is to remove and reinstall your printer, since this will include all the latest updates.
RELATED: How to install the same printer twice (with different settings) in Windows
To remove your printer, click the Start button on your Windows PC, click the link in the “Setting”.
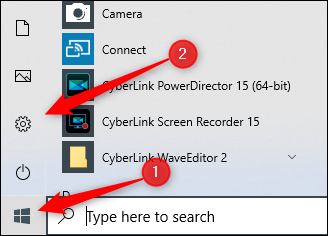
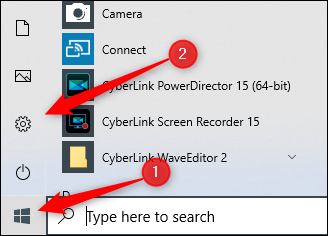
Click on “Devices”.
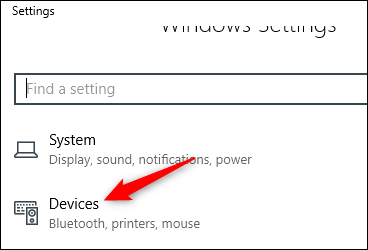
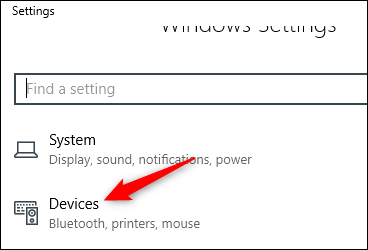
Next, click on “Printers and scanners”.
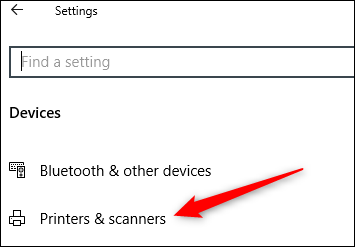
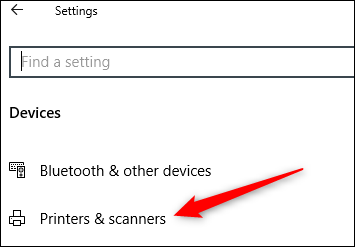
click the link in the “click the link in the”.
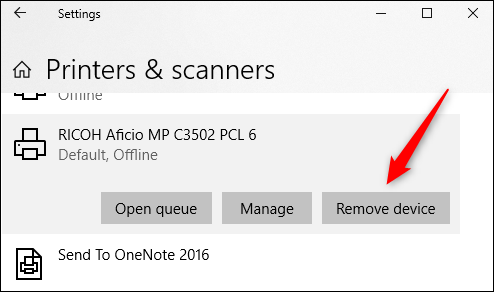
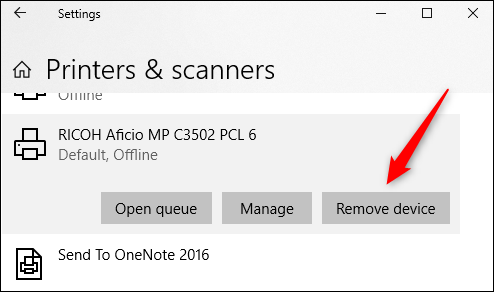
Now, to reinstall the printer, click on “click the link in the” at the top of the menu.
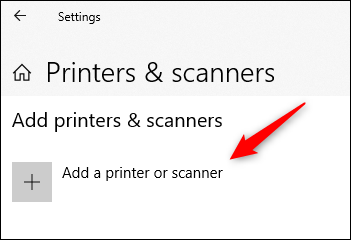
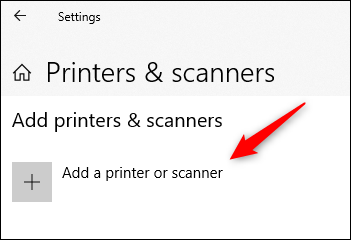
click the link in the “Install”.
When the installation is complete, try printing your word document.
Remove and reinstall a printer in MacOS
On a mac, the procedure for removing and reinstalling a printer is a little different.
To start, click the link in the “System preferences”.
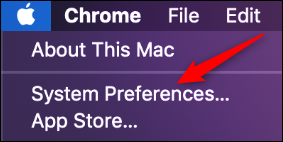
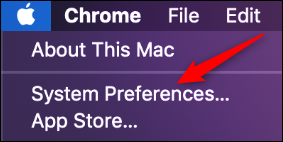
Next, click on “Printers and scanners”.
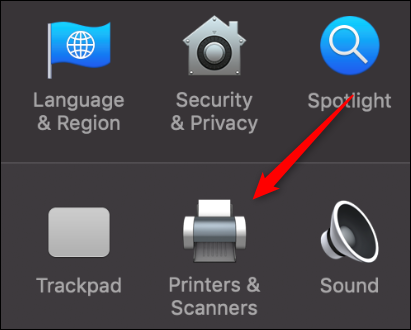
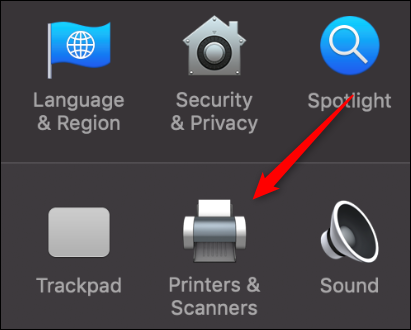
Finally, select the printer you want to delete and then click the minus sign (-) at the bottom of the screen to delete it.
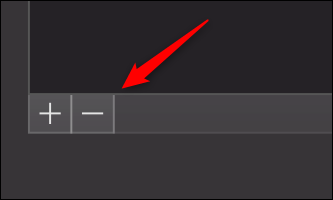
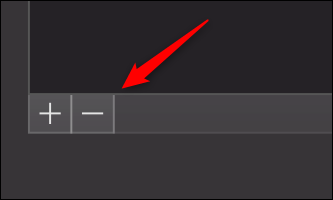
To reinstall the printer, click the plus sign (+). Select your printer from the list that appears, and then click “Add”.
After reinstalling your printer, try again to print your word document.
Low system resources
Low system resources can definitely cause problems when you try to print a document.
To see if this is the problem in Windows, Select your printer from the list that appears, and then click “Select your printer from the list that appears, and then click”. Resource Monitor app appears in results; press "Enter" to select it.
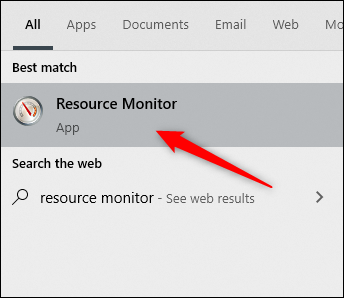
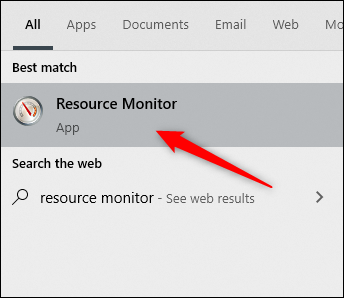
On a mac, Select your printer from the list that appears, and then click “Activity monitor”. To find it, press Command + Select your printer from the list that appears, and then click “Activity monitor” in the Spotlight search bar.
Once it opens, You can investigate if low system resources are causing your printing problems. The easiest way to find out is to restart your computer and then try to print your Word document again..
These are just some of the ways you can diagnose and fix printing problems in Word. Despite this, there could be other causes we don't cover.
If you've experienced a printing obstacle with Word and resolved it, share your tips in the comment section; it could help other people who are dealing with the same problem.






