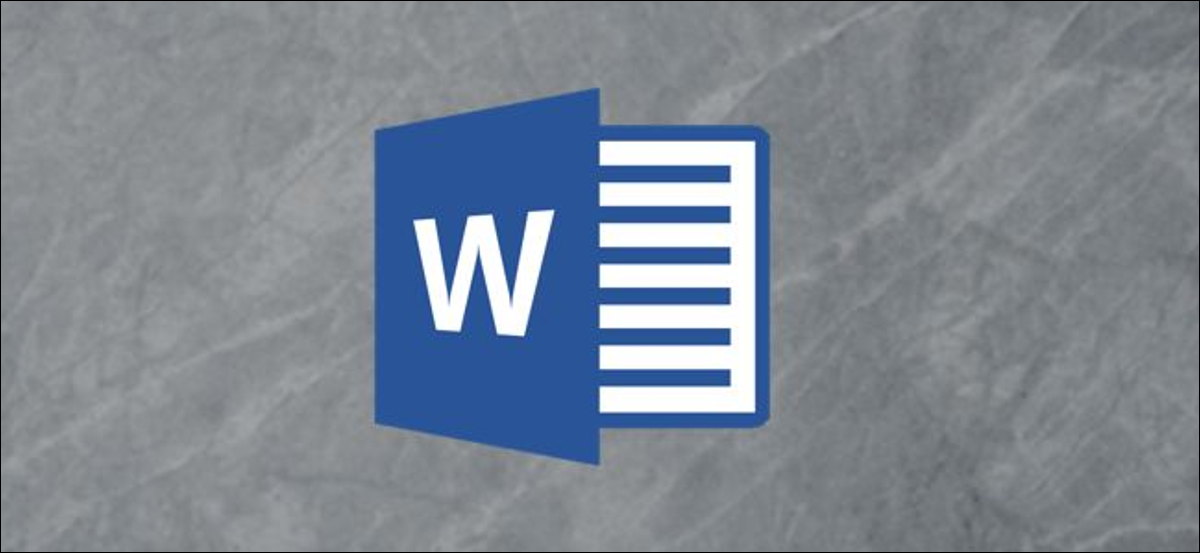
Microsoft Word provides a large number of functions to handle content. One of these unique features is the ability to insert a PDF file directly into Word., and can be done in just a few steps. That's how.
To easily insert a PDF file into your Word document, insert it as an object. If you do this, then the PDF essentially becomes part of the Word document. That means that any changes made to the source PDF file no be reflected in the embedded file in the Word document unless linked to the source file, that we will explain later.
RELATED: How to insert a PDF into Excel
When you are ready, open the Word document and place the cursor where you would like to insert the PDF file. Next, select the tab “Insert”.
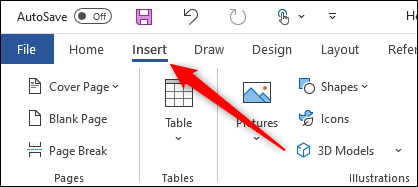
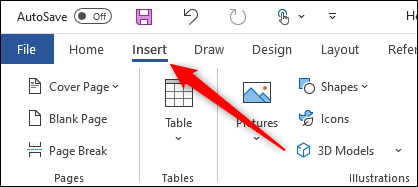
Next, click on “Object” that appears once the image is inserted “Text”.
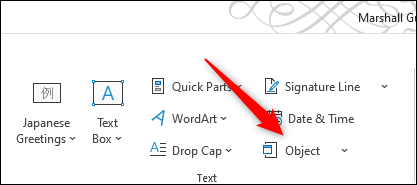
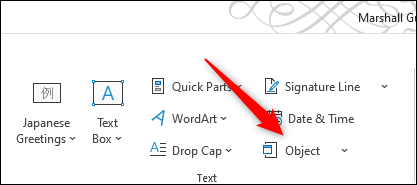
A small drop-down menu will appear. Please select “Object” on the menu.
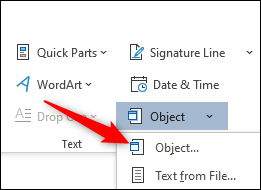
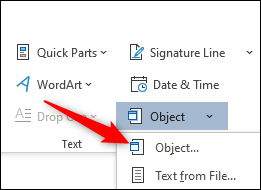
Now the window will appear “Object”. Here, click on the tab “Create from file” and then select “Examine”.
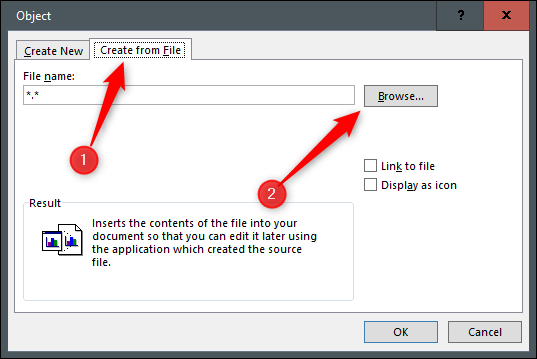
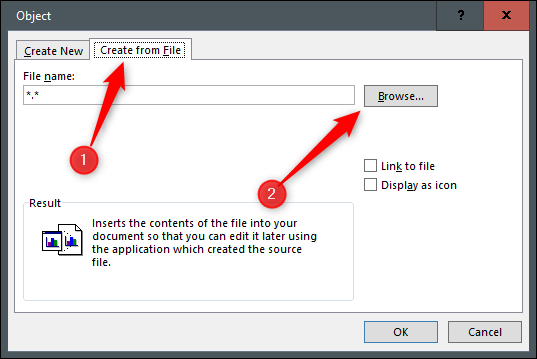
Navigate to the location of the PDF, select it and then click “Insert”.
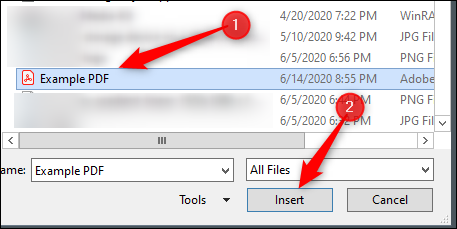
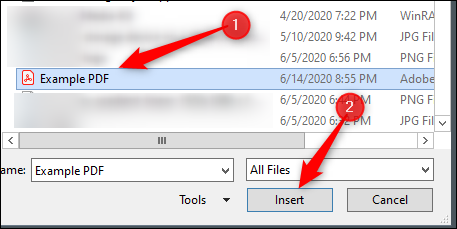
Now, you must choose if you want (1) link directly to the source file and / O (2) display the PDF as an icon. Linking directly to the source file is a good idea if you want the inserted PDF file to reflect any new changes made to the source file. Make sure to enable this option if that's your goal.
Showing the PDF as an icon is good if you don't want to take up too much space on the page. If you don't enable any of these options, the PDF will be displayed in its entirety in the Word document and will not reflect any new changes made to the source file.
When you are ready, select “To accept”.
![]()
![]()
The PDF will now be inserted into the Word document.
![]()
![]()
RELATED: How to convert a PDF to a Microsoft Word document






