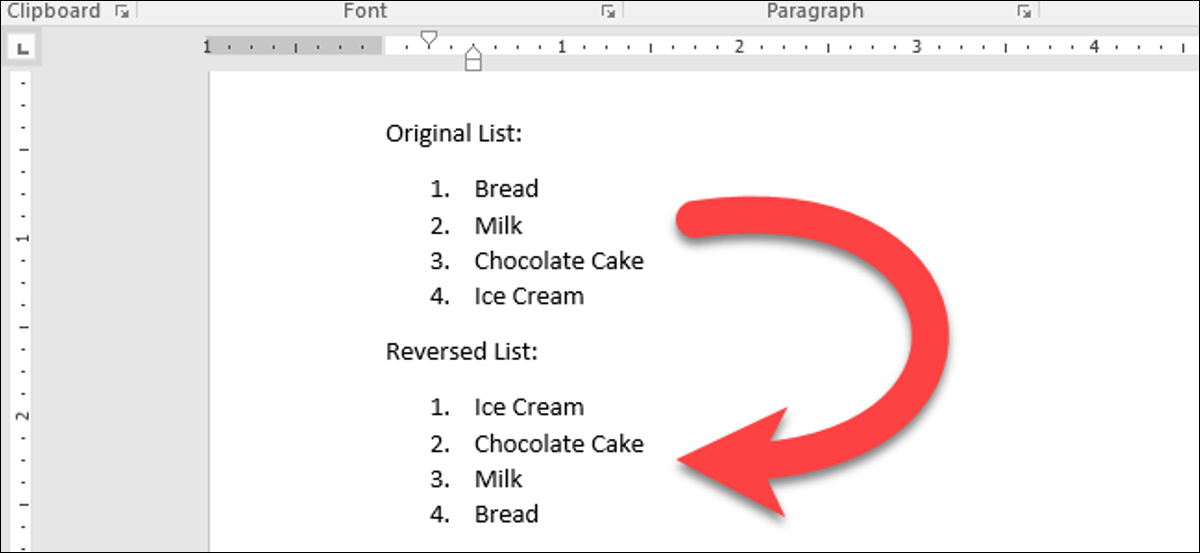
You have created a really long list of items in Word and now you find that you need to reverse the order. Do you manually move each item? Luckily not. We will show you a trick to reverse a list in Word that works on numbered and bulleted lists.
When we talk about inverting a list, we mean that the last element becomes the first, the penultimate element becomes the second, etc. For our example, we will use the short list of items shown in the image above. It's probably just as easy to reorder or manually rewrite the list shown above, but this trick works with lists of any length; our list of four items is just a simple example. If you have a list with dozens or even hundreds of items, this will save you a lot of time.
How to invert a numbered list
To invert a numbered list in Word, select the list in your Word document and press Ctrl + C to copy it.
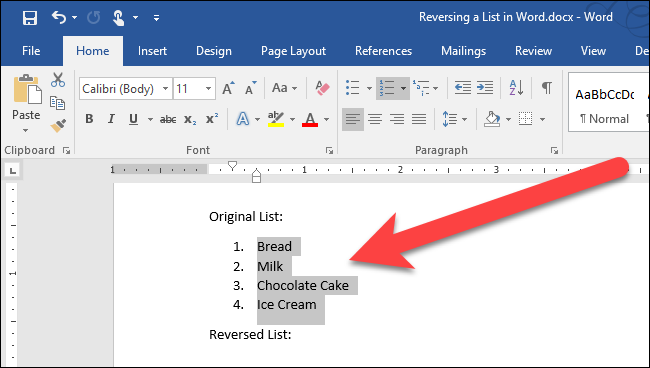
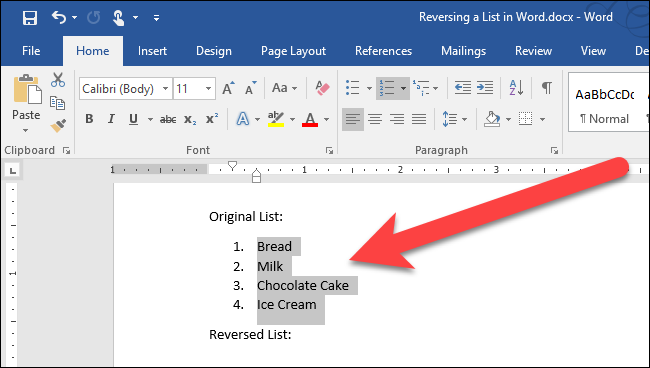
Place the cursor in the Word file where you want to place your reordered list, click the down arrow on the button “Catch” and select “Special glue” in the drop-down menu.
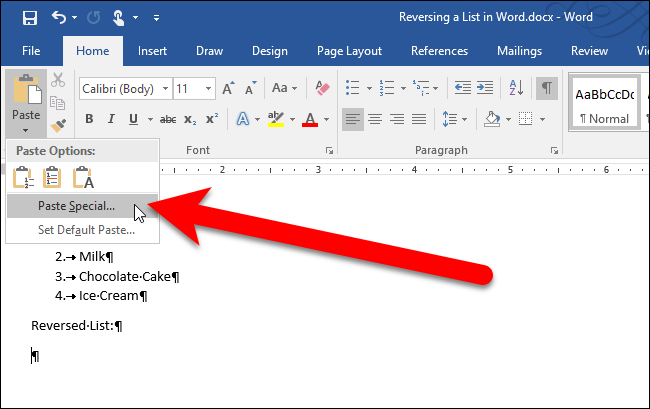
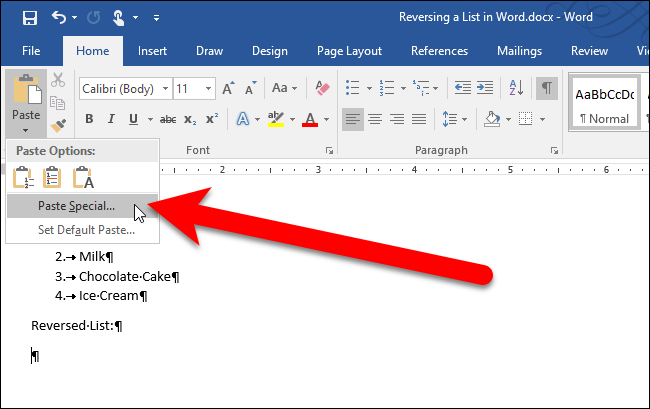
In the Paste Special dialog box, select “Plain text” in the As box, and then click “To accept”.
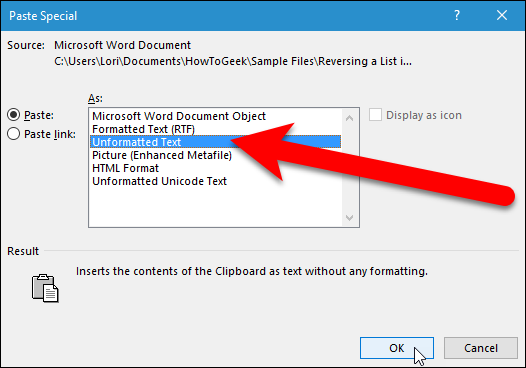
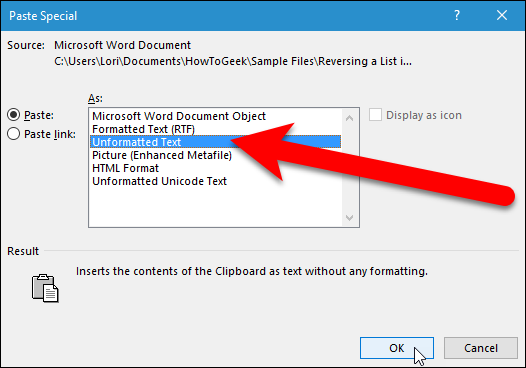
The text is pasted into the document without the formatting, so the list is no longer a numbered list. Numbers are just text and each number and item is separated by a tab. (We temporarily turn on the non-printing characters so you can see the tab characters (arrows to the right) between the numbers and the items in the image below).
Now, we are going to convert this list into a table to be able to sort it, then, select the text you just pasted and click the tab “Insert”.
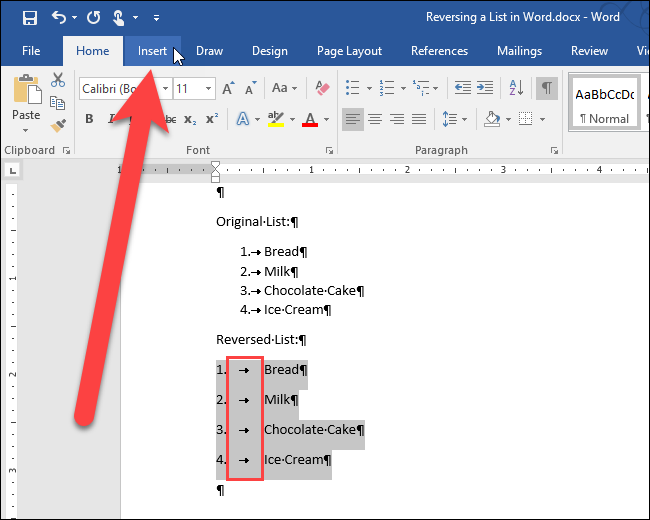
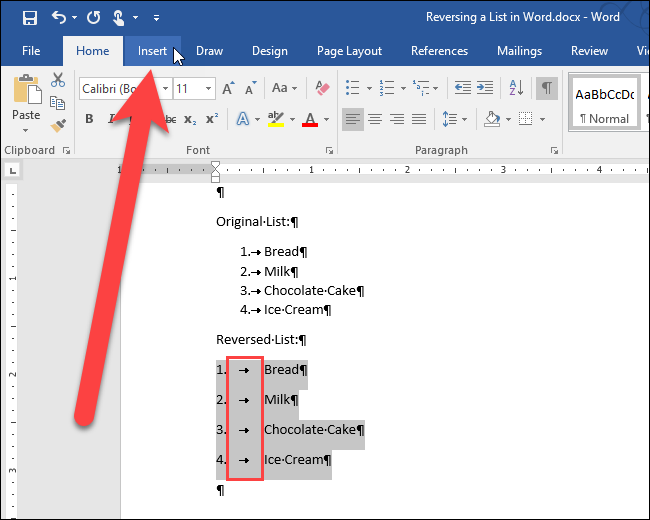
Click the button “Table” in the Tables section and select “Convert text to table” in the drop-down menu.
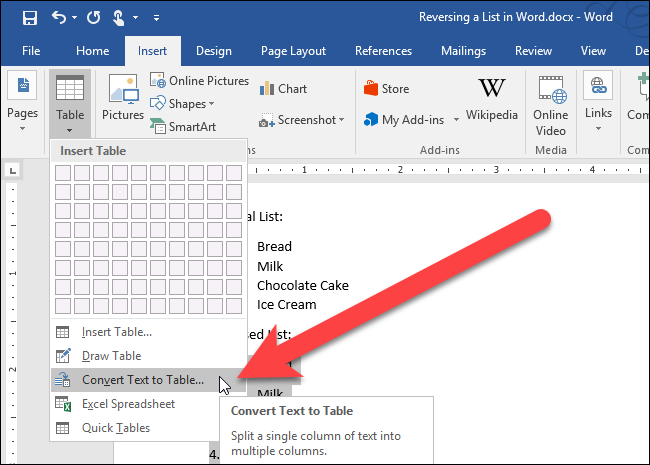
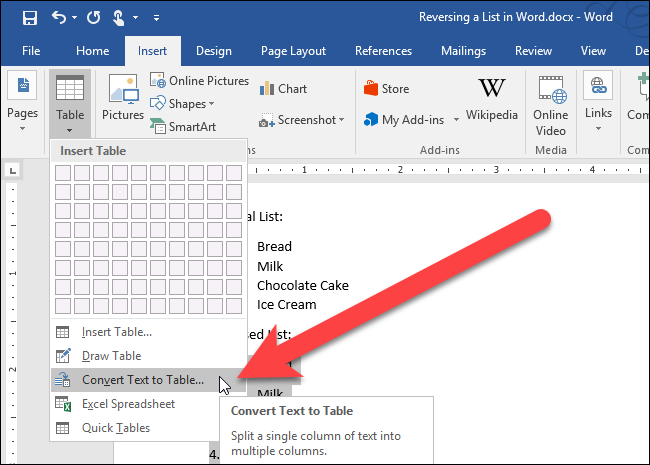
The Convert Text to Table dialog box appears. Click on “To accept” to accept the default settings.
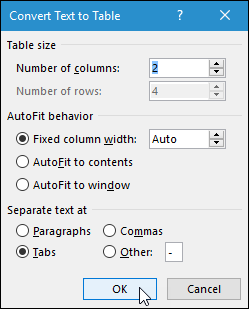
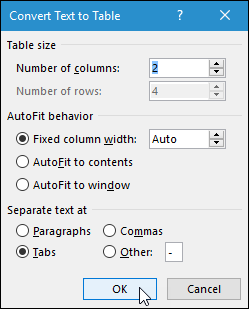
The table is selected by default once the only bad thing. To reorder the items, we will order them according to the first column. For this, leave the table selected and click the “Beginning”.
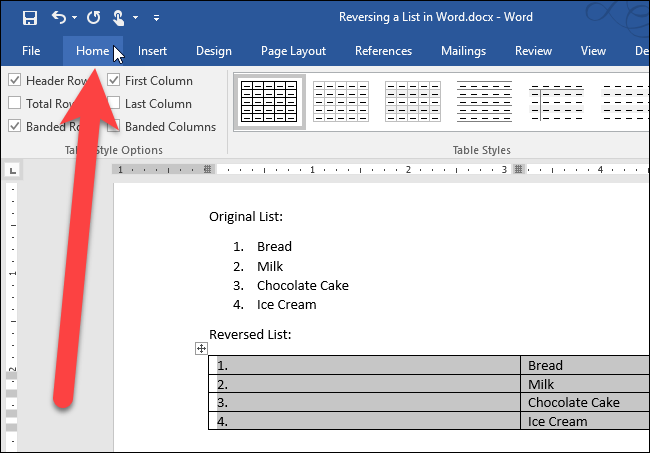
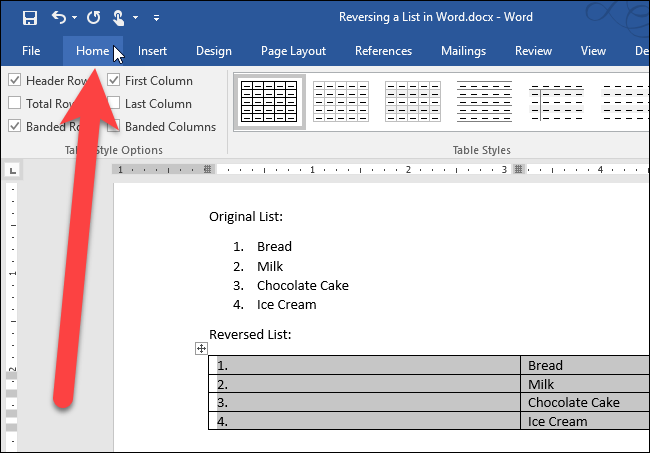
Click the button “Order” in the Paragraph section.
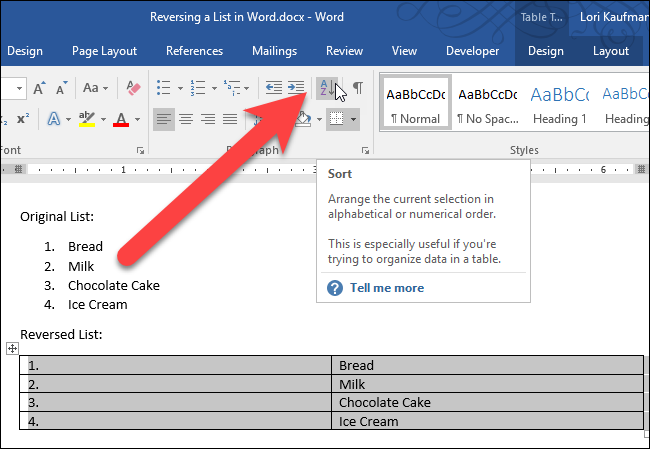
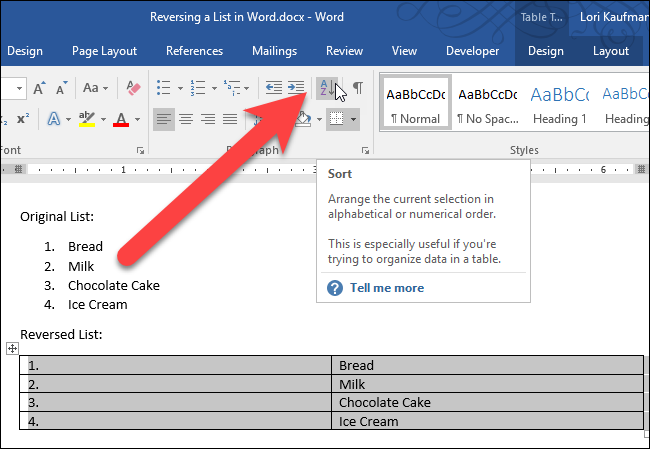
In the Sort dialog box under Sort By, make sure that the “Column 1” is selected in the drop-down list and the option “Descending” is selected on the right. Click ok”.
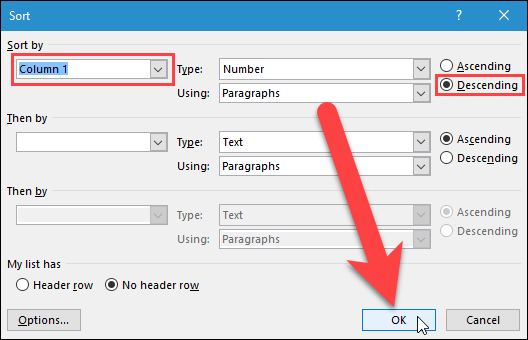
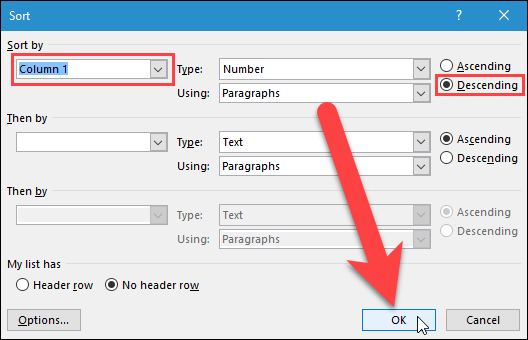
The table rows are reversed, as it's shown in the following. Select the first column of the table, right-click on it and then select “Delete columns” in the pop-up menu.
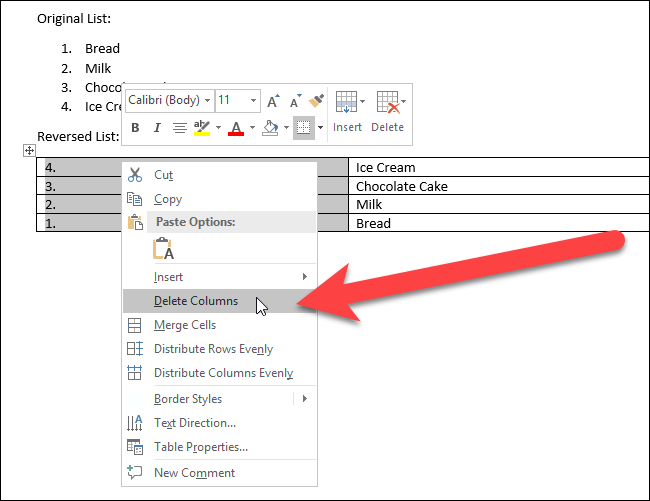
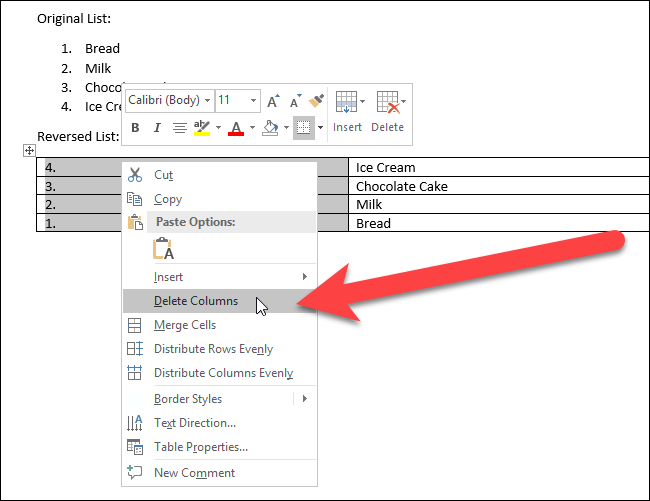
Now, we will convert the one-column table back to text. Select the table and click the “Design”.
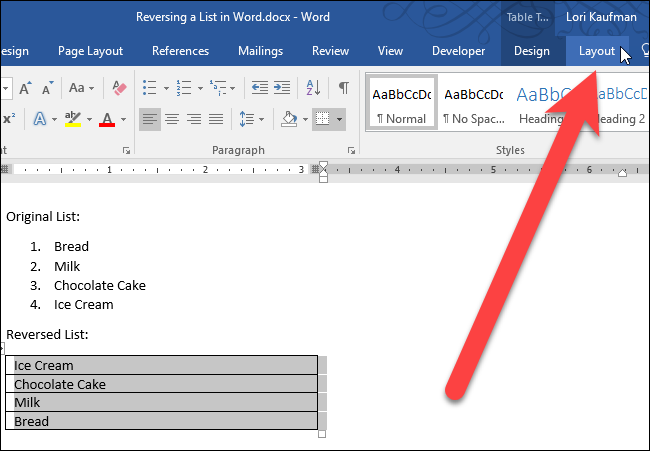
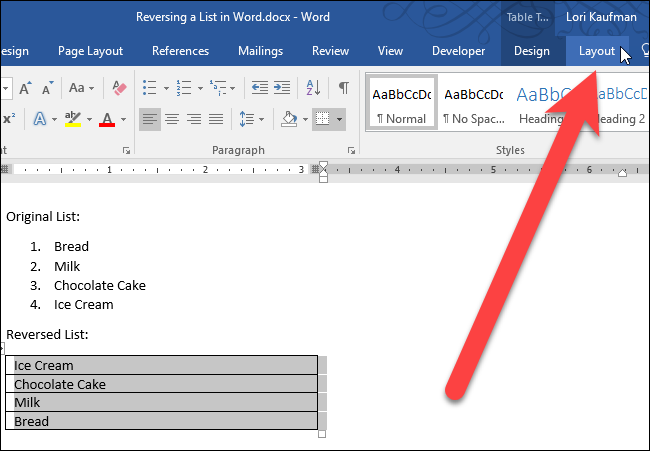
In the Data section, click on “Convert to text”.
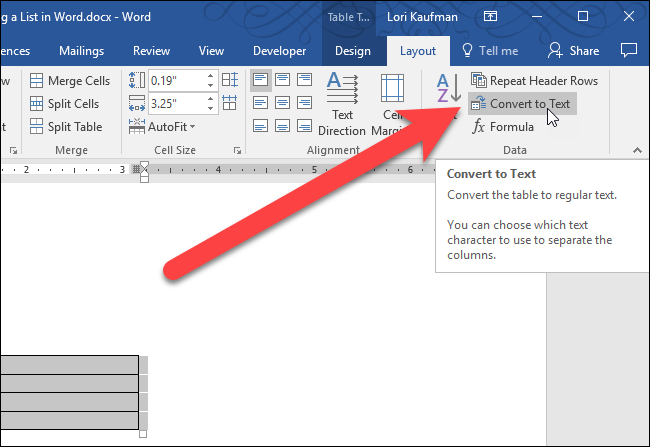
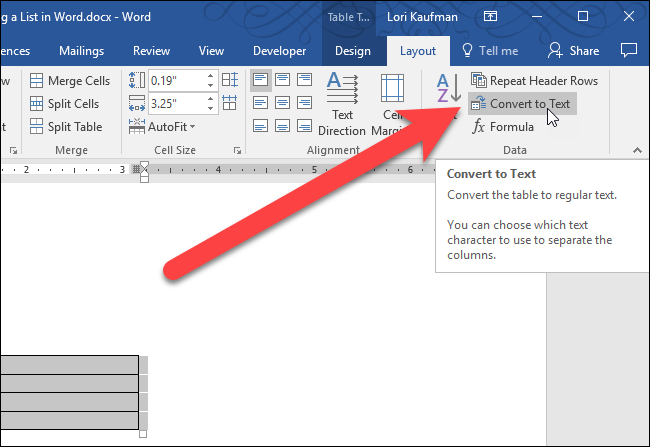
Click on “To accept” to accept default values. As there is only one column, the character selected in Separate text with does not matter.
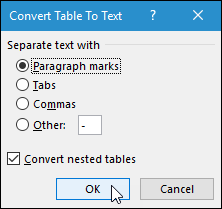
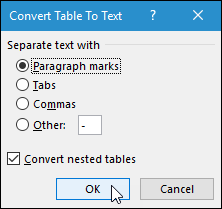
After converting the table to text, the text should be selected automatically. Now that the order of the items is reversed, you can apply numbering to them again by clicking on the tab “Beginning” and then on the button “click the down arrow on the button” in the Paragraph section.
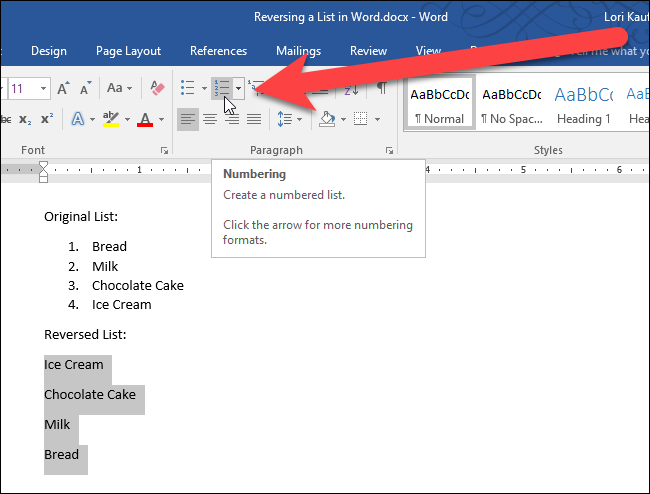
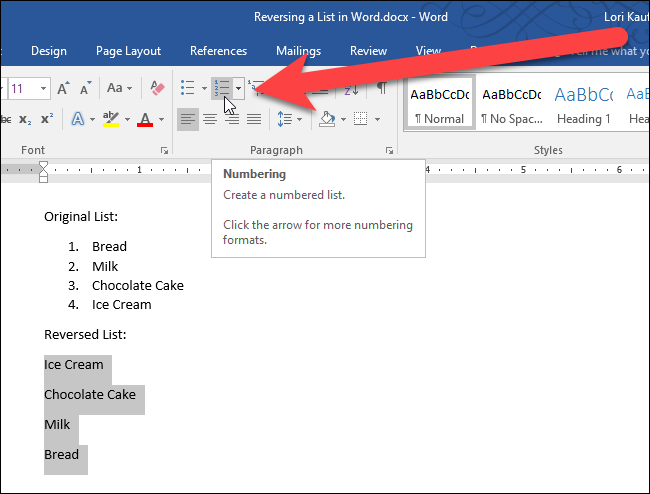
Your numbered list is now reversed.
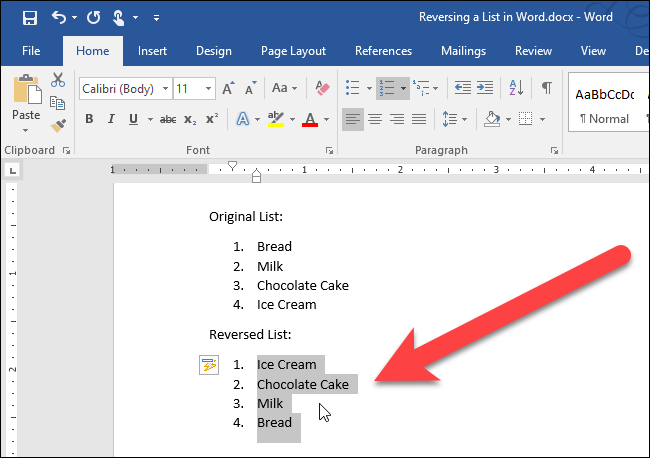
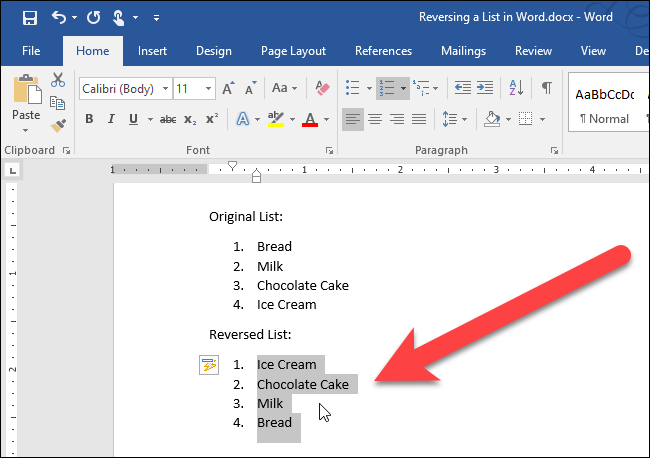
How to invert a bulleted list
Reversing a bulleted list is also easy. All you need to do is change the bulleted list to a numbered list by highlighting the list and clicking the “click the down arrow on the button” in the Paragraph section on the Home tab. After, follow the steps above to invert a numbered list. Once the list is inverted, bullet items, instead of numbering them.






