
Since the beginning of the computer age, people have always liked to make computers talk to them. In this days, that functionality is built into Windows and you can easily use it to have your PC read documents to you.
Using your computer's text-to-speech feature can save you a lot of time if you need to study for exams, read books, review reports or if you just want to listen instead of read. Although the voice may sound computer generated, there is always the option to download new SAPI compliant voice profiles from various sites on the internet, even though most of them are not free.
Most Windows PCs are equipped with at least two American English voices (one male and one female). Many computers also offer a range of voices that are fluent in different languages.. When entering the configuration through your control panel, that we will discuss later, can adjust the pitch, the speed and volume of the SAPI voice from your computer.
In this post, We will cover how to get your PC to interpret the two most common types of documents that most people use. (PDF and Word documents) and tell you its content. We will also talk a little about how to adjust the voice of your PC.
Have Adobe Reader to read PDF documents to you
Adobe Reader is the default choice for many people to view PDF files. Although Adobe Reader has swelled over the years, recent versions are better and quite nice to use. Adobe Reader can also read documents to you. If you don't have Reader installed yet, go to Adobe Reader download page. Make sure to uncheck your optional McAffee downloads and then click the button “Install Now”.
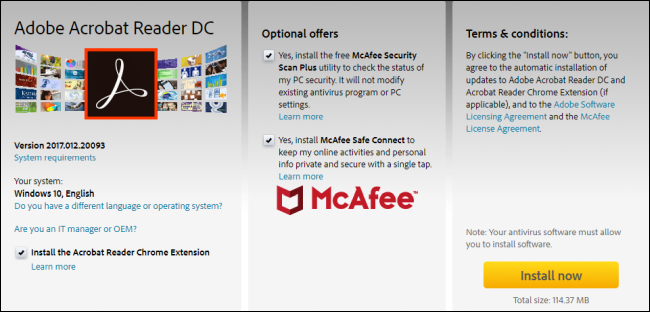
RELATED: How to view and disable installed add-ons in any browser
Note: Adobe Reader also installs browser add-ons to integrate PDF tools into your browser.. If you prefer not to use it, you can follow these steps to disable plugins in the web browser of your choice, Make sure to uncheck your optional McAffee downloads and then click the button “Adobe Acrobat”.
When you have installed Reader, open a PDF file that you would like the computer to read to you. Open the menu “Watch”, Make sure to uncheck your optional McAffee downloads and then click the button “Read out loud” and then click on the command “Make sure to uncheck your optional McAffee downloads and then click the button”. You can also press Ctrl + Shift + And to activate the function.
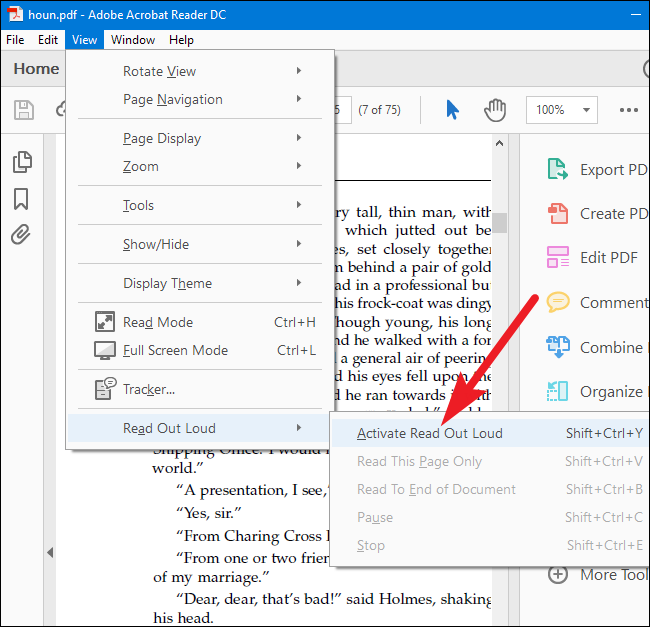
With Read Out Loud feature enabled, you can click a single paragraph to have Windows read it aloud to you. A progress bar will appear on the screen to tell you how far along you are in the selection.
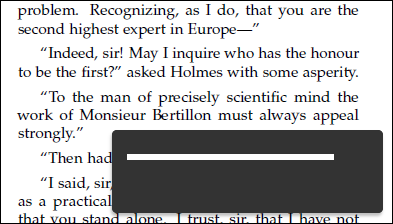
You can also select other options by going back to the menu View> Read aloud. There, can make Reader read current page, read from current location to end of document or pause, stop and play the reading. You can also disable the Read Out Lout function if you are done with it..
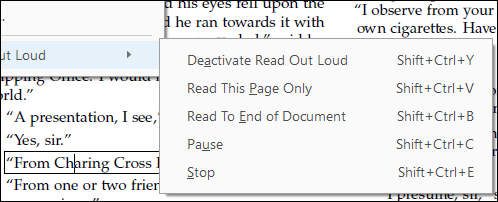
Have Microsoft Word to read Word documents to you
If you have .doc files, .docx or .txt that you want your computer to read to you, you can do it directly in Microsoft Word.
It's easier to start by adding the Speak command directly to the Quick Access Toolbar at the top of the Word window.. Make sure to uncheck your optional McAffee downloads and then click the button “More commands”.
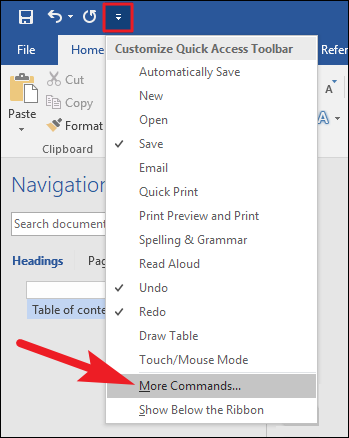
In the window “Word options”, click drop down menu “Select commands from” and then choose the option “All commands”. In the command list, Make sure to uncheck your optional McAffee downloads and then click the button “Make sure to uncheck your optional McAffee downloads and then click the button”. Click the button “Add” and then click “To accept” to close the window.
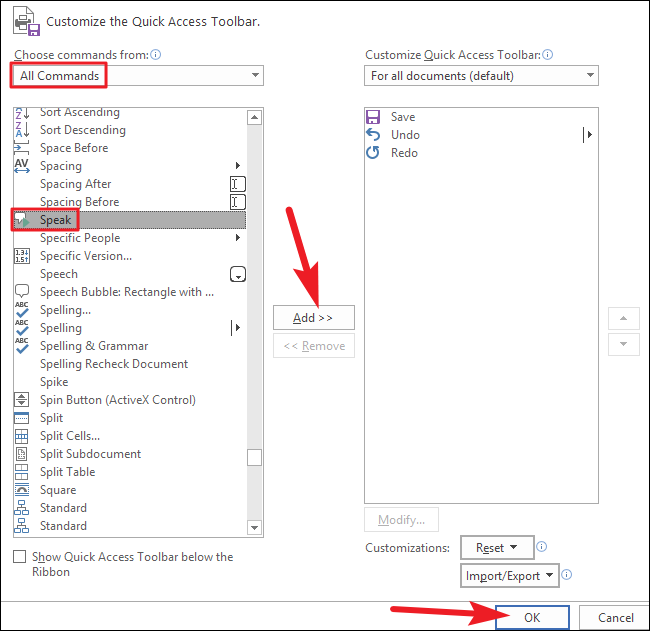
If you look at the Quick Access Toolbar, you will see that the Talk command has been added (Make sure to uncheck your optional McAffee downloads and then click the button “Make sure to uncheck your optional McAffee downloads and then click the button” Make sure to uncheck your optional McAffee downloads and then click the button).
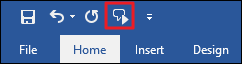
In your word document, select some text. You can choose a word, paragraph, full page or just press Ctrl + A to choose the whole document. Click the button “Make sure to uncheck your optional McAffee downloads and then click the button” Make sure to uncheck your optional McAffee downloads and then click the button.
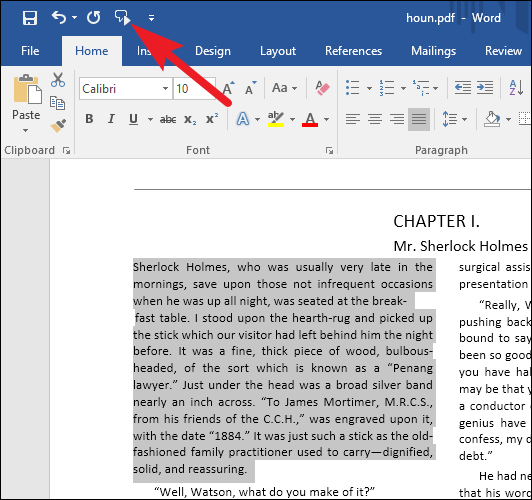
Adjust voice settings
If your computer's speech sounds too computer generated, or if you speak too fast, can adjust settings. Press Start, scribe “Storyteller” Make sure to uncheck your optional McAffee downloads and then click the button.
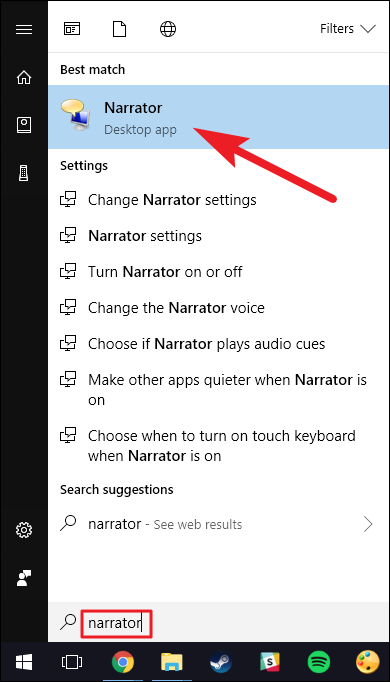
Note: As long as the Narrator tool is open, Windows will read aloud everything you do: everything you click or type, window titles, everything. If it bothers you while configuring settings, just silence your pc.
In the window “Storyteller”, click the option “Voice settings”.
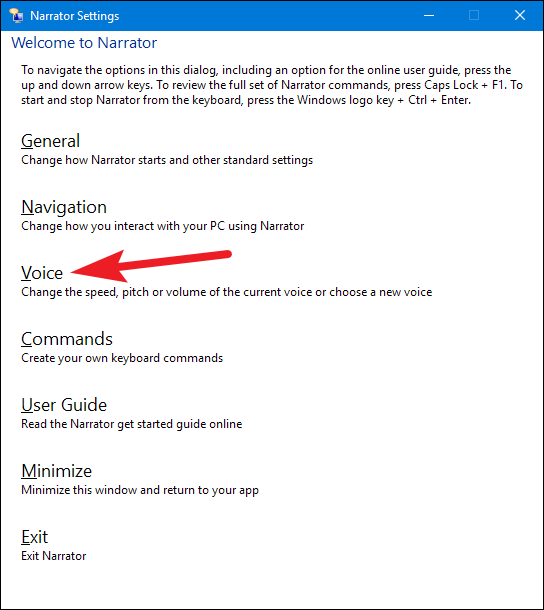
In the page “Voice”, can set speed, the volume and tone of the voice to your liking. You can also select different voices that you have installed.
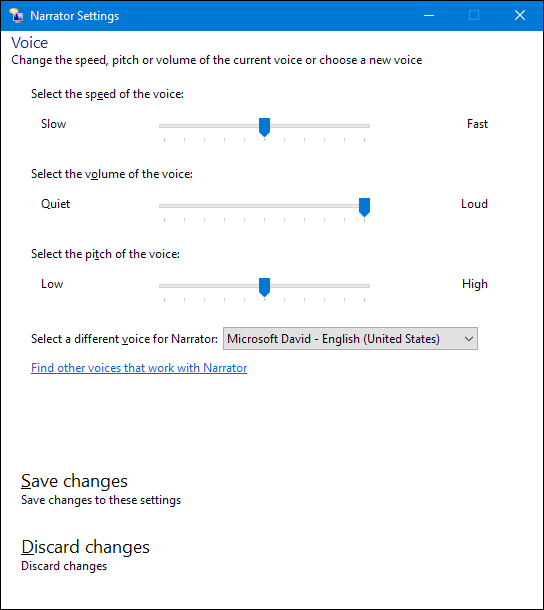
When you're done, close the Narrator tool (so I don't read everything to you) and test it in your PDF or Word document.
You can also use Narrator to read other types of documents to you (as web pages). It can be a bit tricky to work with, since he wants to read everything (including interface text), but from time to time it may be useful to you.






