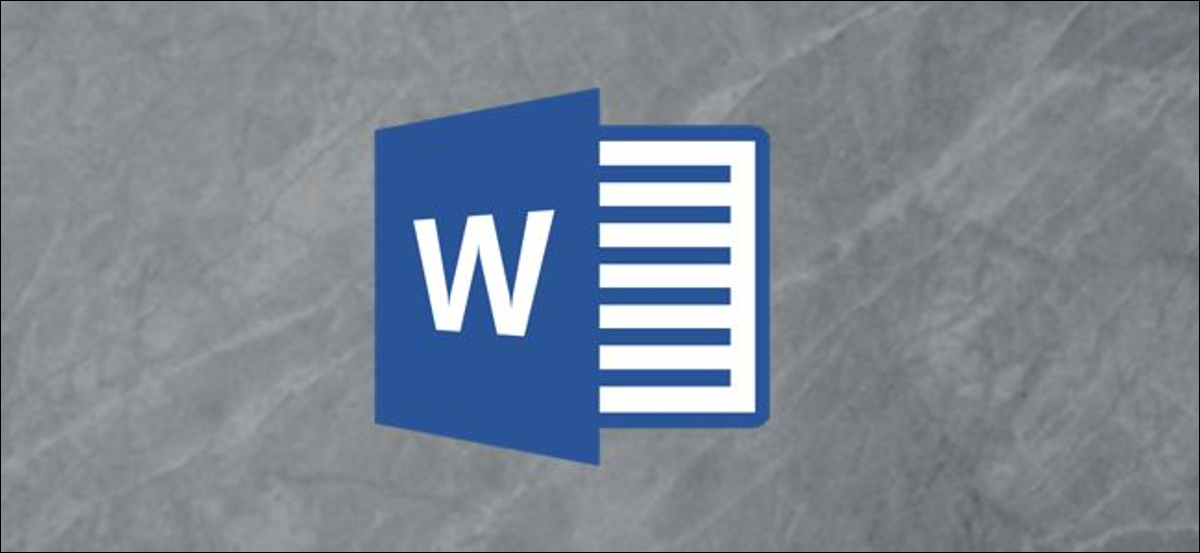
When you print in Microsoft Word, can print the whole document, the current page or a range of pages. But, What if you have a document with multiple sections, each of which has its own page numbering? There is a nifty little trick you can use to specify a page range in a particular section, or in several sections. We'll see.
And Word, switch to menu “File” and then click on the command “To print”.
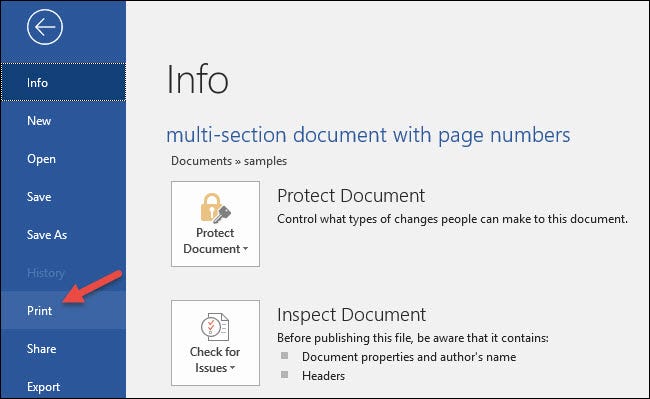
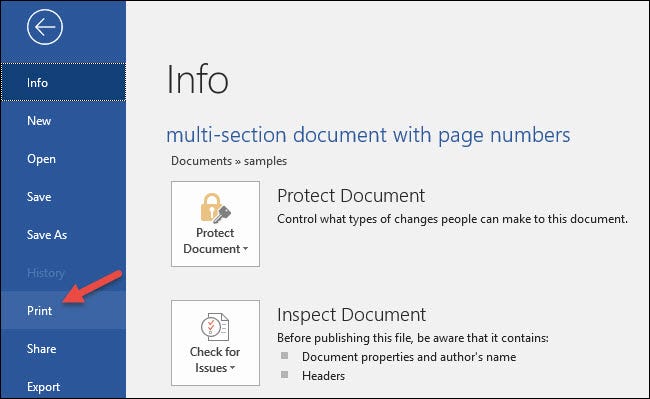
On the right, Click the button “Print all pages” and then choose the option “Custom printing” in the drop-down menu.
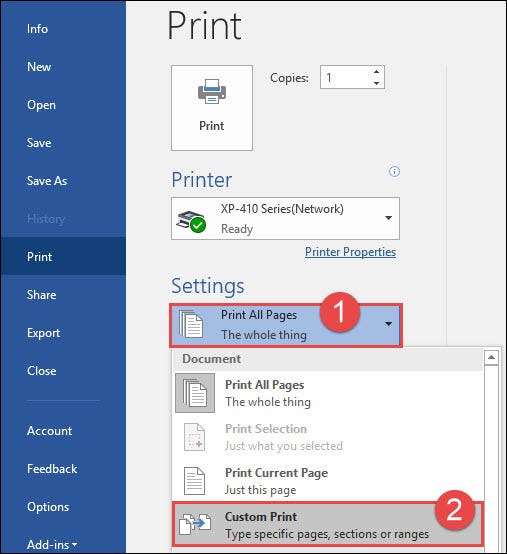
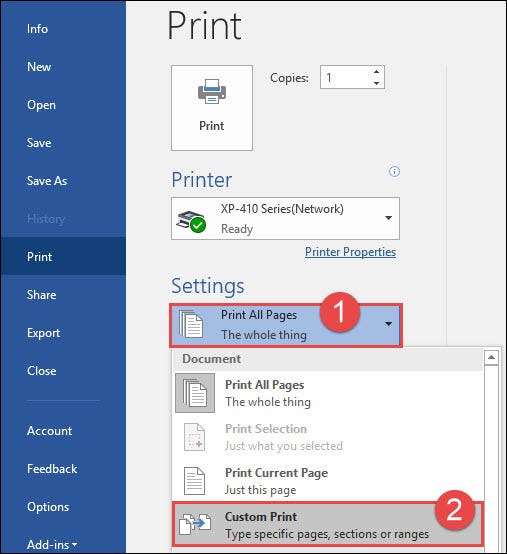
In the configuration area, type the range of pages you want to print in the box “pages”, and this is where the trick comes in. To specify section and page numbers, will use the next syntax:
p#s#-p#s#
That is the page and section number of the first page you want to print, followed by a dash, followed by the page and section number of the last page you want to print.
To print non-adjacent pages or non-adjacent sections, you can use a comma instead of a hyphen to separate page and section numbers when you type them. You can also use s# by itself to print all pages of a particular section.
Let's see some examples.
First, let's say you want to print the pages 1 a 3 from the section 2. For that, must write p1s2-p3s2 .
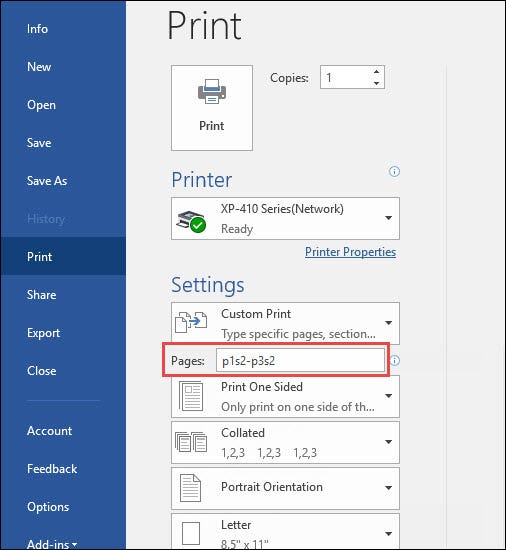
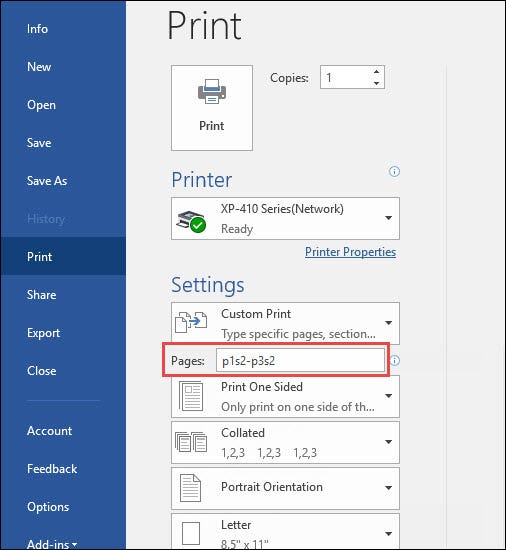
Now, let's complicate it a bit and say you want to print the page 3 from the section 1 up to the page 1 from the section 2. For that, you must write p3s1-p1s2.
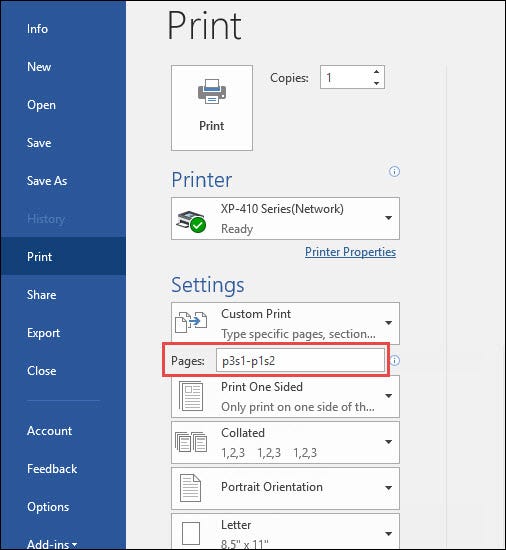
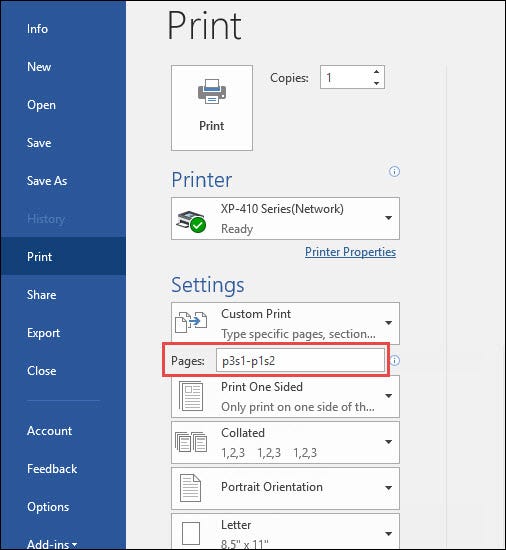
Furthermore you can print entire sections simply by specifying the section number. As an example, if you want to print all the pages of the sections 1 and 3 (but none of the section 2), can write s1, s3.
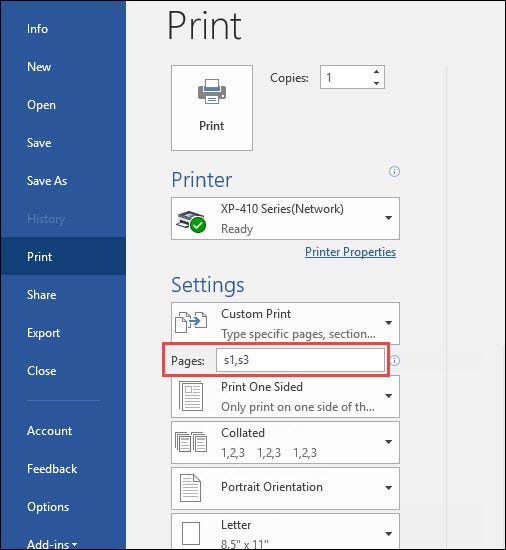
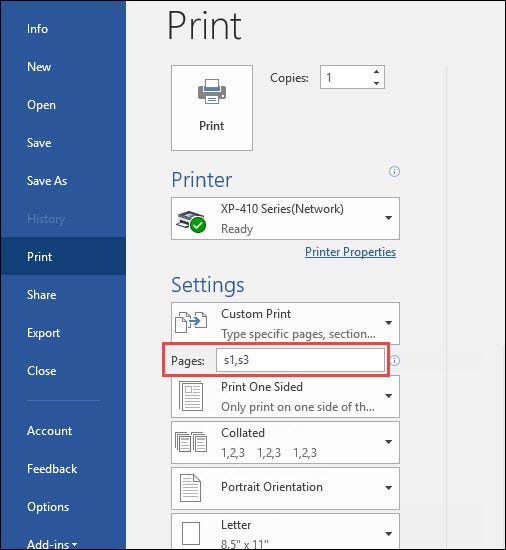
Now, let's take a look at a more complex composite example. Suppose you want to print the pages 2 a 5 from the section 1 and the pages 1 a 4 from the section 3. These are two ranges of pages that are not contiguous with each other. For that, would you write p2s1-p5s1,p1s3-p4s3 .
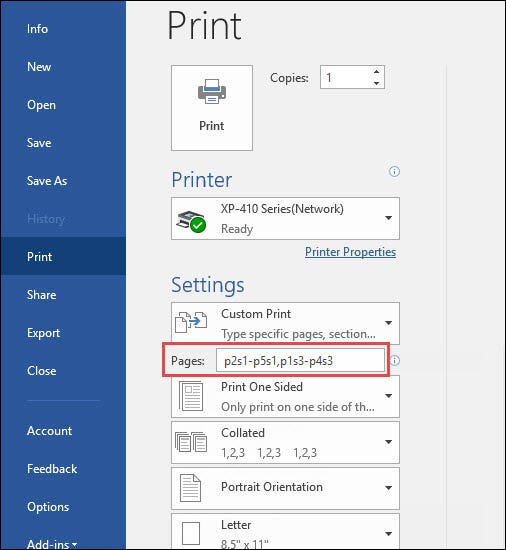
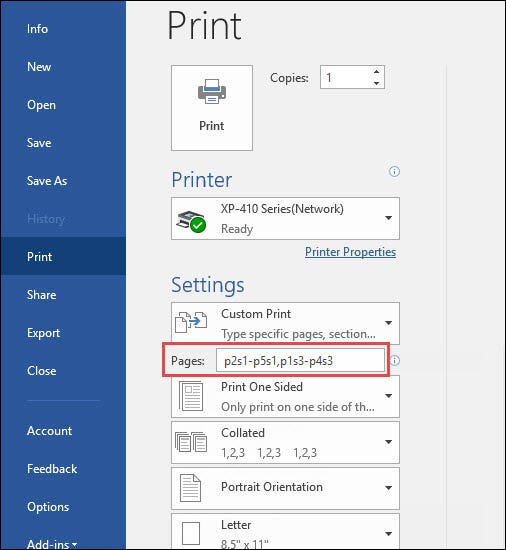
When you're ready to print, Click the button “To print”.
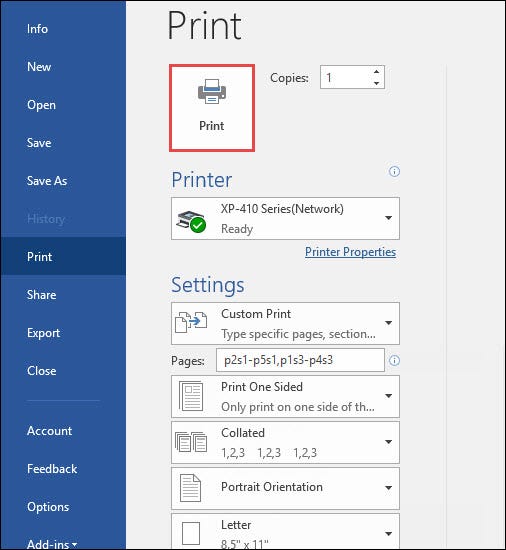
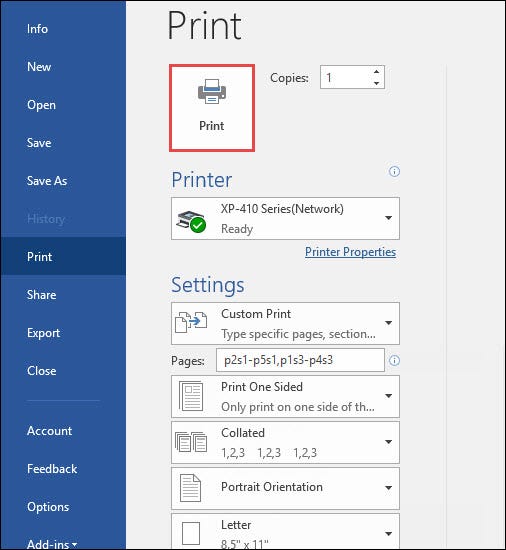
One more quick tip: if at any time you are unsure of the section number you want to use, you can quickly find out by opening the header or footer area on a page from that section. Word will show you the section number right there.
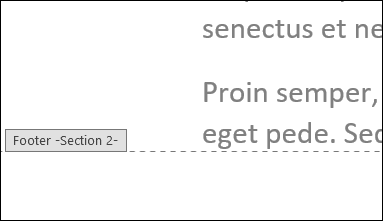
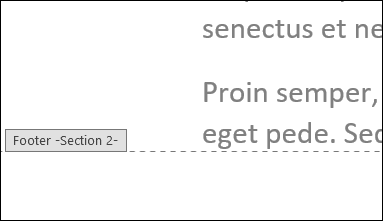
As you can see, there are many little hidden features in Word that you would never come across by accident. Hopefully, it will be useful to you.
setTimeout(function(){
!function(f,b,e,v,n,t,s)
{if(f.fbq)return;n=f.fbq=function(){n.callMethod?
n.callMethod.apply(n,arguments):n.queue.push(arguments)};
if(!f._fbq)f._fbq = n;n.push=n;n.loaded=!0;n.version=’2.0′;
n.queue=[];t=b.createElement(e);t.async=!0;
t.src=v;s=b.getElementsByTagName(e)[0];
s.parentNode.insertBefore(t,s) } (window, document,’script’,
‘https://connect.facebook.net/en_US/fbevents.js’);
fbq(‘init’, ‘335401813750447’);
fbq(‘track’, ‘PageView’);
},3000);






