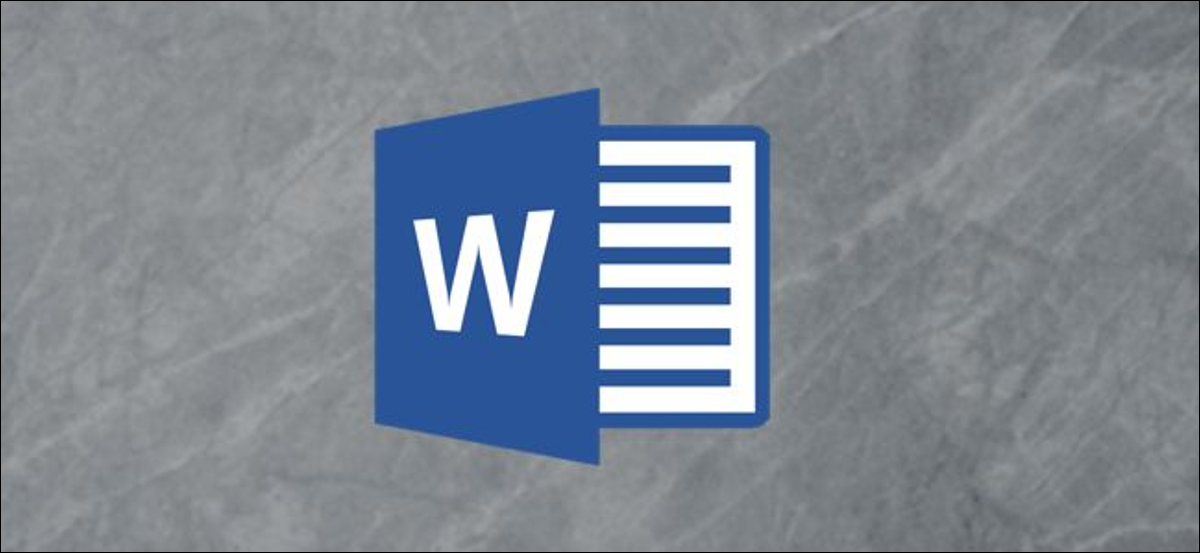
Adding borders around your images prevents photos with white backgrounds from spilling into your document. It is also an easy way to give them that extra touch.. Next, explains how to put borders around images in Microsoft Word.
To add a border around your image, open Word on your Windows PC or Mac 10 and click on the image you want to add a border to. If you don't have the image in your document yet, you can insert one by going to Insert> Images.
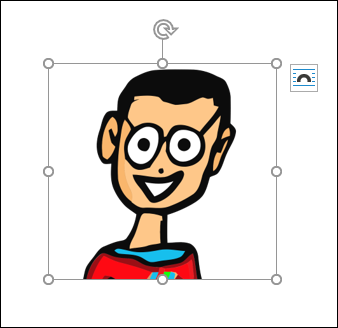
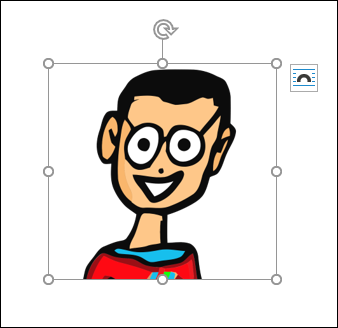
Once selected, aparecerá la pestaña “Picture format”. Haz un clic en él y elige un estilo de la galería “Image styles”.
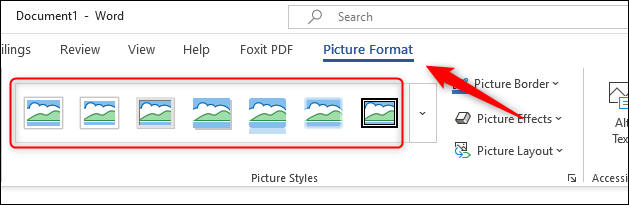
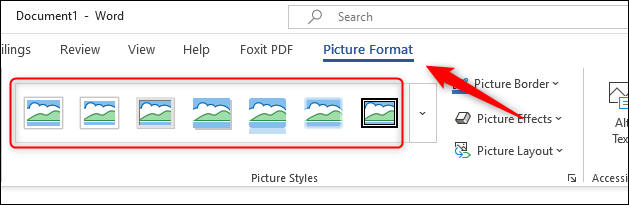
You can click the down arrow next to the styles shown to expand the gallery.
To choose a frame that you like, just click on it. Subsequently, the style will be applied to the image. As an example, if we select the Metal Frame style, the image will look like this:
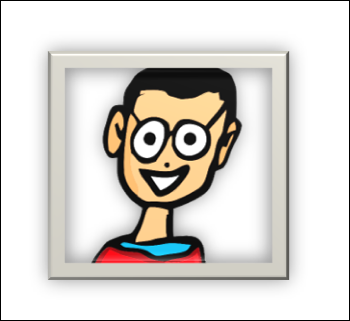
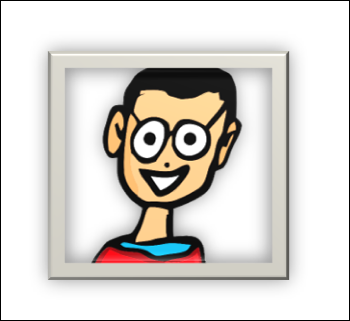
You can also customize the border of your image. Click on the picture and, in the group “Image styles” of the tab “Picture format”, select “Borde de imagen”.
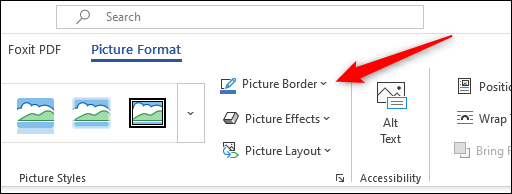
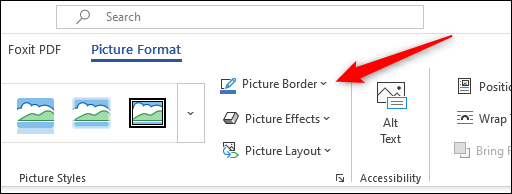
A drop-down menu will appear. Here, you can select from several different colors for your frame. You can also apply a border thickness (the width of the border) and scripts (border line style).
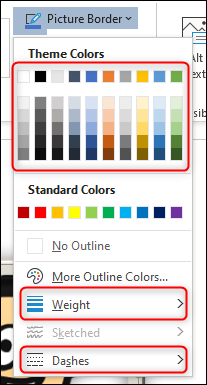
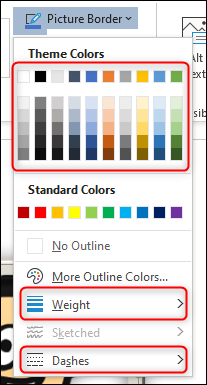
To erase the border around an image, click on the photo and, in the group “Adjust” of the tab “Picture format”, select “Reset image”.
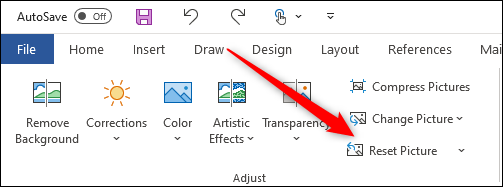
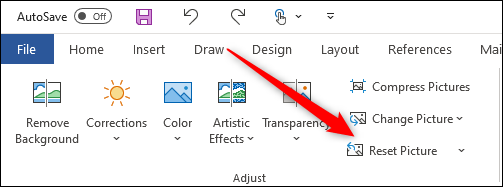
This will remove all the edges, styles and effects applied to the image.
Although it is certainly not known for its image editing suite, Microsoft Word provides a decent library of basic tools to help you modify your images., how to erase a background from an image and place text over an image. Play around with Word's feature set to see what you can do!!
RELATED: How to put borders around images in Google Docs search engine
setTimeout(function(){
!function(f,b,e,v,n,t,s)
{if(f.fbq)return;n=f.fbq=function(){n.callMethod?
n.callMethod.apply(n,arguments):n.queue.push(arguments)};
if(!f._fbq)f._fbq = n;n.push=n;n.loaded=!0;n.version=’2.0′;
n.queue=[];t=b.createElement(e);t.async=!0;
t.src=v;s=b.getElementsByTagName(e)[0];
s.parentNode.insertBefore(t,s) } (window, document,’script’,
‘https://connect.facebook.net/en_US/fbevents.js’);
fbq(‘init’, ‘335401813750447’);
fbq(‘track’, ‘PageView’);
},3000);






