
Macros are basic parts of programming that allow you to press a quick button or keyboard shortcut to trigger a pre-recorded action.. Next, we show you how to make them easy in Word.
What is a macro?
A macro is actually just a recording of a series of button presses, clicks and typing. When you record a macro, just hit record, perform the steps you want to automate, stop recording, let Word create the schedule for you, and then assign the macro to a button or keyboard shortcut. Whenever you want to perform that series of actions in the future, just activate the macro.
You can use macros for all kinds of things. Honestly, The possibilities are practically unlimited. As an example, you can set up a macro that creates a new footer with your company information, format text however you like and even insert page numbers. Then, Why not do this using a template with repeating text? Well you can. But, What happens when you have an existing document that you want to add that material to?
You can also create macros to insert already formatted tables of a specific size, search for a specific paragraph style or just insert text.
We will use the very basic example of inserting text to guide you through how to record a macro. But use your imagination and experiment. You will be amazed at how much you can do with them.
How to record a macro
First, create a new blank Word document to work with. You can save your macros to a system-wide database, so you won't have to create new ones for every document you work on. In the blank document, switch to tab “Watch” on the alternatives tape, click drop down menu “Macros” , and then click the command “Record Macro”.
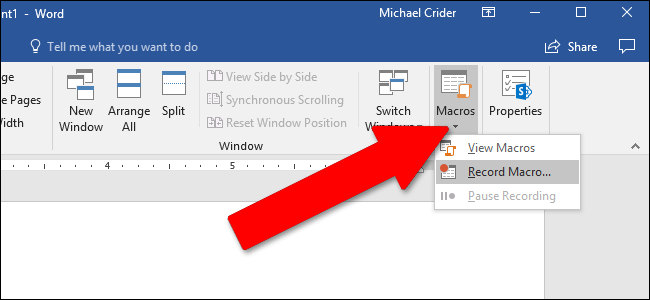
Next, give your macro an appropriate name and write a short description. It is an important step, especially if you plan to do a lot of macros. For our example, let's create a kind of playful text insert that writes the name: “Lwaxana Troi, Daughter of the Fifth House, holder of the Holy Chalice of Rixx, heir to the Sacred Rings of Betazed”, something I wouldn't want to write over and over again if it was our full title.
Choose if you want to assign your macro to a button or keyboard shortcut. And in short, choose where to store your macro. The default is to store it in the Word master template (a file called Normal.dotm) so you can use it in all your documents. But also you can store it only in the current document if you want. Click the button “To accept” When it's over.
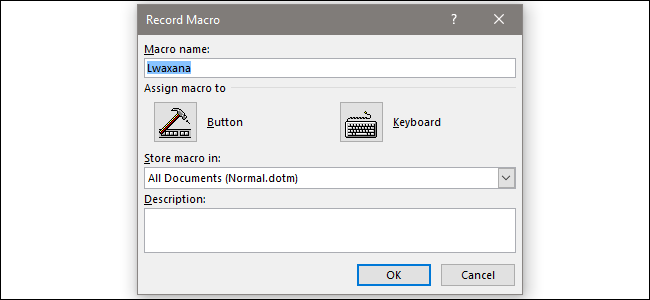
For the sake of this explanation, we will show you the creation procedure for both the button and the keyboard. And keep in mind that you can always click on the menu button “Macros” and edit these settings later if you want to change them.
You will see a red border around your screen indicating that the screen is being shared “Button”, you are presented with a screen that allows you to select where to store the new button. The default is to place it on the Quick Access Toolbar. click the macro name in the left column and then click the “Add” to add the macro to the list of toolbar buttons shown on the right. When it's over, Click the button “To accept”.
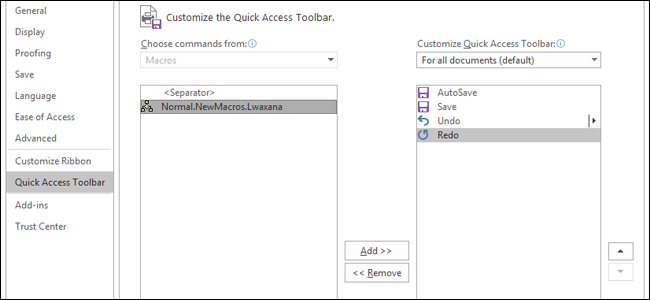
If you are assigning your macro to a keyboard shortcut, you will see the next screen instead. make sure that the macro name is selected in the pane “Commands”, click inside the box “Press New Shortcut Key” and then press the keyboard combo that you want to use. You can select almost any combination of Ctrl, Alt, Shift and any other main key, but note that you will need one that is not mapped to a Word or Windows shortcut / macOS.
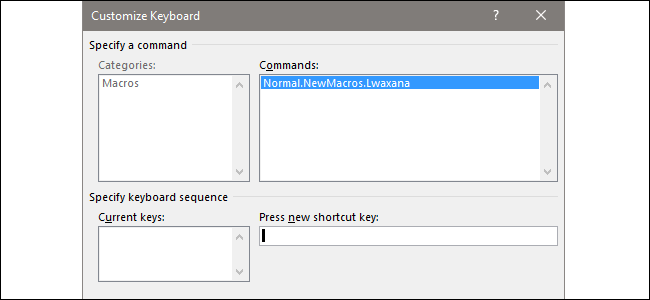
For our Star Trek macro jokey, let's hold down the Ctrl key, then press L, drop the L and after press T - all without releasing Ctrl. The resulting shortcut is expressed as “Ctrl + L, T”. That multi-letter expansion is a way to avoid conflicts with the common default shortcuts. When it's over, Click the button “To award” and then click the button “To close”.
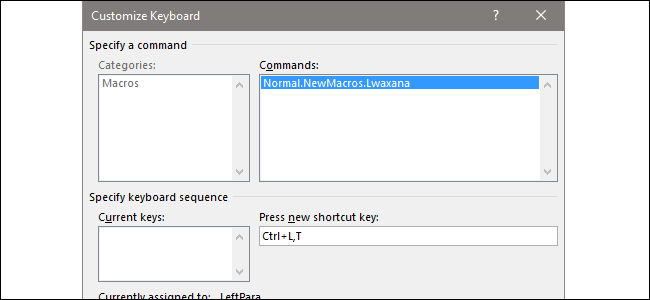
Now, you are back in the main writing interface of Word. The program is in record mode, therefore perform the actions you want. You can click buttons, open menus, insert objects, whatever is. Word watches and records everything you are doing as a macro. And don't worry about taking your time. Word doesn't really duplicate these actions at the rate you're doing them. Instead, takes the actual actions you perform and creates a script to execute them.
For our example, we're just repeating our pretty nerdy name and title:
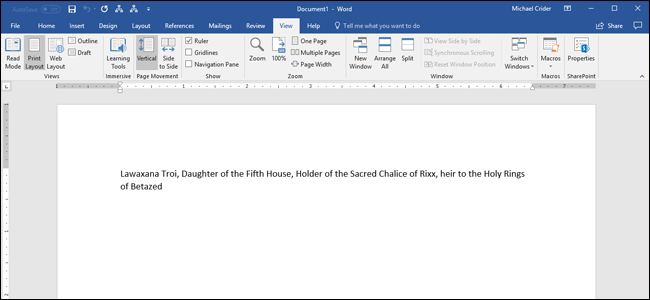
While creating your macro, you can click the button “Pause recording” if you need to adjust something or take some quick notes. Click the button “Resume Recorder” to continue working on your macro.
When you're done, open the drop-down menu “Macros” again, and then click the command “Stop recording”.
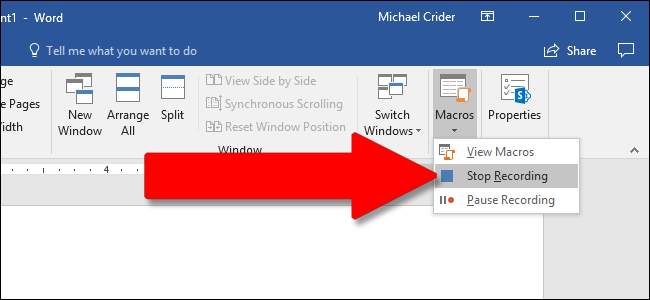
That is all. Word creates a macro from your recording and saves it as a button or keyboard shortcut (whatever i decide).
To run the macro, click the button you assigned or press the keyboard shortcut you defined. If you choose the button option, you will see your macro button in the “Quick Access Toolbar” at the top of the window.
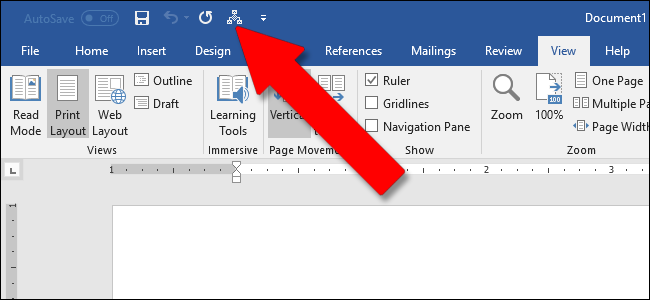
Apparently, this is a super simple example we have given you. You can use Word to create some pretty fancy macros. Advanced users can even manually program their own (or manually modify your recorded macros). But this guide should at least help you get started creating some basic macros.
Image Credit: Mopic / Shutterstock






