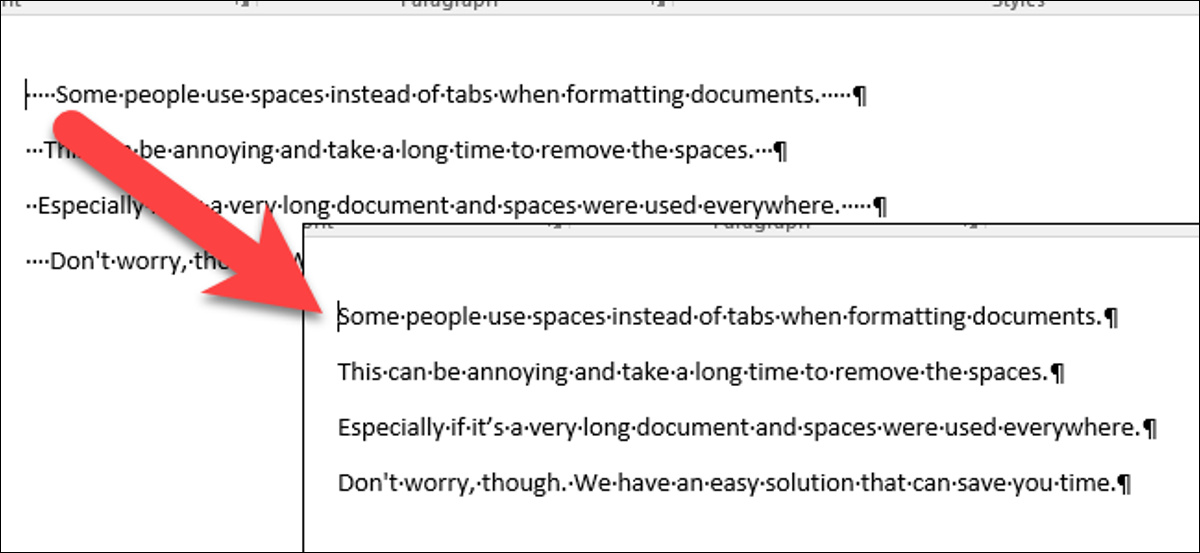
If you have worked with too many documents where others have used spaces to align text and images, you know that it can take a long time to manually erase the extra spaces at the beginning and end of each line.
Word does not provide a simple way to erase extra spaces in lines. You've probably been manually removing spaces by repeatedly pressing the clear or backspace keys. Despite this, we will show you a quick and easy way to erase the extra spaces of several lines at the same time, which will save you time.
RELATED: How to display characters that are not printed in Word
To start, we want to see where the spaces are, so we must show the characters that are not printed. To do this, make sure that the Home tab is turned on on the ribbon and click the “Show / Hide ¶” in the Paragraph section. Spaces are shown as dots.
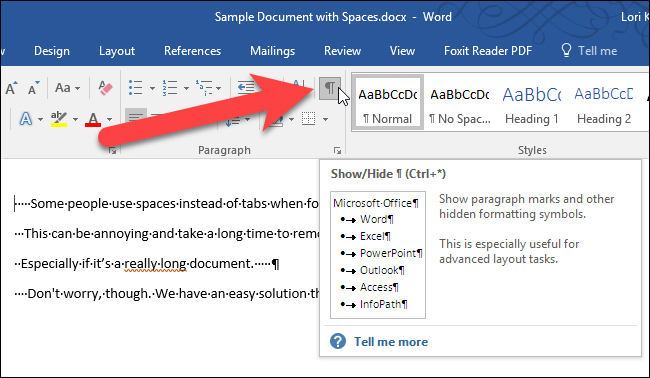
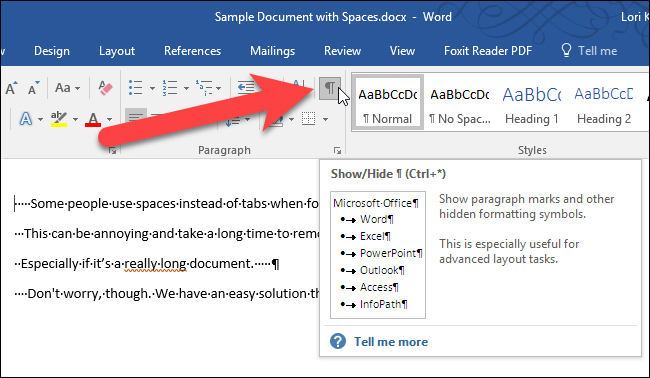
Select the lines containing spaces that you want to erase and center the lines by pressing Ctrl + E, or by clicking the Center button in the Paragraph section of the Home tab. Notice that the spaces in the lines disappeared.
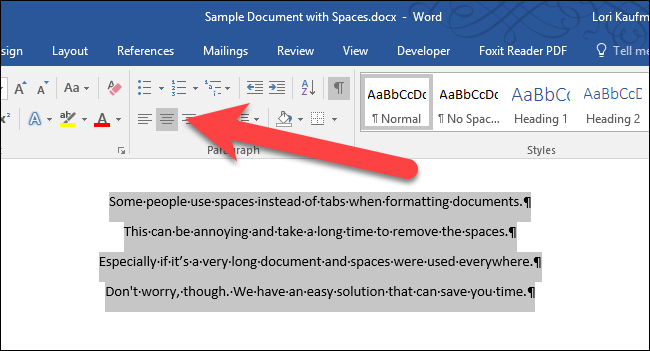
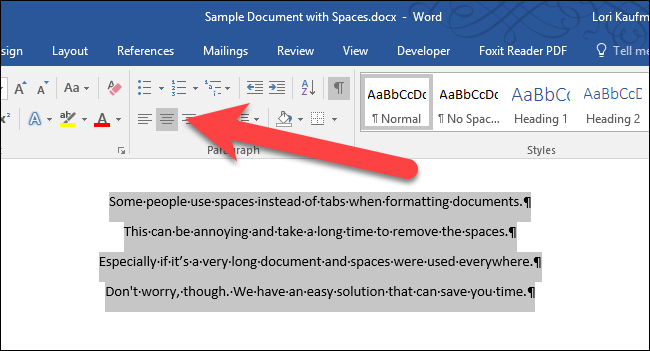
Now, you can format the lines the way you want without extra spaces. Here we left align the selected lines and now they are superbly left aligned.
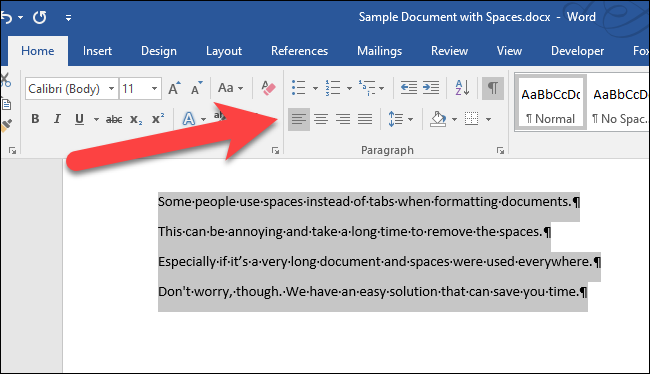
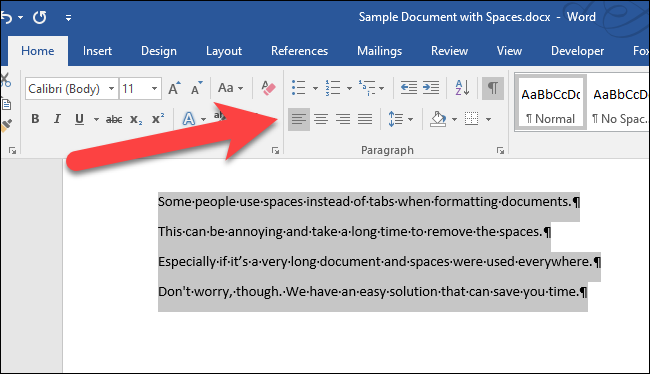
Also you can delete extra spaces in lines in .txt and .rtf files in this way. Just open the files in Word and follow the steps outlined in this post.






