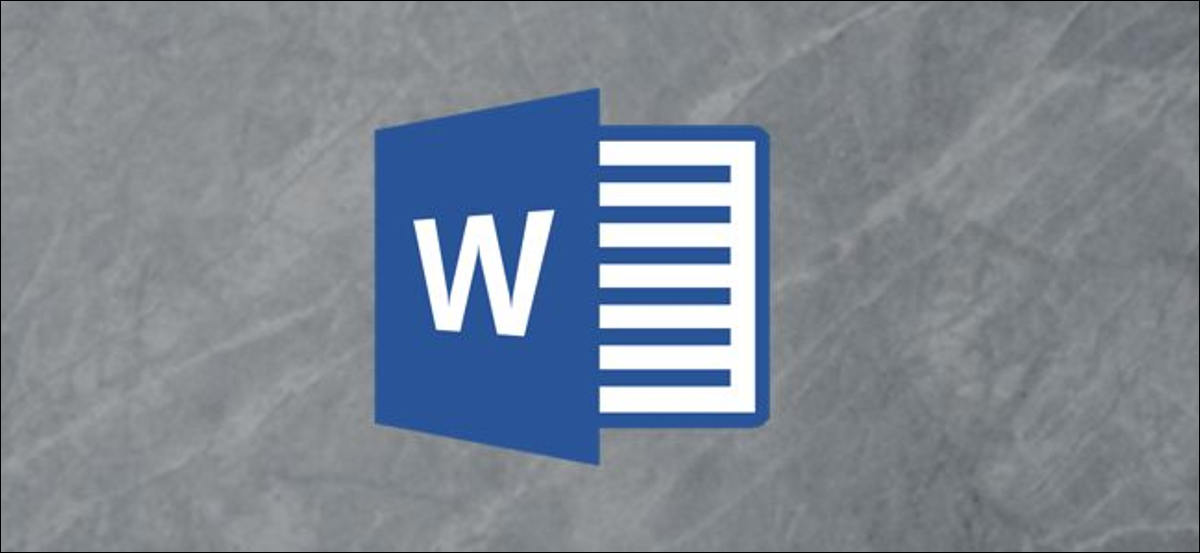
If you are working with different languages, but her language skills are a little rusty, you may be looking for a quick translation tool. Microsoft Office has you covered: you can easily translate a document within Word. That's how.
These instructions have been developed with the latest version of Word in mind. For older versions of Word, instructions and steps may vary slightly, but it should be able to translate sections of text, as well as complete Word documents in an equivalent way.
RELATED: What is the latest version of Microsoft Office?
Translate sections of text in Word
Can quickly translate small snippets of words and phrases, as well as complete sections of text from one language to another in Microsoft Word. Word will try to automatically determine the language, but you can set it manually if need.
To start, open a word document and select the text you want to translate. When you are ready, click on the tab “Check” in the ribbon bar and then select the button “Translate”.
In the alternatives dropdown menu “Translate”, click the option “Translate selection”.
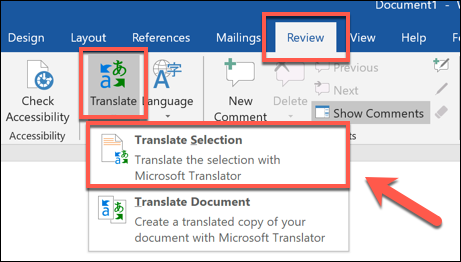
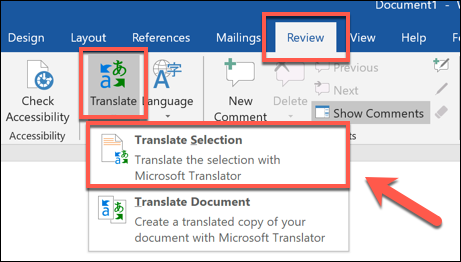
The menu “Translator” will appear on the right. Word, as we have mentioned, should automatically detect the language of the text.
If this is incorrect, select it manually from the dropdown menu “From”.
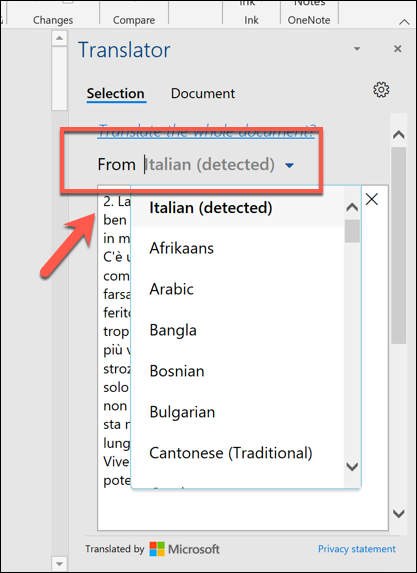
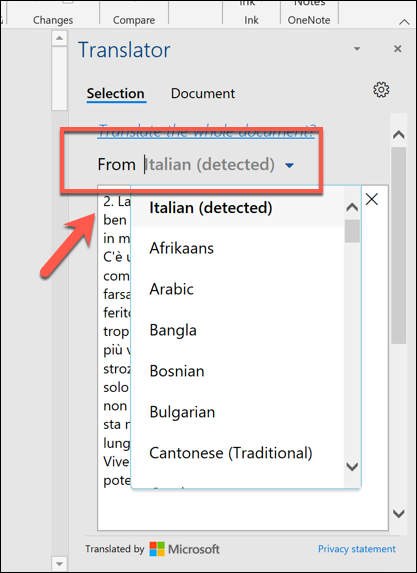
The section “For” It will then display the translated text in your preferred language.
Word will also try to guess which language you would prefer to translate into, but you can change it to a language of your choice by selecting a new language using the dropdown menu “For”.
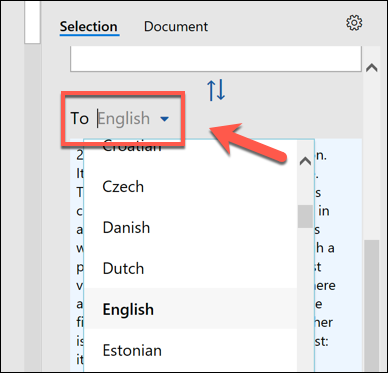
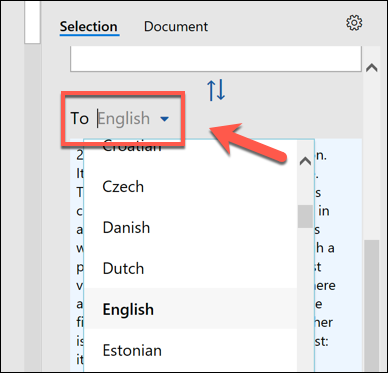
You can see a quick preview of the translation once you have selected your options.
If you are satisfied with the translation and want to replace the selected text in Word with the translation, select the button “Insert”.
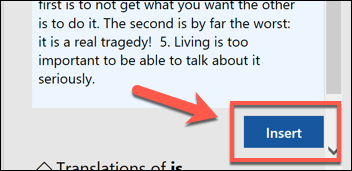
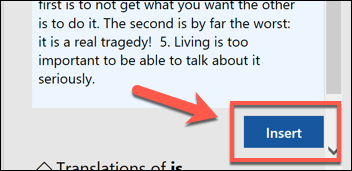
Word will replace the original text with the translation. If you want to go back to the original, presione Ctrl + WITH (o Cmd + Z and Mac) or the Undo button at the top left.
Translate an entire Word document
If the text in your Word document is in a totally different language, you can translate it without replacing your original document. Once translated, Word will open a new document to place the translation, which you can then save separately.
To do this, open your Word document and select Review> Translate> Translate document.
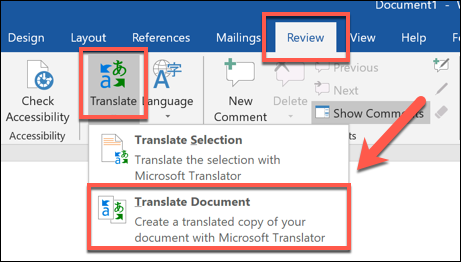
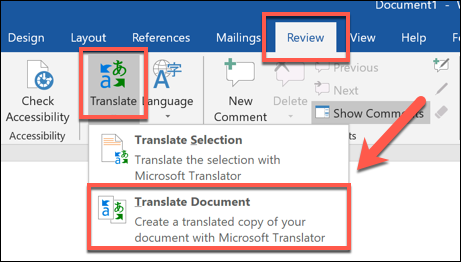
The menu of alternatives “Translator” will appear on the right side, where Word will try to automatically determine the language used in your document. If you prefer to configure it yourself, change the option “From” from “Automatically detect” to a language of your choice.
Press the drop down menu “For” Press the drop down menu “Translate” Press the drop down menu.
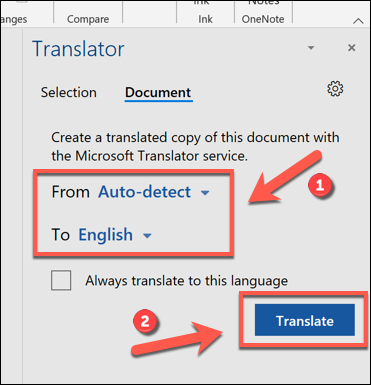
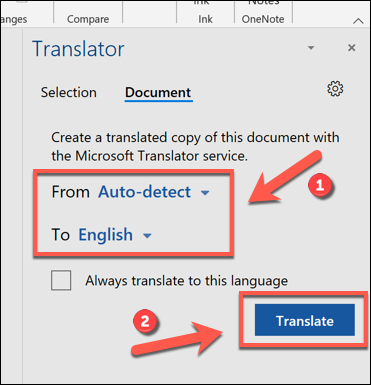
After Word has finished the translation, will open it as a new document. Next, you can save this translated document by pressing File> Press the drop down menu “Keep” in the upper left.
setTimeout(function(){
!function(f,b,e,v,n,t,s)
{if(f.fbq)return;n=f.fbq=function(){n.callMethod?
n.callMethod.apply(n,arguments):n.queue.push(arguments)};
if(!f._fbq)f._fbq = n;n.push=n;n.loaded=!0;n.version=’2.0′;
n.queue=[];t=b.createElement(e);t.async=!0;
t.src=v;s=b.getElementsByTagName(e)[0];
s.parentNode.insertBefore(t,s) } (window, document,’script’,
‘https://connect.facebook.net/en_US/fbevents.js’);
fbq(‘init’, ‘335401813750447’);
fbq(‘track’, ‘PageView’);
},3000);






