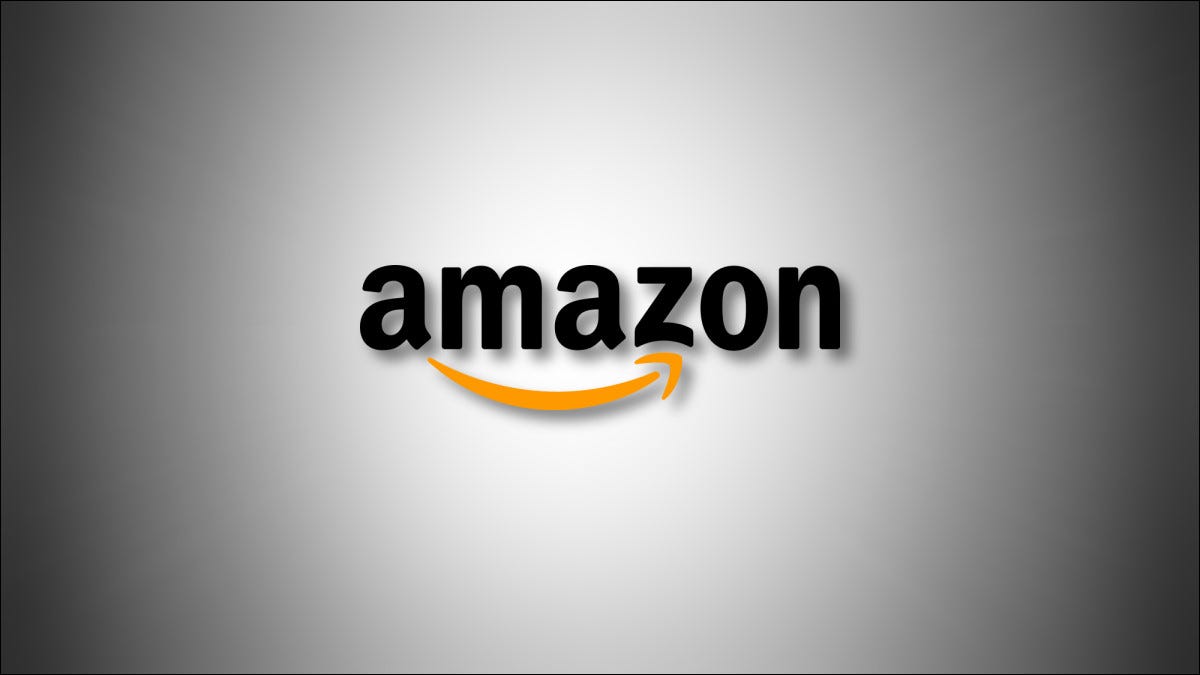
Amazon makes it extremely easy to change your account password. You can do it both from the Amazon site and from the mobile application. We will show you the steps for both devices.
Change your account password on the Amazon website
On a Windows computer, Mac, Linux o Chromebook, use the Amazon website to change your account password. If you haven't decided on a password yet, see our guide on how to create and remember strong passwords.
To start, open a web browser on your computer and start the Amazons site. Log into your account if you haven't already.
In the upper right corner of the Amazon site, click the option “Account and lists”.
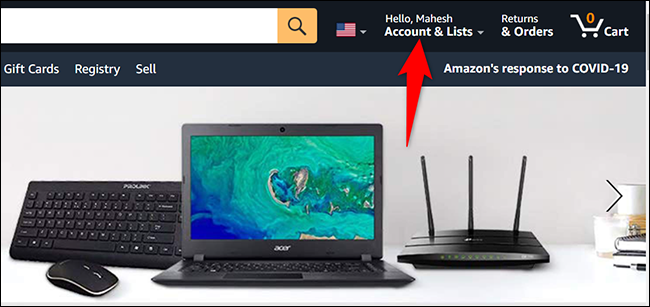
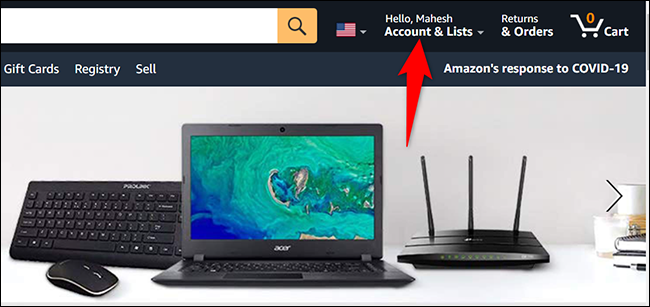
In the page “Your account” that opens, select “Login and security”.
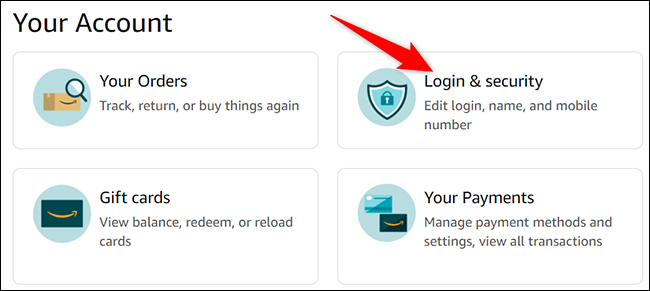
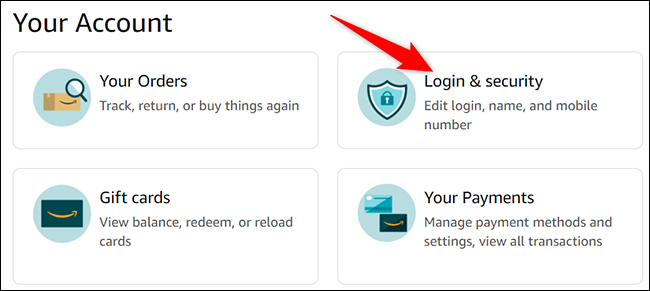
Amazon may ask you to enter your current account password. In this case, click on the field “Password”, enter your password and click “Log in”.
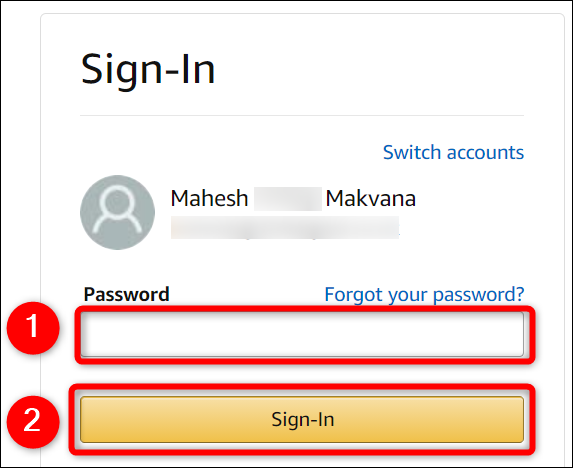
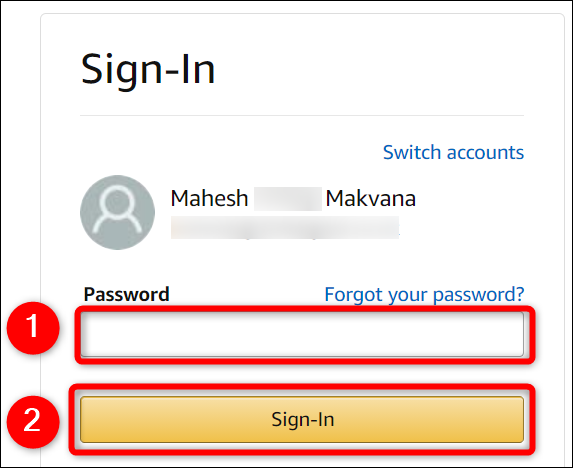
You are now on the page “Login and security”. Here, next to “Password”, click on “Edit”.
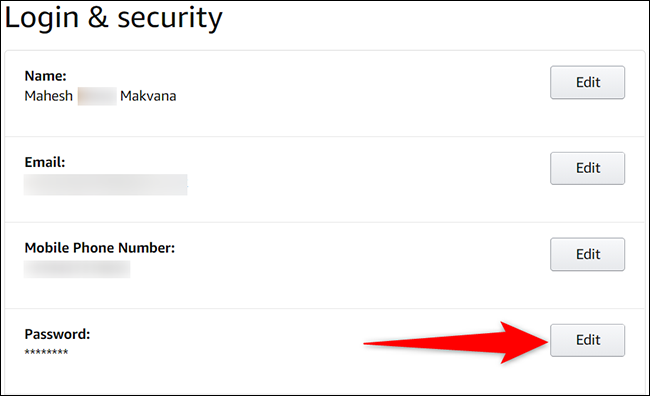
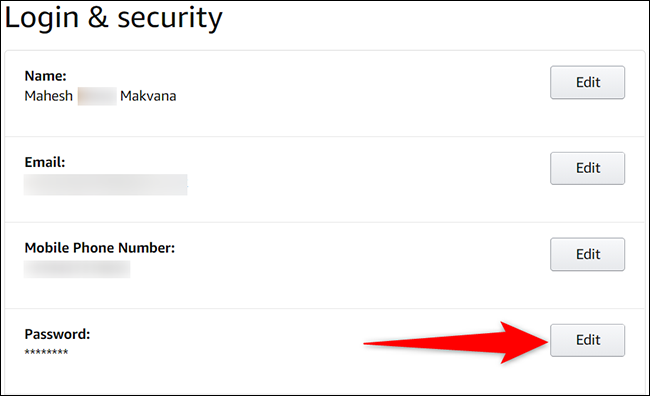
You will see a page “Change Password”. Here, click on the field “Current password” and enter the current password of your Amazon account. Then click on the field “New Password” and enter the new password you want to use for your account. Click on the field “Re-enter the new password” and type your new password again.
Finally, under the field “Re-enter the new password”, Click the button “Save Changes”.
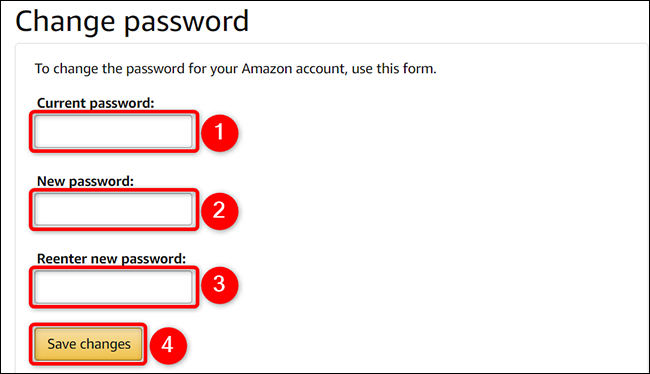
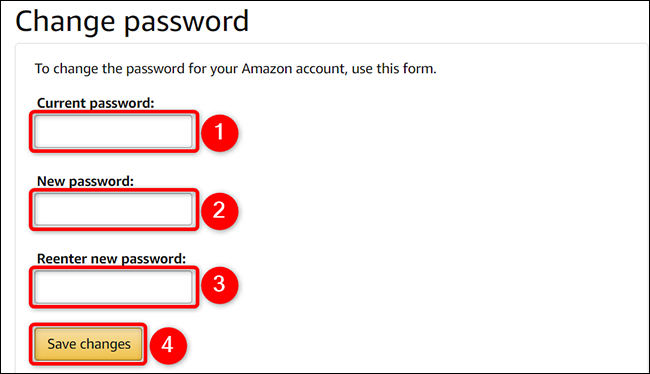
And your Amazon account now uses your newly entered password!! If you are protecting accounts, don't forget it's easy to change your Gmail password too.
Change your account password in the Amazon mobile app
If you buy from your iPhone, iPad or Android phone, use the Amazon app to change your account password.
Get started by launching the Amazon app on your phone. In the bottom bar of the application, tap the user profile icon (the second icon in the row).


You will see a screen of “Hello”. Here, on top, touches “Your account”.
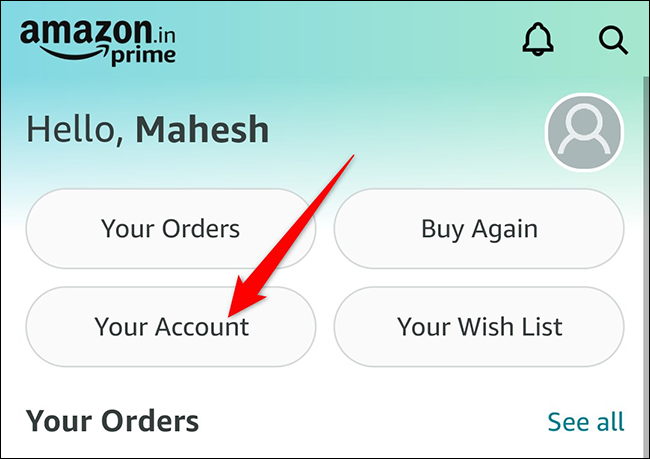
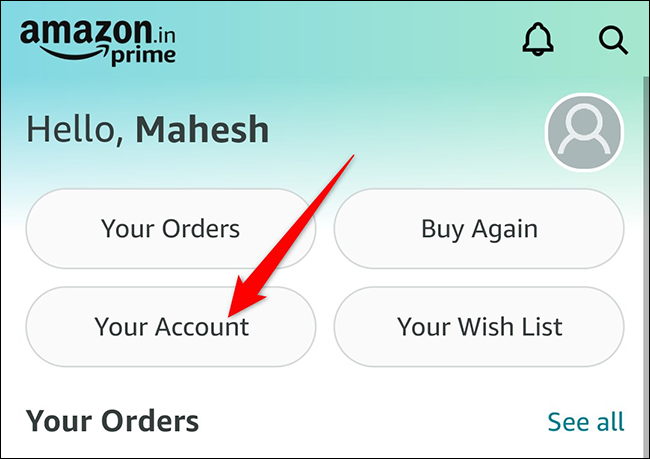
In the page “Your account”, in the section “Account settings”, select “Login and security”.
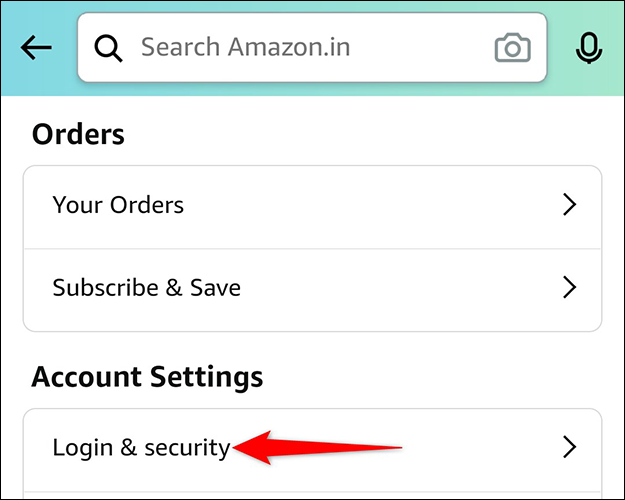
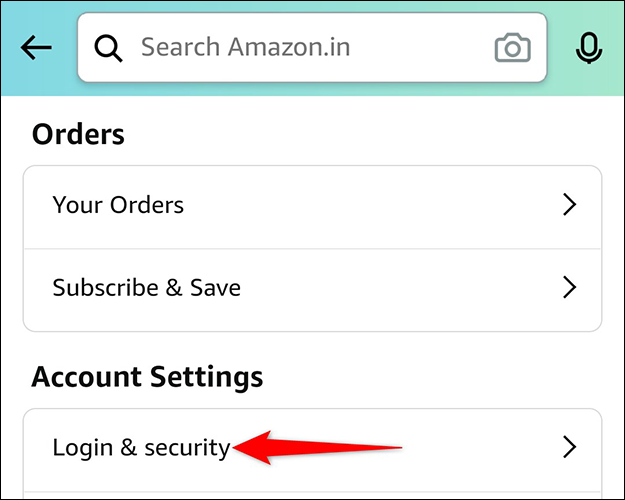
Amazon may ask you to enter your current password. Enter the password and continue.
On the screen “Login and security” that opens, next to “Password”, touches “Edit”.
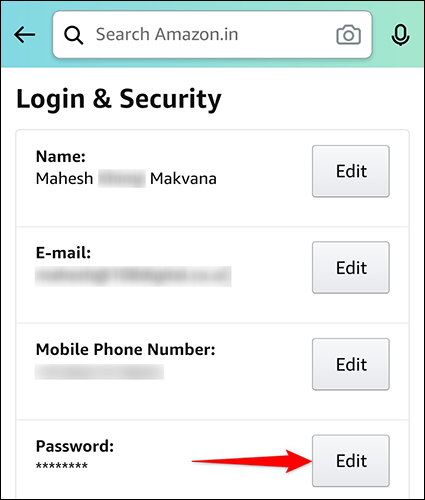
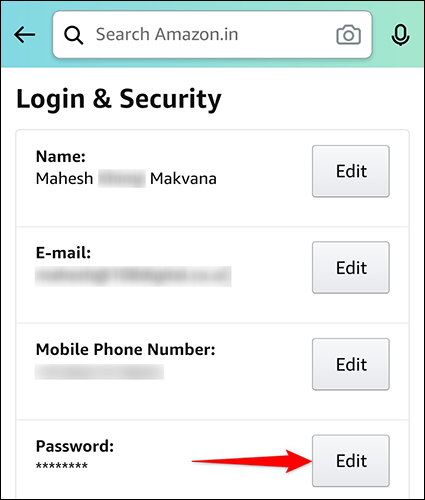
You will now see a screen “Change Password”. Here, touch the field “Current password” and enter your current account password. Touch the field “New Password” and enter a new password for your account.
Finally, at the bottom of the section “Change Password”, touches “Save Changes”.
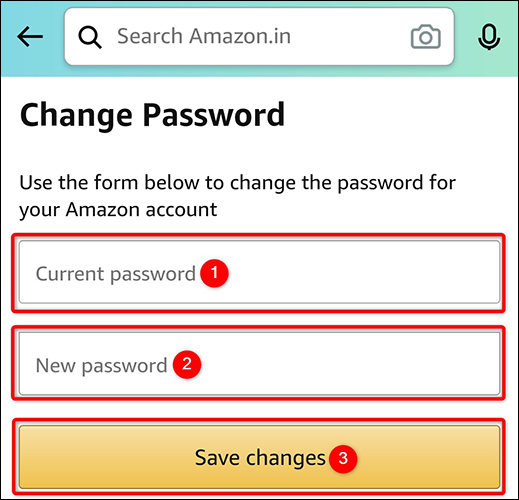
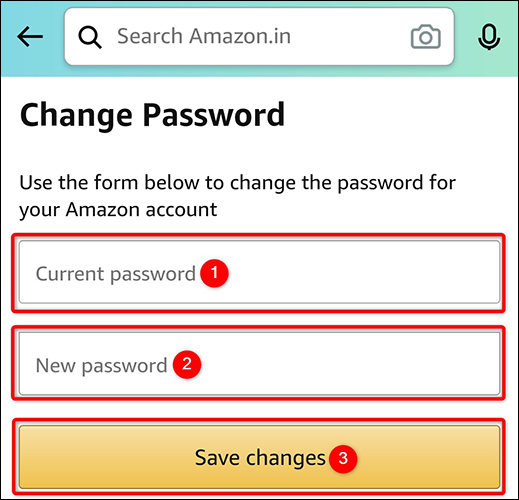
And your Amazon account password is now up to date!!
In addition to changing your password, there are a few more things you can do to protect your Amazon account.
RELATED: How to protect your Amazon account
setTimeout(function(){
!function(f,b,e,v,n,t,s)
{if(f.fbq)return;n=f.fbq=function(){n.callMethod?
n.callMethod.apply(n,arguments):n.queue.push(arguments)};
if(!f._fbq)f._fbq = n;n.push=n;n.loaded=!0;n.version=’2.0′;
n.queue=[];t=b.createElement(e);t.async=!0;
t.src=v;s=b.getElementsByTagName(e)[0];
s.parentNode.insertBefore(t,s) } (window, document,’script’,
‘https://connect.facebook.net/en_US/fbevents.js’);
fbq(‘init’, ‘335401813750447’);
fbq(‘track’, ‘PageView’);
},3000);






