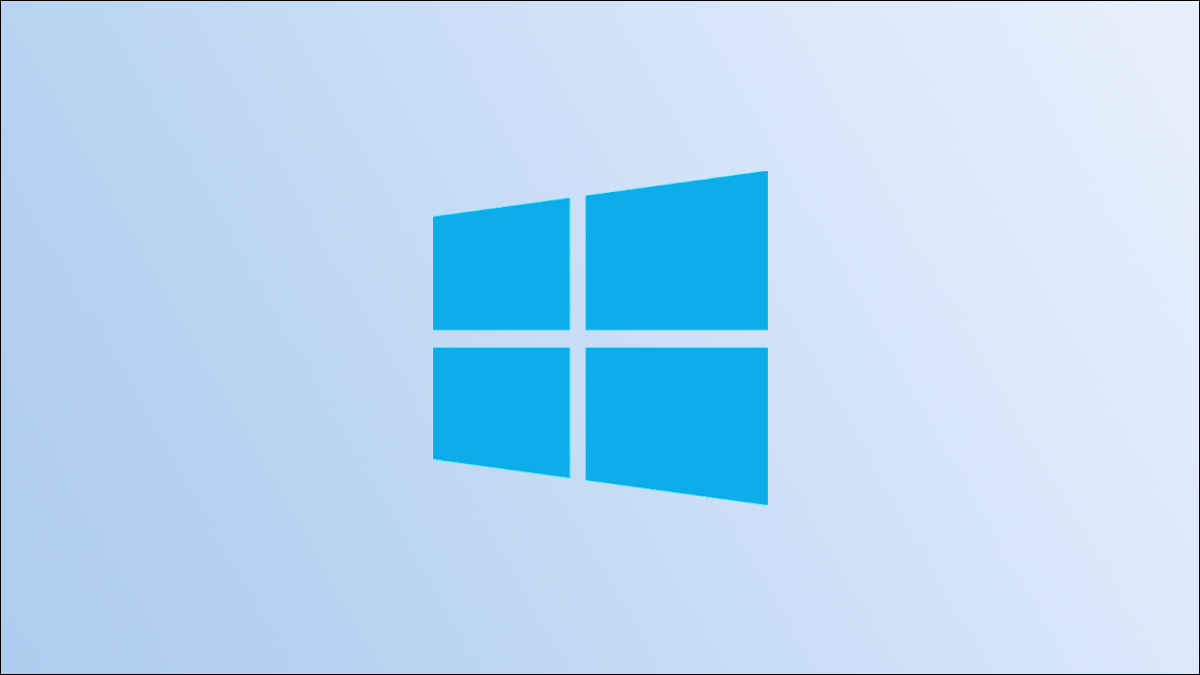
Most modern computers do not have a CD or DVD drive., so it is not always feasible to install Windows 10 using a disk. The good news is that you no longer need discs; all you need is a USB drive.
What you will need
You will need a few things to get started. First, you will need a USB drive with at least 8 GB of storage space. If you don't already have one lying around, may find a decent usb drive online for a fairly cheap price. If you do you already have a USB drive, make sure there are no important files in it, since it will be cleaned throughout the installation procedure.
You will need a Windows computer to create the USB drive. When it's over, you can remove the USB drive from that computer and insert it into the computer you want to install Windows on 10.
RELATED: How to install Windows 10 on your pc
Windows hardware requirements 10
The destination PC on which you plan to install Windows 10 must meet certain requirements to run Windows properly 10. These are the minimum system specifications:
- Processor: 1 GHz or faster
- RAM: 1 GB for 32 bits o 2 GB for 64 bits
- Storage space: 16 GB for 32 bits o 20 GB for 64 bits
- Graphic card: DirectX 9 or later with a WDDM driver 1.0
- Monitor: 800 × 600
Create the installation media
If you have everything you need and the target device meets the minimum system requirements, you can start preparing your installation files. Go ahead and insert your USB drive into the computer you want to install the USB drive on.
Warning: All files on the USB drive will be erased throughout the setup procedure. Make sure there are no important files on the USB drive.
Next, go to Official download page for Windows 10 on the Microsoft website. In the section “Create Windows 10 installation media”, click the blue button “Download tool now”.
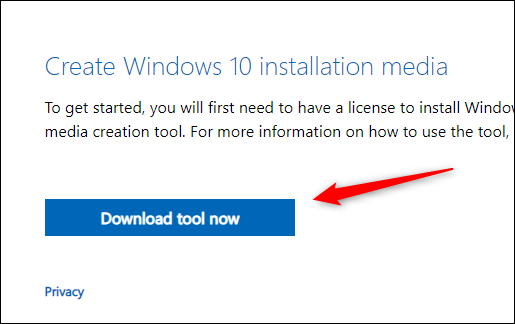
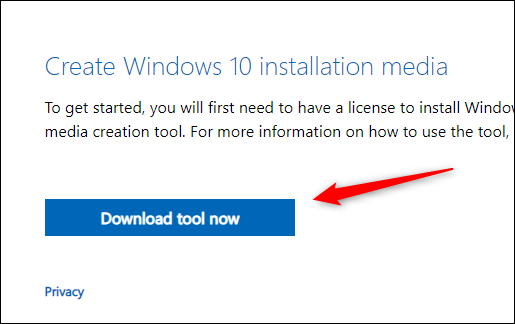
Once the software finishes downloading, go ahead and open it. The Applicable Notices and License Terms window will appear. Read and accept the terms by clicking the button “To accept” in the lower right corner of the window.
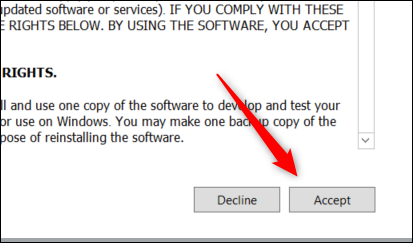
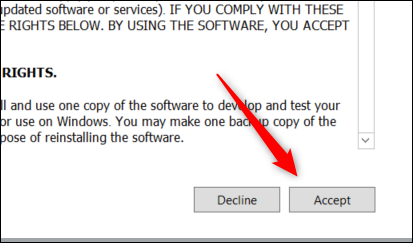
On the next screen, you will be asked what you want to do. Click the bubble next to “Create installation media (usb flash drive, DVD or ISO file) for another PC” to choose that option, and then click “Next”.
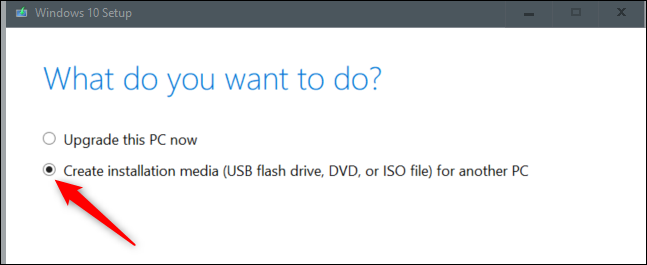
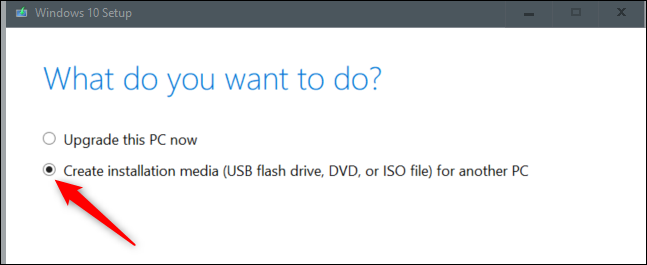
Next, select the language, the architecture and edition you want to use. Click the down arrow next to each option to expand the list of available alternatives for that item. Click the dropdown option to select it. Click on “Next” to continue.
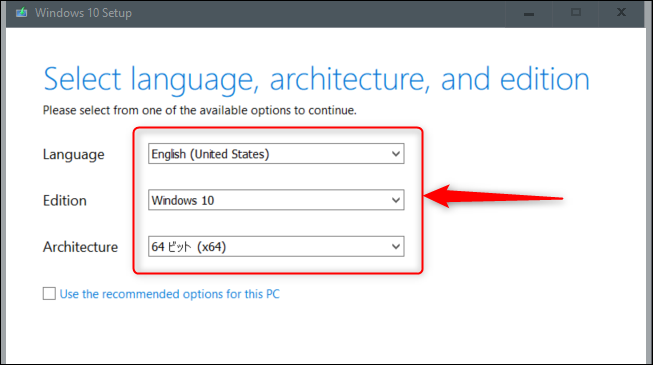
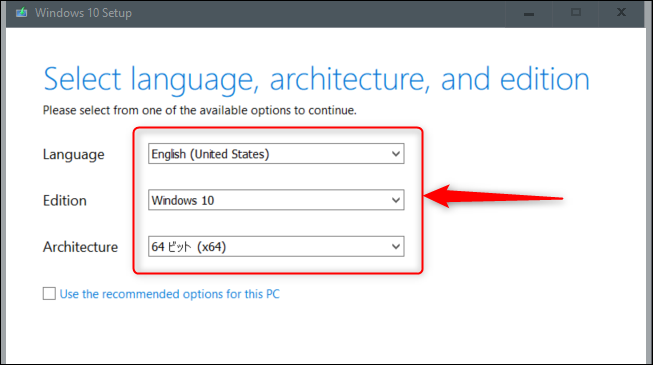
On the next screen, you must select which medium to use. Click the bubble next to “usb flash drive” to select it, and then click “Next”.
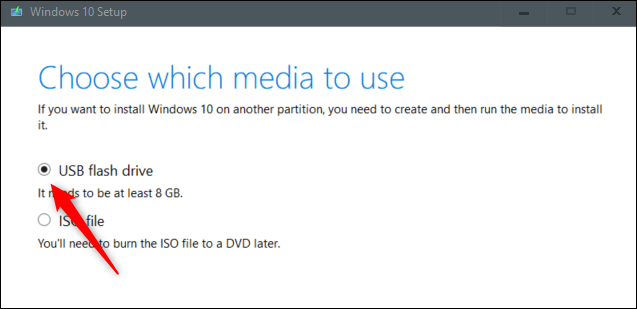
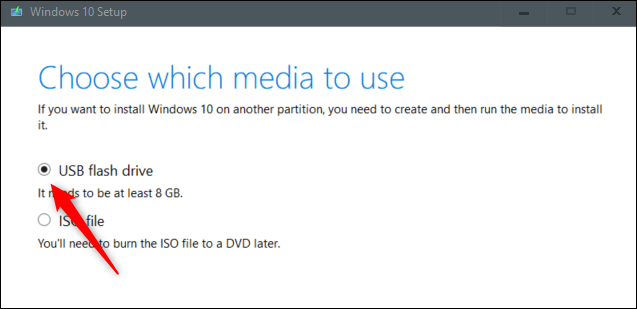
Thereafter, select which flash drive to use from the list on “removable drives”. Click on “Next” to continue.
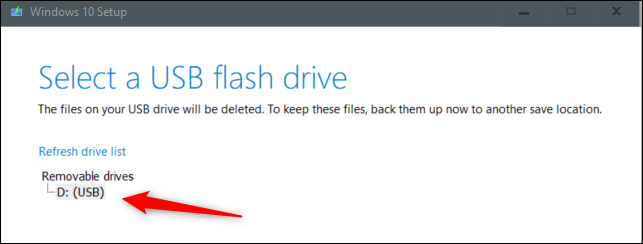
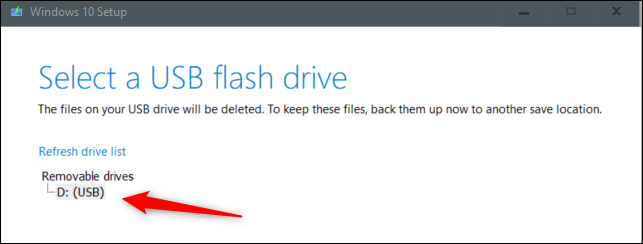
The download procedure will start. this will take a while.
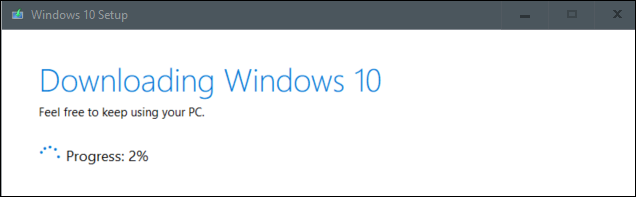
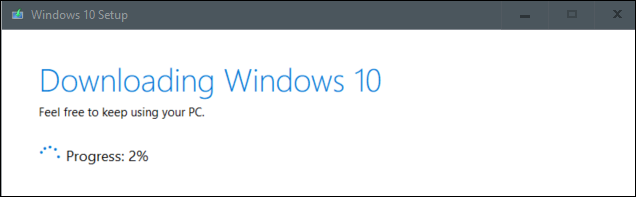
Once the download is complete, Click the button “Finalize”, safely remove the USB drive from the computer, and then insert it into the computer you want to install Windows on 10.
RELATED: how not to go back to “safely remove” a USB drive in Windows 10
Instale Windows 10 from USB drive
Once the USB drive with the installation files is inserted into the target PC, you will need to determine the boot order so that the computer loads the operating system from a different location; in this circumstance, from the USB instead of from the hard drive. .
To do this, you need to enter the boot menu on startup. When you boot your computer, press the appropriate key to open the BIOS or UEFI controls. The key you should press depends on your computer, but in general it is F11 or F12.
RELATED: How to start your computer from a disk or USB drive
Once you have selected the USB drive in the boot menu, your PC will reboot from the USB drive and ask you to press any key to start the installation media setup.
At the beginning of the configuration procedure, You must select the language to install, the time and currency format, and the keyboard or input method. In most cases, you won't need to change anything here, but if it does, click the down arrow to display a list of alternatives, and then click the option you want to choose.
Press next to continue.
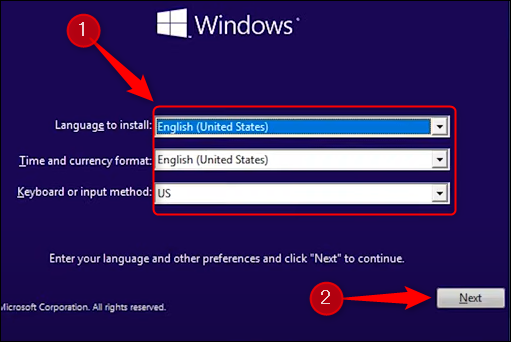
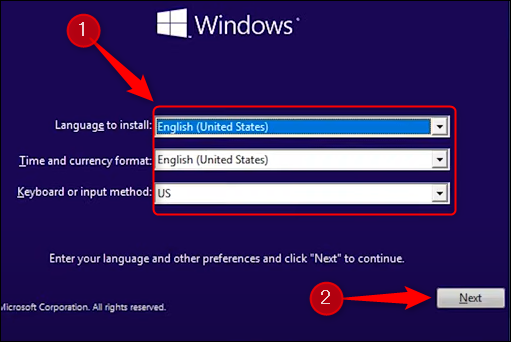
On the next screen, click on “Install Now”.
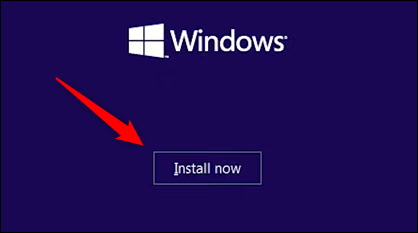
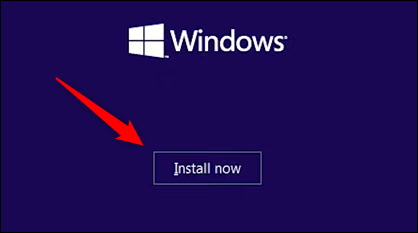
You will briefly see a screen letting you know that setup is starting. Thereafter, the windows settings window will appear. Here, enter the product key in the text box if you have one. If you no you have a product key, then you can still run a limited version of Windows 10 so it works; you will only need to enter a product key later to unlock everything.
If you entered a product key, press “Next”. Opposite case, click on “I don't have a product key”. In this example, we will choose “I don't have a product key”.
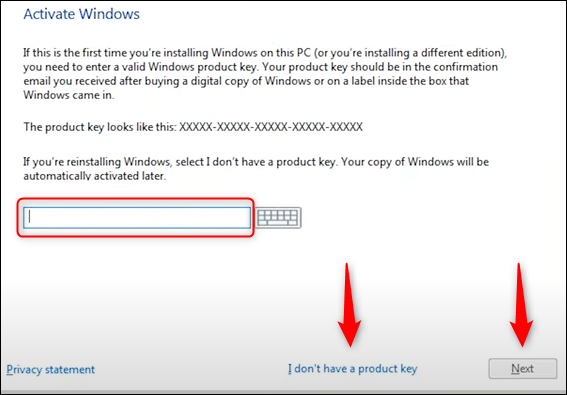
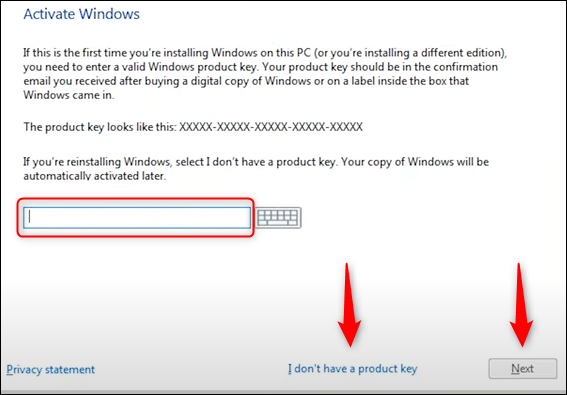
Next, you will need to choose which version of Windows 10 use. If you have a Windows key 10, make sure you choose the correct version of Windows 10, since the keys only work for certain versions. Click the version to select it, and then click “Next”.
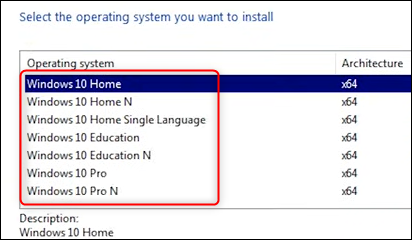
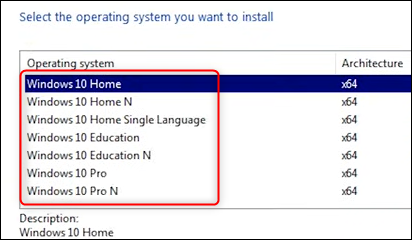
On the next screen, check the box next to “I accept the license terms” and then click “Next”.
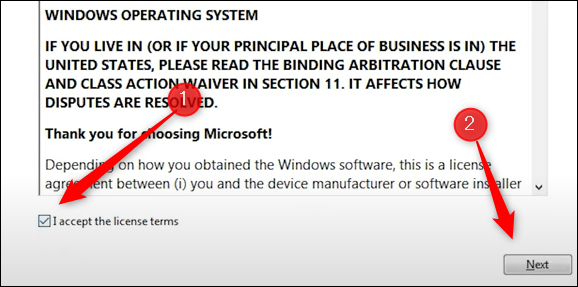
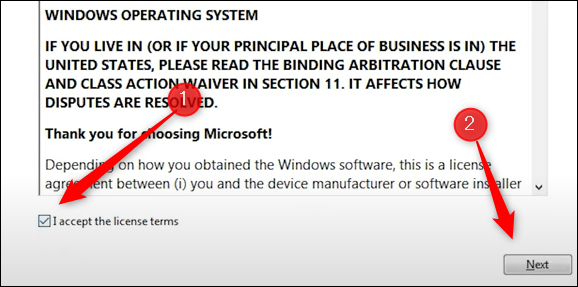
The next screen asks you to select what type of installation you want to perform. Since we are performing a new installation, click on “Personalized: install windows only (advanced)”.
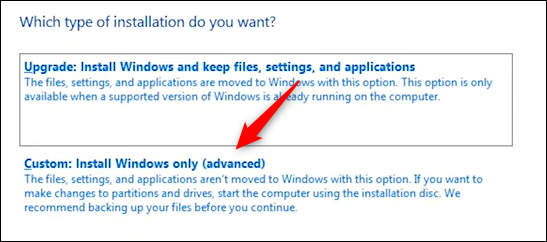
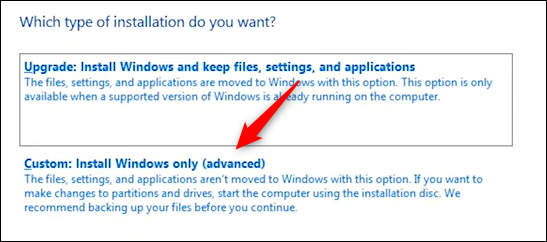
Next, choose where you want to install Windows 10. If you have a new hard drive, one could say “Unallocated space of drive 0” under name. If you have multiple drives, select the drive on which you want to install the operating system, and then click “Next”.
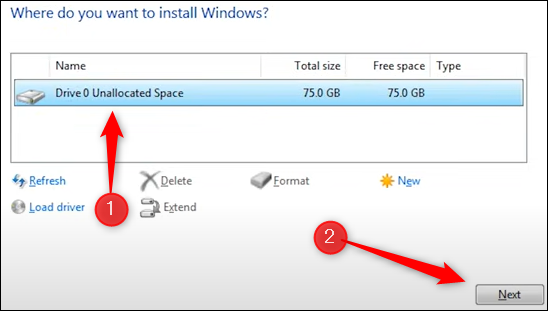
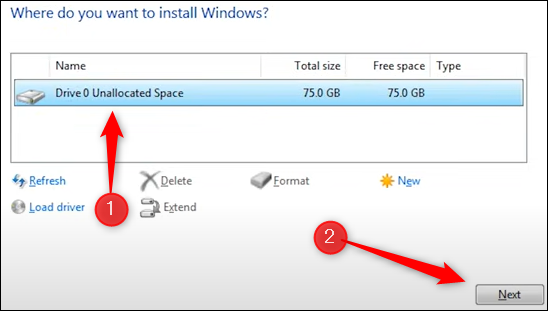
In summary, the wizard will start to install the windows files. The amount of time the installation takes depends on the hardware you are using.
Once the wizard finishes installing the files, your computer will reboot. In some unusual cases, will get stuck in a boot loop where the system will try to return you to the installation procedure. This is happening because the system may be trying to read from the USB drive instead of the hard drive you installed the operating system on.. If this happens, just remove the USB drive and reboot the computer.
Now that you have Windows 10 working, the fun really begins. Windows 10 it is highly customizable, including things like the Start menu, the task bar, the activity center, its icons and even the general appearance of Windows 10. Make Windows yours 10.
RELATED: The 35 best tips and tricks to maintain your Windows PC






