
Windows 10 makes it easy to check the resolution of any monitor you have attached. The procedure is different if you have multiple monitors connected, but this is how it all works.
Check the resolution if you only have one monitor in Windows 10
If you only use a single monitor with your Windows PC 10, you will use the Settings app to check your screen resolution. Start by opening the app “Setting” on your pc. To do this, press Windows keyboard shortcut + I.
In the window “Setting”, select option “System”.



In the settings menu “System”, in the sidebar on the left, select “Screen”.



In the right panel, scroll down to section “Scale and layout”. Here, the value shown in the drop-down menu “Screen resolution” is your current screen resolution.
In the next screenshot, the screen resolution is 1920 x 1080 pixels.
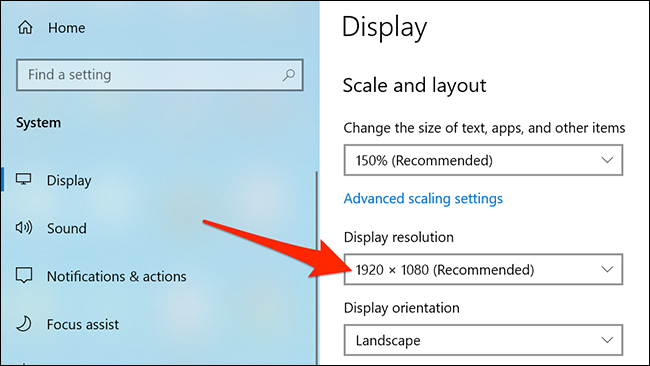
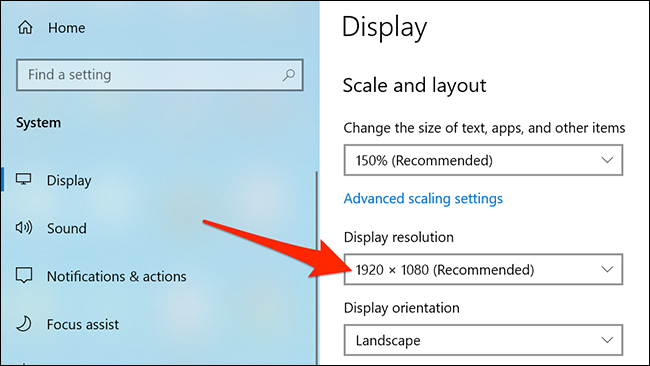
And that is.
Check the resolution if you have multiple monitors in Windows 10
If you are using multiple monitors with your Windows PC 10, will still use the Settings app to check your resolution, but things will look slightly different.
Start by opening the app “Setting” using Windows keyboard shortcut + I. After, click on “System” in the Settings window.



Please select “Screen” in the sidebar on the left.



In the right panel, click on the monitor for which you want to change the resolution.
In our example below, there are two numbered monitors “1” and “2”. Your main monitor will always be labeled as “1”, but if you're not sure which is which, you can click the Identify button below to display the corresponding numbers on the screen.
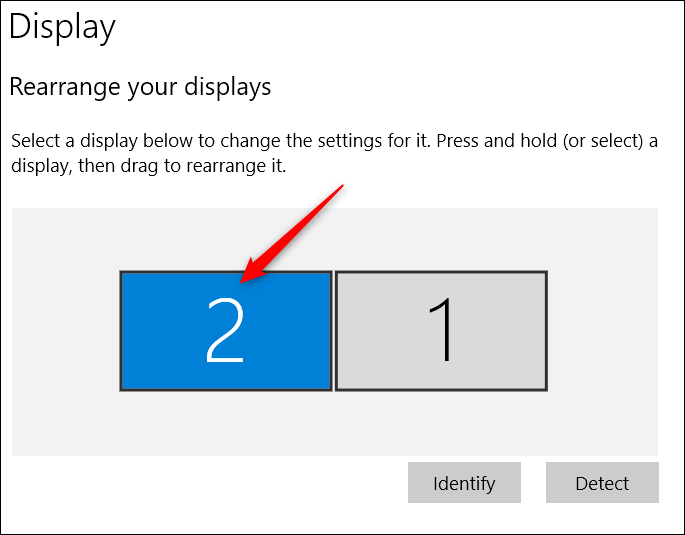
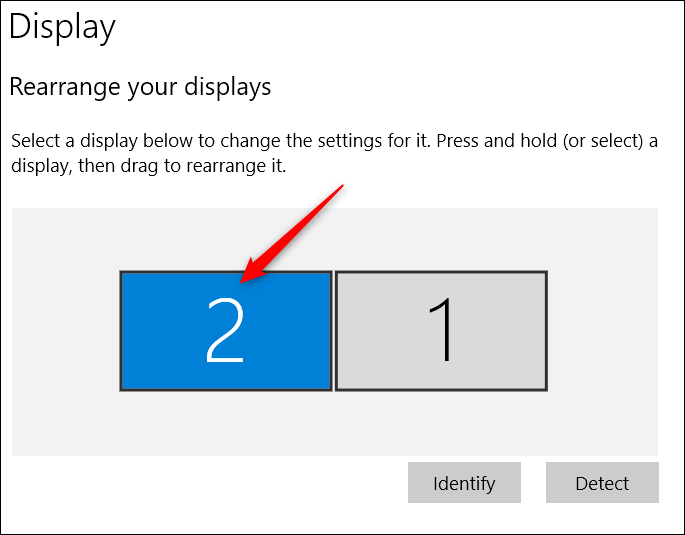
After choosing the correct monitor, scroll down to section “Scale and layout”. Here, the value in the dropdown menu “Screen resolution” is the resolution for the selected monitor.
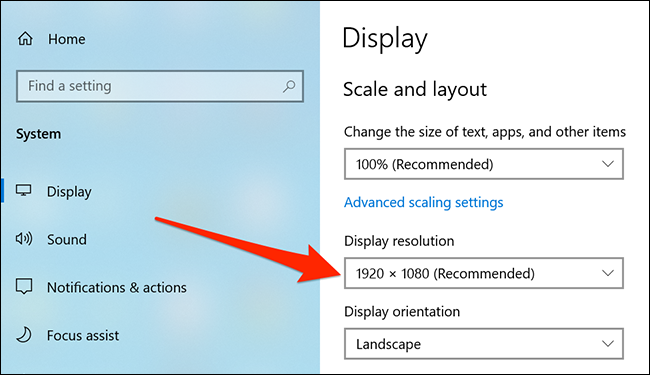
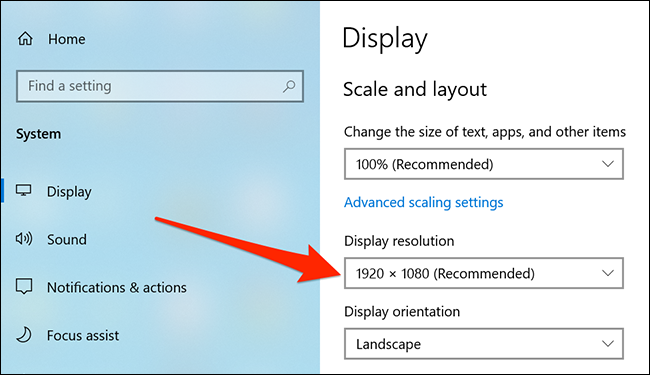
If you want to change your screen resolution, click drop down menu “Screen resolution” and select a new resolution. The resolution that says “Recommended” is the one you should use with your monitor, since Windows 10 think this resolution best suits your screen.
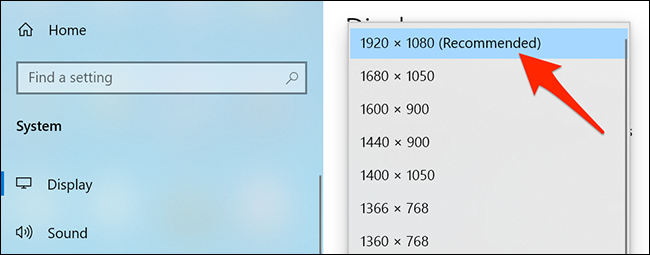
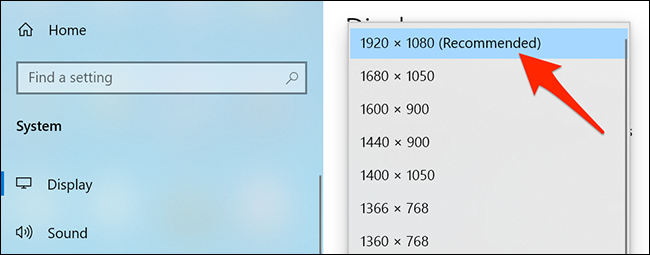
On an equivalent note, if you are starting with a multi-monitor setup, consider checking out our guide on how to be more productive with such a setup.
RELATED: How to use multiple monitors to be more productive






