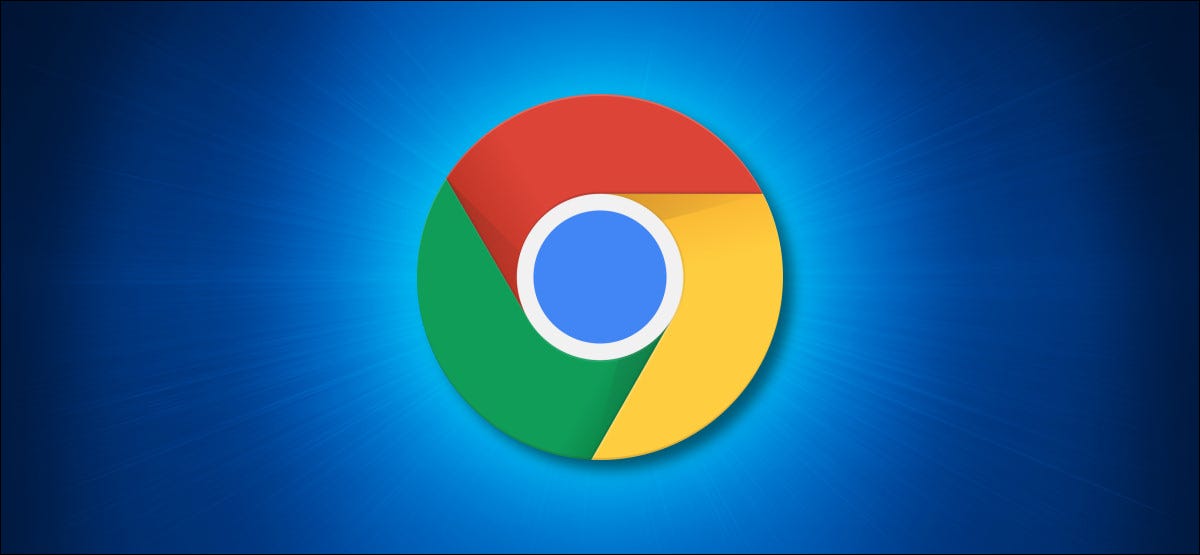
By default, Google Chrome doesn't offer a direct way to copy addresses (URL) of all tabs open at the same time. But there is a solution for Windows, Linux y Mac, and we will show you how to use it.
The alternative marker answer
Although you cannot copy the website addresses of all your open tabs directly, Chrome allows you to copy the addresses of your favorite sites. You can add all your open tabs to a bookmark folder and later copy the addresses of all bookmarked sites within the folder.
To start, open Chrome on Windows, Linux or Mac. Subsequently, open the sites you want to copy addresses from. After opening multiple sites, click the menu button (three points) in the upper right corner of the Chrome window and select Bookmarks> Bookmark All Tabs.
(Alternatively, presione Ctrl + Shift + D on Windows and Linux or Command + Shift + D in Mac).
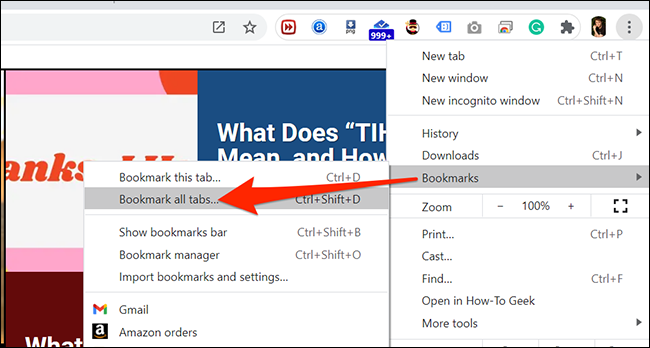
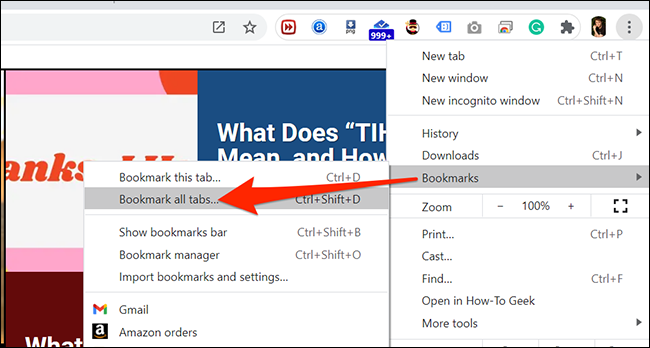
In the window “Mark all tabs” that appears, enter a name for your new bookmarks folder at the top. Subsequently, click on “Keep” on the bottom.
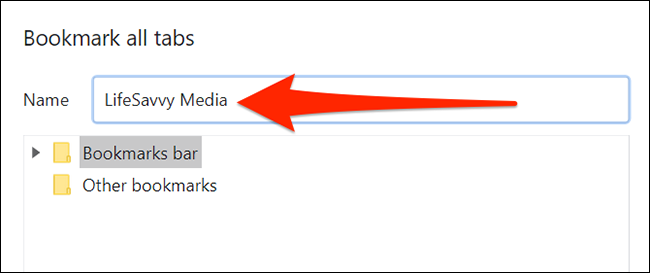
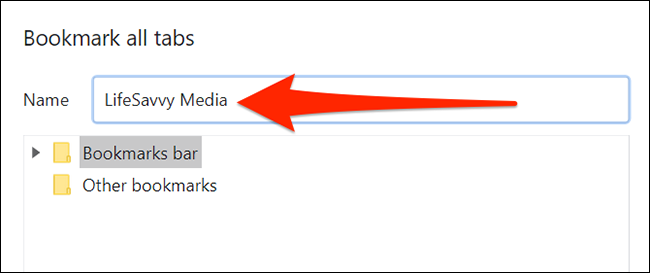
Next, open chrome bookmark manager by clicking chrome menu (three points) in the upper right corner of the browser window and selecting Bookmarks> Bookmark Manager.
Alternatively, you can press Ctrl + Shift + On Windows and Linux or Command + Shift + B and Mac.
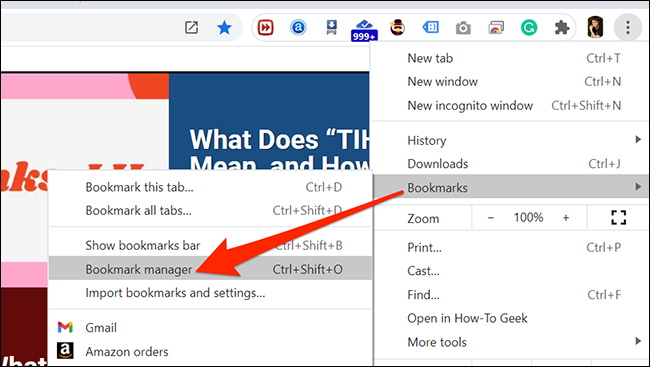
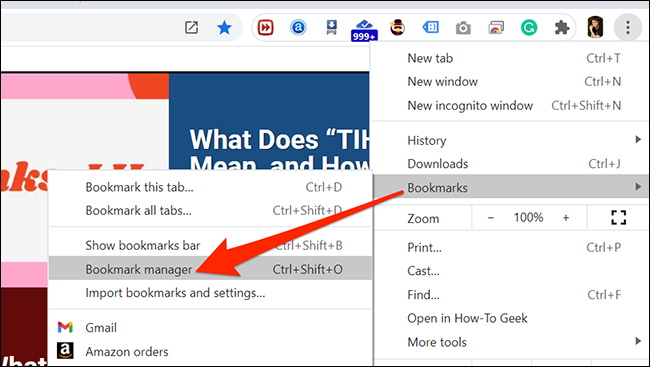
In the bookmark manager window, select the bookmarks folder you just created in the sidebar on the left. Thereafter, click the first bookmark in the list on the right and press Ctrl + A (Windows y Linux) the command + A (Mac) to choose all bookmarks in the list.
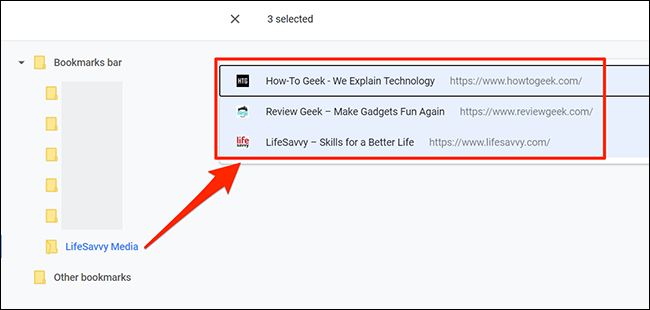
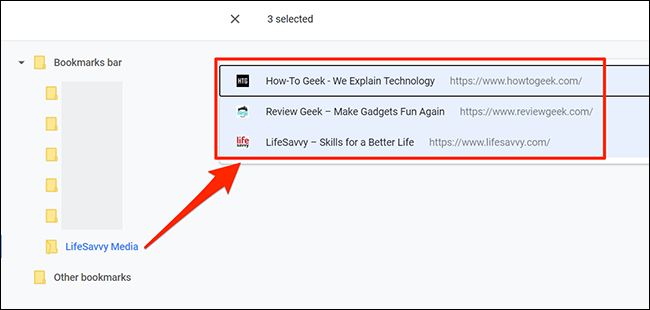
Presione Ctrl + C on Windows and Linux or Command + C on Mac to copy all your bookmarks. Mark all tabs “Copy”.
Now, open the program where you want to paste all the urls of the open tabs (like Notepad or TextEdit). Subsequently, presione Ctrl + V on Windows and Linux or Command + V on Mac to paste all your urls as plain text.
(Alternatively, Mark all tabs “Catch” Mark all tabs. You can also do this by clicking the Edit> Paste option in the menu bar at the top of your text editor.).
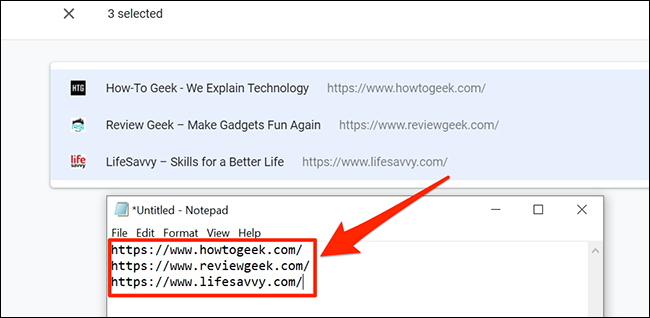
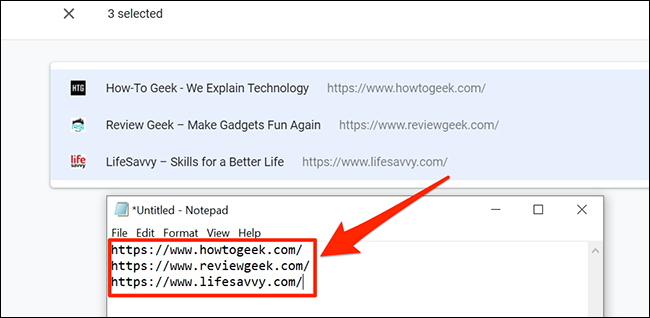
And that is! You now have a list of your URLs in text format.
To prevent your bookmark list from getting cluttered with folders like the one you just created, must delete it. To do it, click the menu button (three points) in the upper right corner of the Chrome window and select Bookmarks> Bookmarks Manager.
In the left sidebar of the bookmark manager window, Mark all tabs “Remove” on the menu.
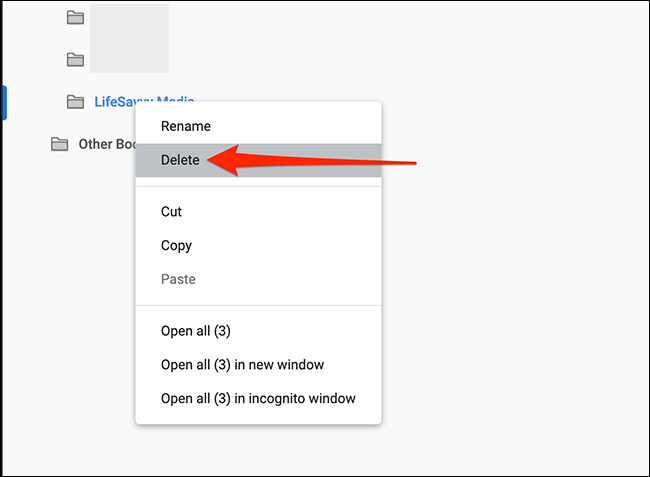
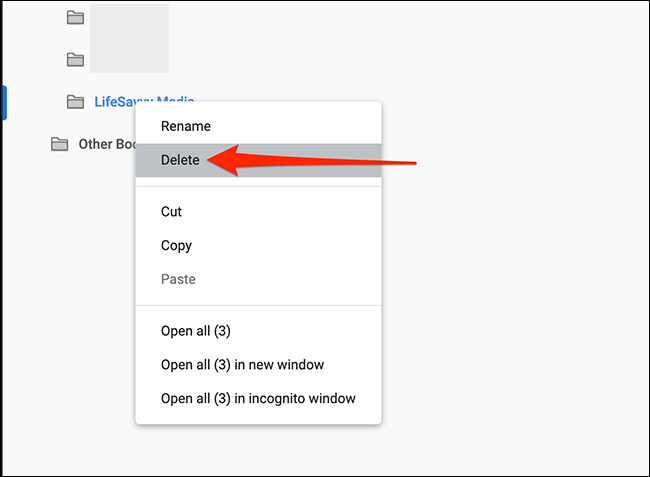
And that is! If at any time you need to save more than one bookmark list, you can also save a web page in Chrome. Happy browsing!
RELATED: How to save a web page in Chrome






