
If you prefer to use an older classic keyboard, like the IBM Model M, that does not include a physical Windows key, there is a simple way to “add” one using Windows 10 borrowing a key you don't use very often. Here's how to do it.
With Microsoft's free PowerToys utility, you can easily remap any key to work like any other key (or even give them a new feature like mute their audio). In our case, we will assign the Windows key function to a key of your choice.
(By default, The Command key on a Mac keyboard works like the Windows key if connected to a Windows machine 10. You don't need to use this trick when you are using a Mac keyboard with Windows; just use the key “Command” as your Windows key.)
First, if you don't already have PowerToys for Windows 10, download it for free from the Microsoft web portal. Thereafter, start PowerToys and click on the option “Keyboard manager” in the sidebar. In the alternatives of “Keyboard manager”, click on “Reassign a key”.
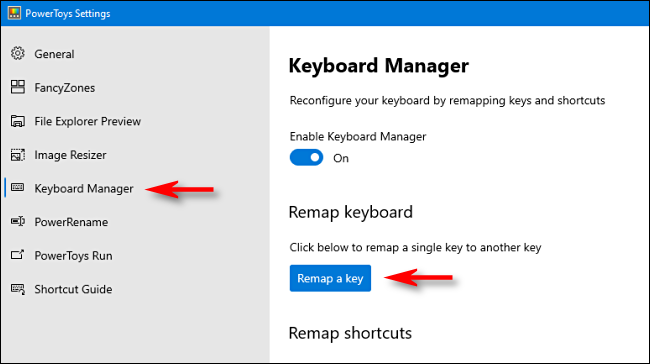
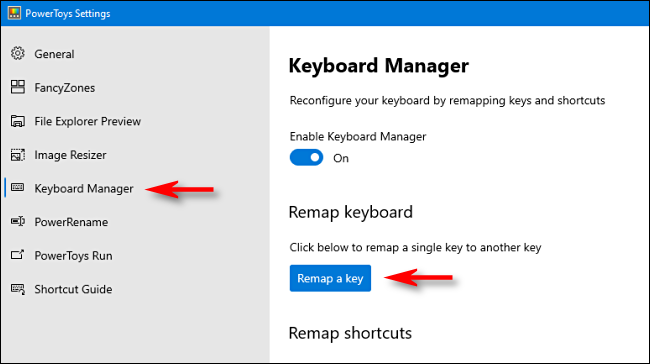
In the window “Reassign keyboard” that appears, click the plus sign (+) to add a key mapping.
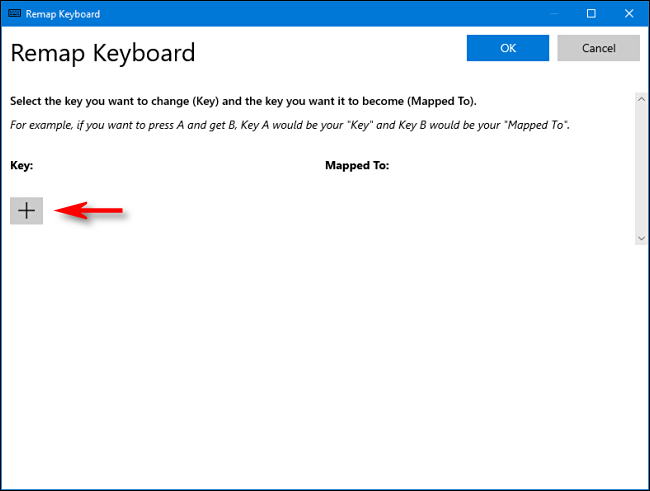
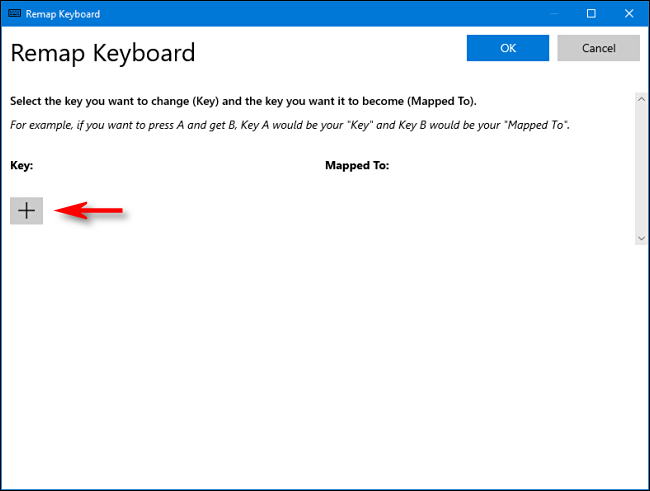
Now you need to choose which key you want to duplicate as Windows key. We found that the right Alt key works very well (if you have one), because it's easy to use for one-handed windows shortcuts and most people use the left Alt key more often. You can also select a key that is used infrequently, like Scroll Lock or Right Ctrl instead. It totally depends on you.
While setting the mapping in PowerToys, use the dropdown menu below the header “Key:” on the left to choose the key you would like to act as your Windows key. In this example, we use “Alt (right)”.
In the section “Assigned to” on the right, select “Win” (representing the Windows key) in the drop-down menu.
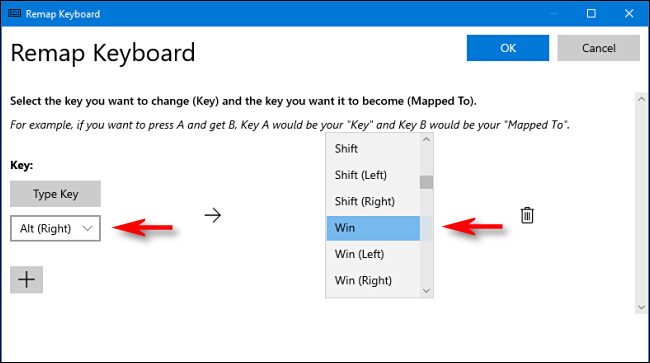
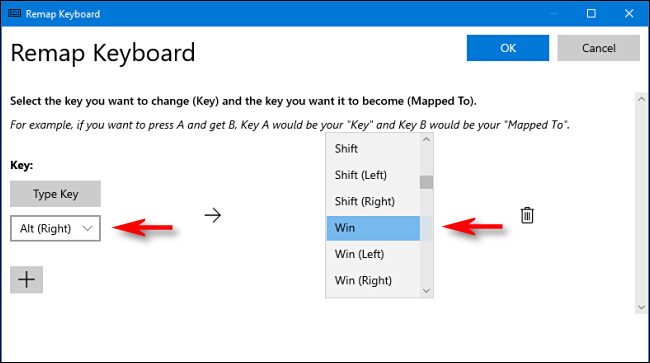
Click OK.” Windows will likely warn you that the key you are reassigning will not be usable because you have reassigned it to another function. Then, click on “continue anyway”.
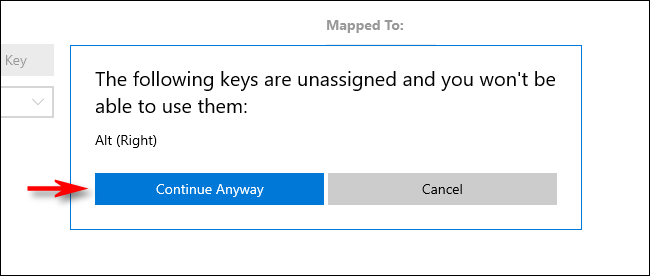
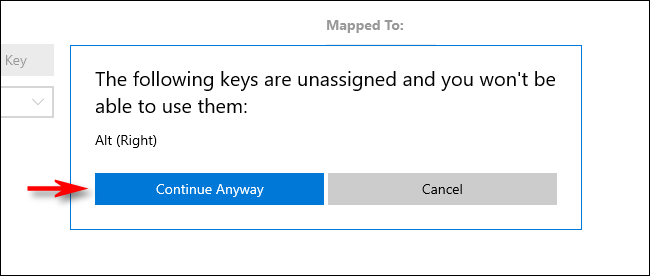
Thereafter, the new windows key mapping should be active. Try it. If you touch the key you assigned to Windows, your Start menu should appear. From that moment on, furthermore you should be able to use it to launch useful shortcuts like Windows + I to open Settings.
When you are ready, close PowerToys and you can use your computer as usual. You won't have to log out or restart your PC; your change will take effect immediately.
How to clear the new Windows key mapping
If you change your mind and want to assign a different key to Windows or restore the function of the key you reassigned, launch PowerToys and go to Keyboard Manager> Reassign a key.
Find the assignment you previously defined and click the trash can to delete it. Then click “To accept” to close the window. Thereafter, you can create a new mapping or just close Power Toys.
RELATED: Why am I still using an IBM Model M keyboard from 34 years






