
Hitting the Windows key on your keyboard by accident can be very annoying. Sometimes, takes you out of a game in full screen by opening the Start menu or inadvertently launching a shortcut. Fortunately, is there a way to disable the key on your Windows PC 10. That's how.
The easiest way to disable the Windows key is through Microsoft's free PowerToys utility.. Con PowerToys, you can reassign any key to have the function of any other. For this case, we will change the Windows key to “Indefinite”, which means nothing will happen when you press it.
To disable the Windows key, descargar Microsoft PowerToys if you don't have it installed yet. Launch PowerToys and click “Keyboard manager” in the sidebar, and then click “Reassign a key”.
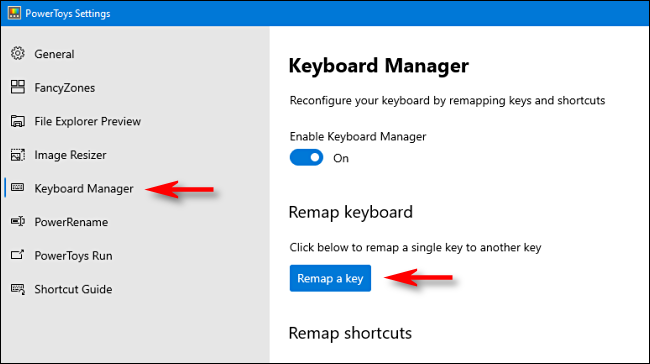
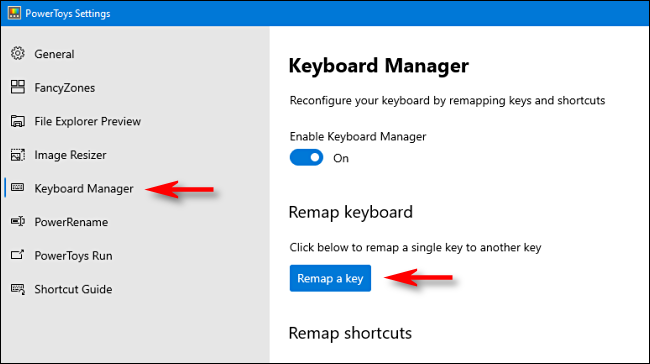
In the window “Reassign keyboard”, click the plus button “+” to add a mapping definition.
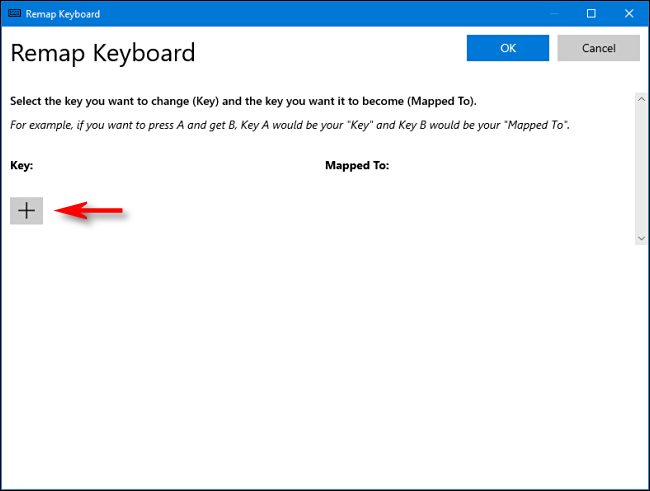
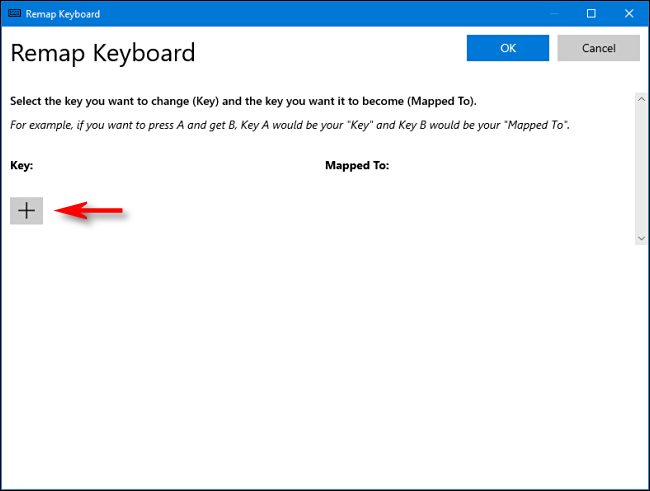
To change a key assignment, select the key you want to change in the left column, then define what you want it to do in the right column.
Using the dropdown menu below the header “Key:” on the left, select “To win”. In the section “Assigned to” on the right, click the drop-down menu and select “Undefined”.
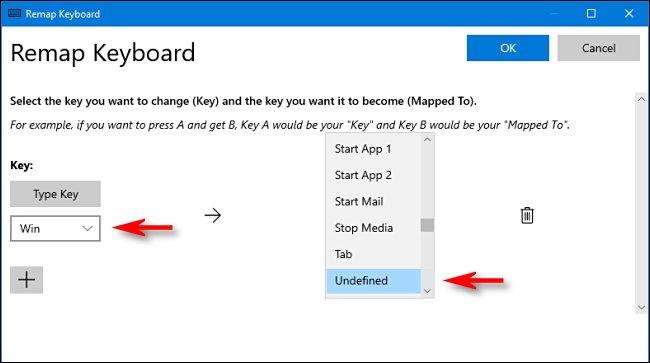
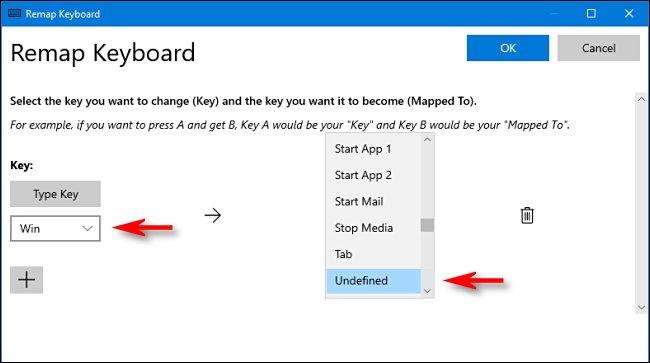
Click on “To accept” and Windows will warn you that you will not be able to use the Windows key because it will not be assigned. Click on “continue anyway”.
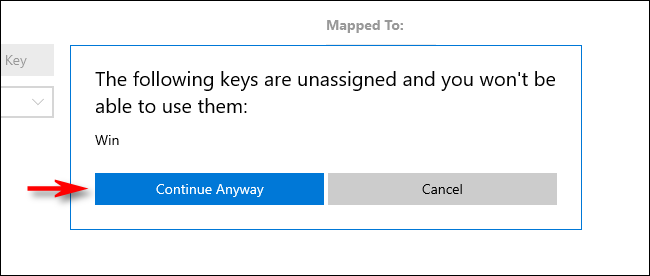
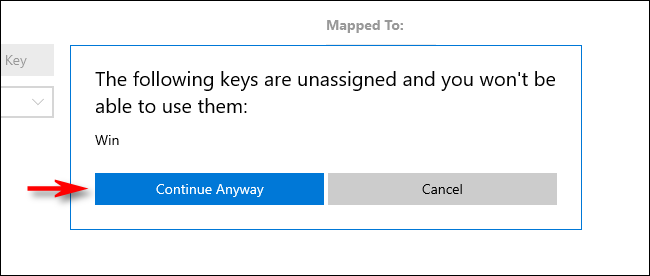
Thereafter, Windows key should be disabled. Your settings have been saved and you can close PowerToys and use your computer as usual.
Unlike other key remapping alternatives such as using SharpKeys and the Windows Registry, you won't have to log out or reboot for your change to take effect. The Windows key will be deactivated immediately.
How to re-enable the Windows key
If you change your mind and want to re-enable the Windows key, launch PowerToys and navigate to Keyboard Manager> Reassign a key.
Look for the mapping “Win -> Indefinido” and click the nearby trash can icon to delete it. Then click on “To accept” to close the window. Thereafter, your windows key will work regularly.
RELATED: How to Make Your Scroll Lock Key Useful on Windows PC 10






