![]()
Sometimes, you are working on a project and need access to a high-quality version of a Windows application icon 10, but you can't find one on the internet. Fortunately, a free utility called IconViewer makes it easy to extract a high-quality icon from an application's EXE file. That's how.
First, download IconViewer from the developer web portal and install it. It is essential to pay attention that IconViewer does not run in a separate program window. Instead, adds a special tab to the Properties window of a file that enables you to view and extract the icon of a program of your choice.
For IconViewer to work, you must have direct access to the EXE file of the application you want to extract an icon from. This is a quick way to do it.: if you have access to a shortcut that points to the application, right-click and select “Properties (edit)”. Next, click on “Open file location” in the tab “Direct access” and you will be taken directly to the location of the EXE file in File Explorer.
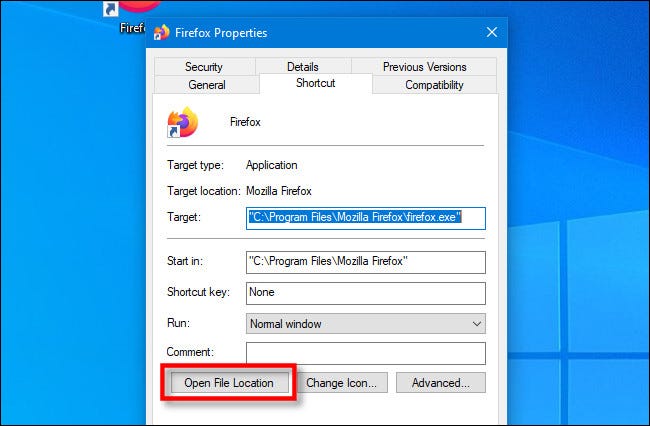
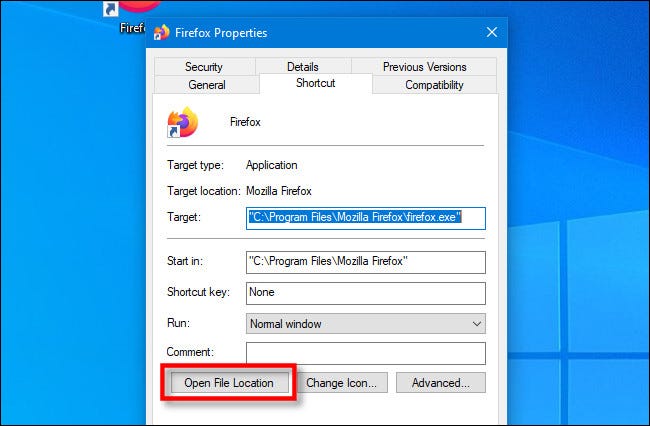
Opposite case, You can regularly find an application's EXE file in subfolders of C:Program Files O C:Program Files (x86).
When you have found the application EXE file, right-click and select “Properties (edit)”.
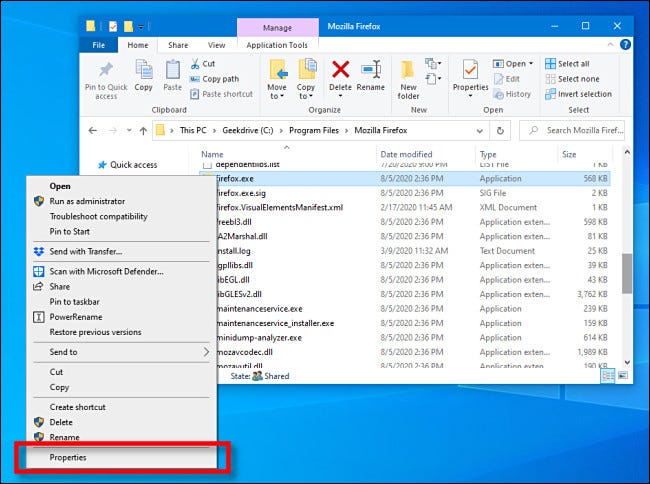
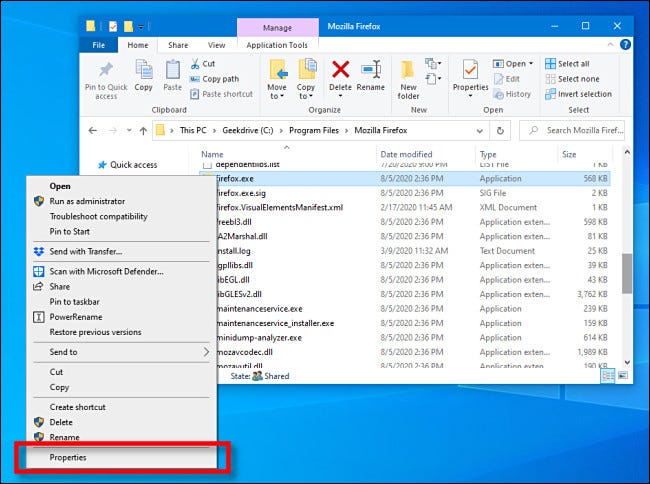
In the Properties window, click on the tab “Icons”. This is a special tab that only appears if you install the IconViewer utility.
![]()
![]()
On the Icons tab, you will see a box listing all the available icons stored in the EXE file. Some icons will be stored in multiple sizes. In Windows 10, the largest icon available regularly will appear as “256 × 256, 32 bits (PNG)” on the Icons tab.
Click on the icon you want to extract and select the icon size from the box “Device Images”. Then click on the icon “Keep”, which looks like an old floppy disk from 3,5 ″.
![]()
![]()
When the dialog box appears “Save as”, choose the location where you would like to save it, then write a file name.
Next, choose the file format of the extracted icon from the drop-down menu “Save as type”. You can select “Icon (* .ico)”, “Bitmap Image (* .bmp)” O “Imagen PNG (* .png)”. If you are going to use the icon with another program, select “Icon (* .ico)”. If you are using the icon in a graphic design project and want to keep the background transparency, choose “Imagen PNG (* .png)”.
Then click “Keep”.
![]()
![]()
Thereafter, the icon will be extracted and saved to the location you chose. You can close the EXE file's properties window or extract different icons from the same file. Very useful!






