
When you open the Start menu in Windows 10, regularly see an alphabetical list of apps installed on your system. If you want to have a smaller and more elegant start menu, it is possible to hide the application list on the left. That's how.
Here's an example of what a typical list of Start menu apps looks like (even though yours will vary depending on how you have configured your PC). We have highlighted the list of applications in red.
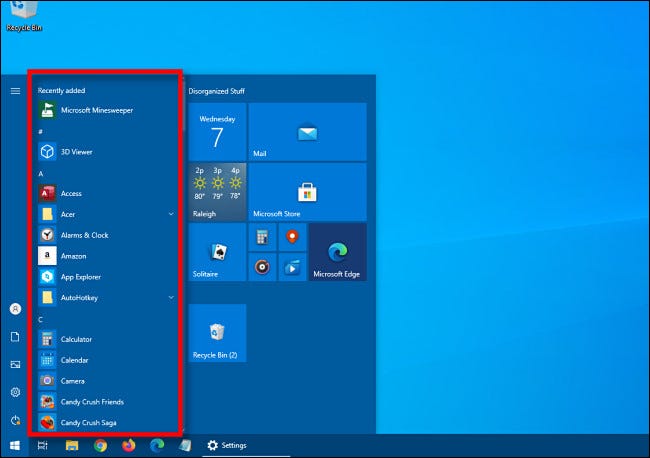
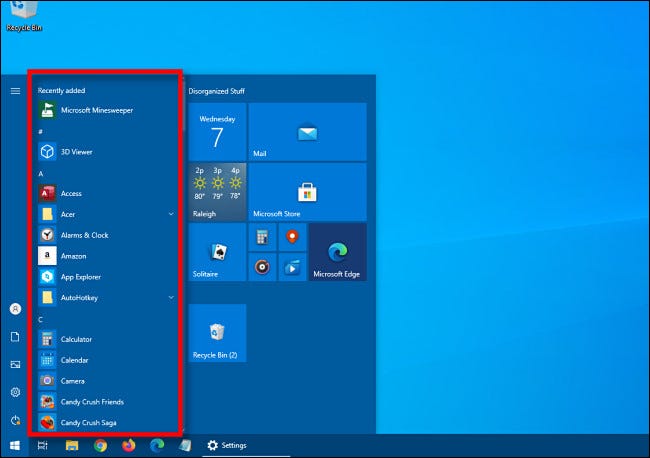
If you want to disable that app list, we must make a small change in the Windows configuration.
Abra “Setting” clicking on the menu “Beginning” and selecting the icon “Gear” or by pressing Windows + I.
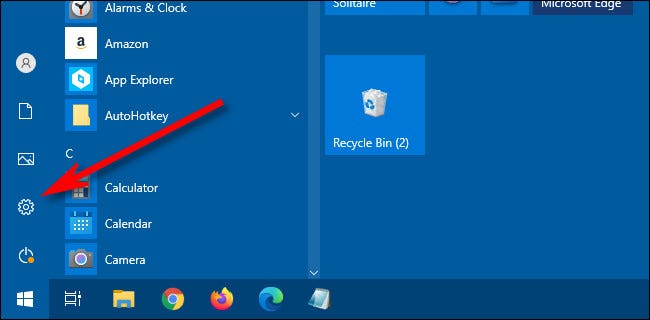
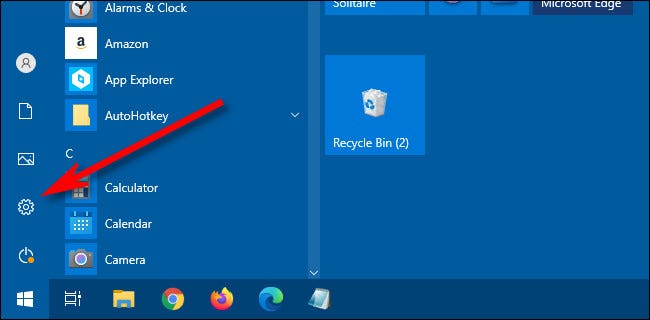
In the main Settings menu, click on “Personalization”.
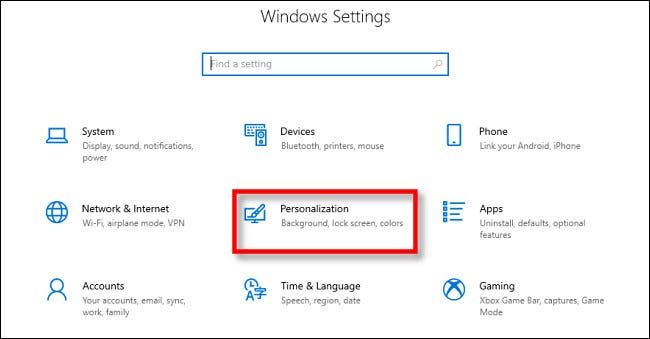
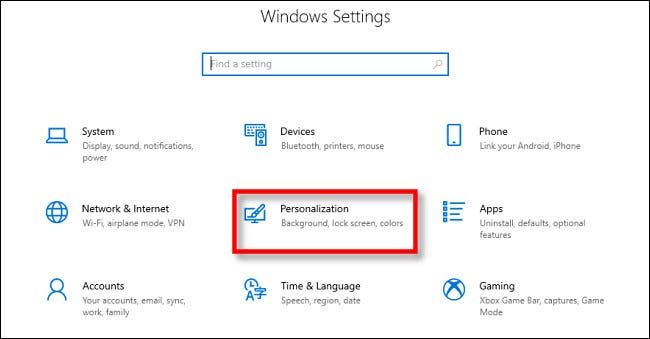
In Personalization, click on “Start” in the sidebar.
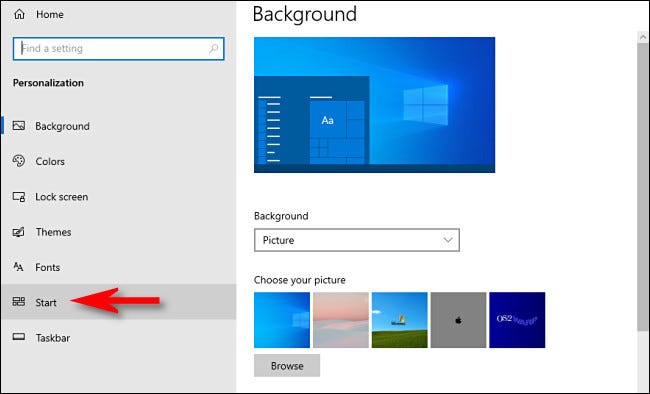
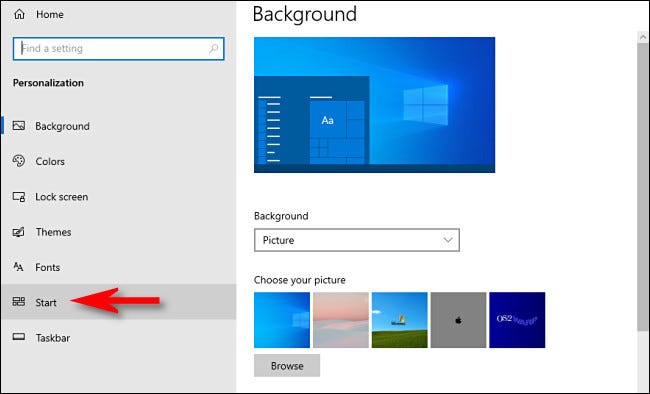
In the Start menu settings, look for the switch labeled “Show app list in Start menu”. Click the switch to turn it off.
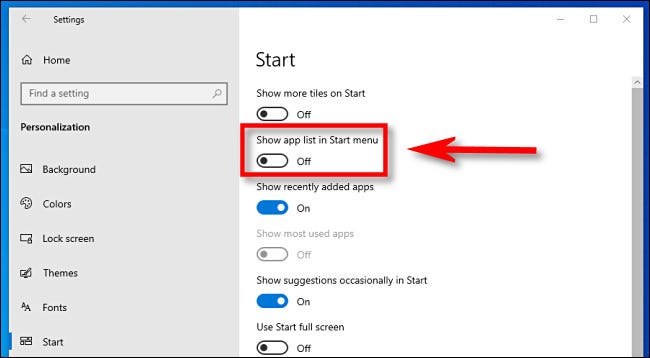
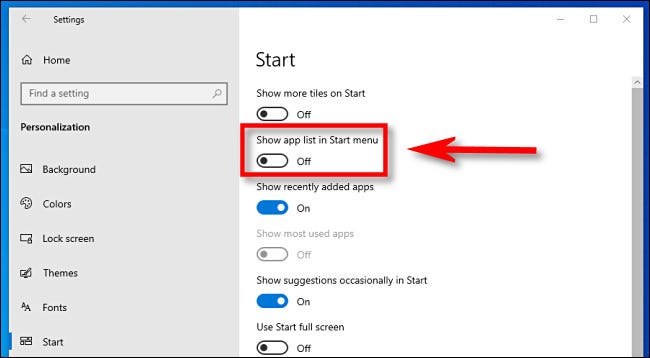
The next time you open the Start menu, you will see a much smaller menu without the app list. But it is not gone for good!! If you want to see the list of applications again, Click the button “All applications” in the sidebar.
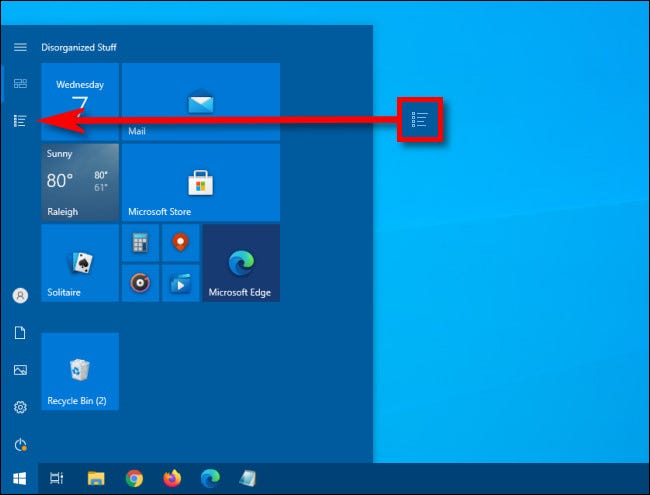
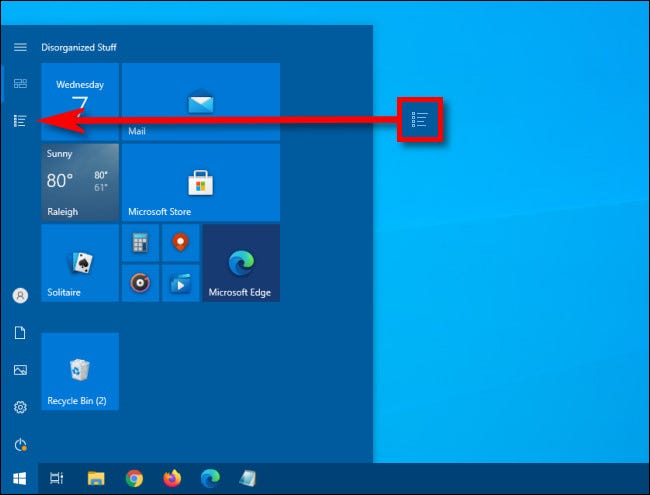
Thereafter, the app list will open and you will see a full alphabetical list of your installed apps, but the Start menu will still be elegant and small.
To return to the previous view at any time, Click the button “Anchored tiles” located just above the button “All applications” in the Start menu.
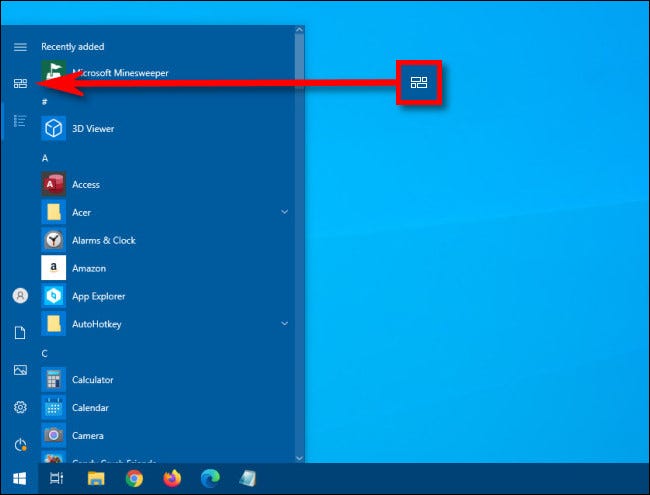
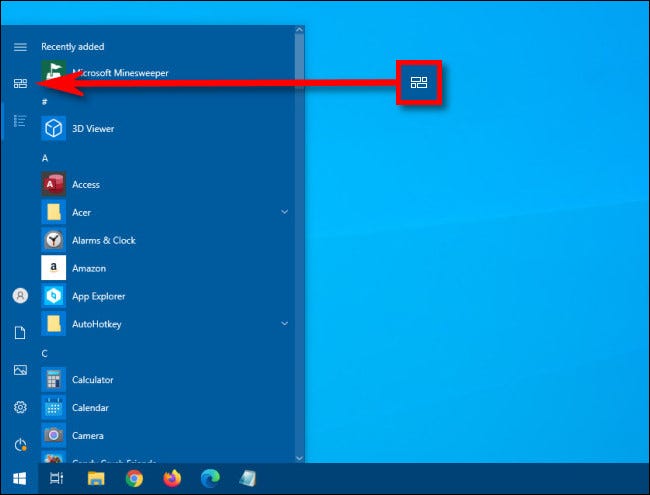
If you want your Start menu to be even smaller, you can quickly resize them by clicking the corners and dragging with your mouse or trackpad. Have fun customizing your machine!
RELATED: How to resize your start menu in Windows 10






