
If you often use virtual desktops in Windows 10 to manage your workspaces, it is feasible that tracking the windows between them can sometimes be a hassle. Fortunately, Windows makes it easy to move windows between virtual desktops. That's how.
How to drag and drop Windows between virtual desktops
With the mouse or a touch screen, you can easily drag windows between virtual desktops using the Task View screen. To open “Task view”, Click the button “Task view” on the taskbar or press Windows + Tab.
(If you don't see the button “Task view” on the task bar, right-click on the taskbar and select “Show Task View button”).
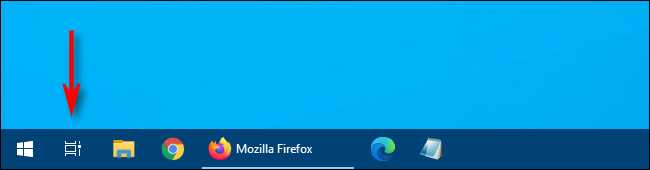
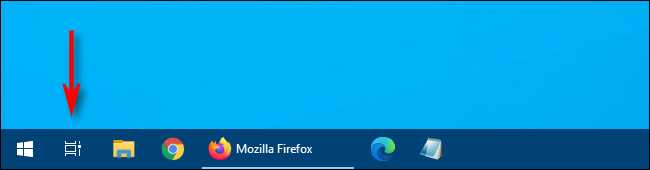
Using the virtual desktop thumbnail row at the top of the Task View screen, click on the desktop that contains the window you want to move.
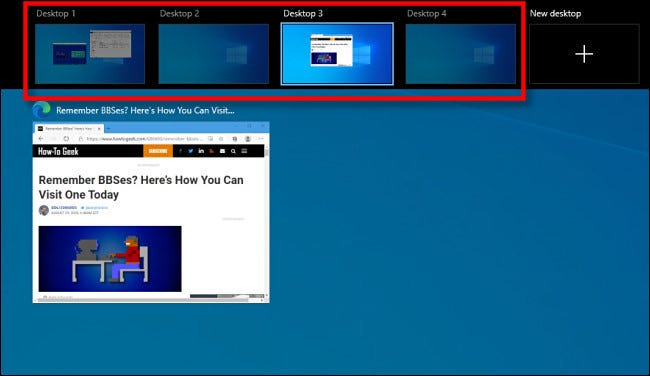
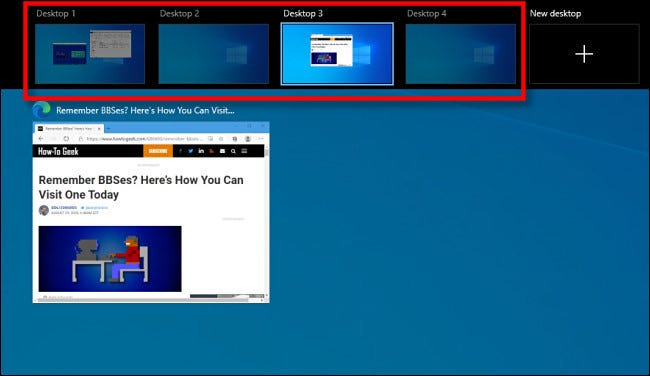
After clicking, the virtual desktop you selected will appear. Active “Task view” again, then drag the thumbnail of the window you would like to move to the thumbnail of the virtual desktop you would like to move it to.
As you move it over the target desktop, the thumbnail will be reduced in size.
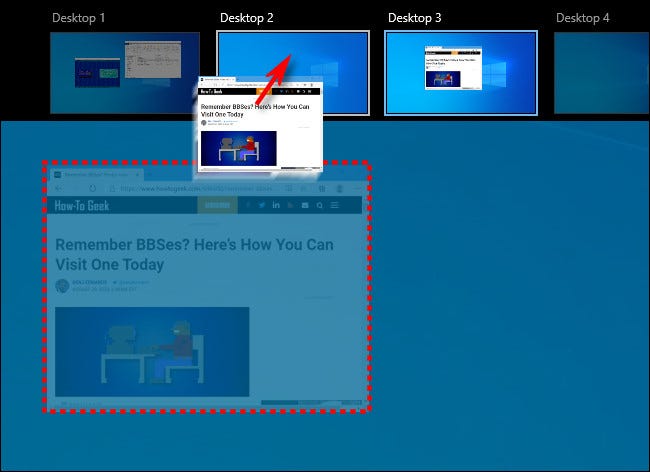
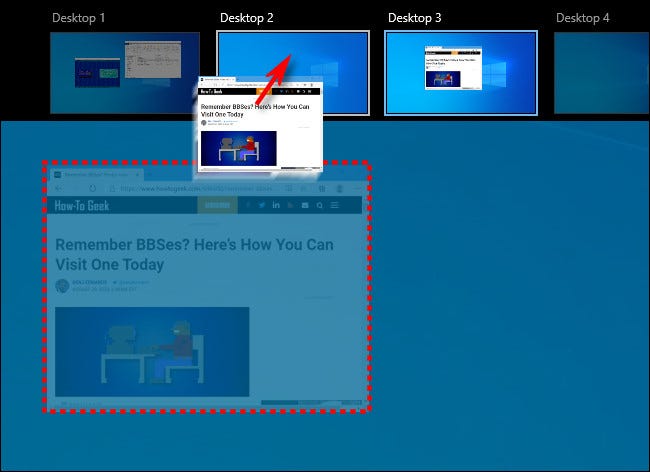
Once the window thumbnail is over the target thumbnail of the virtual desktop, release the mouse button and the window will move to that desktop.
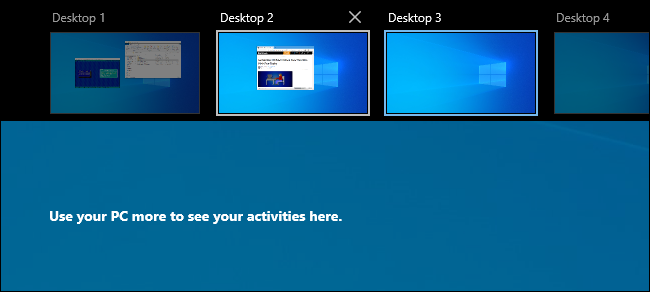
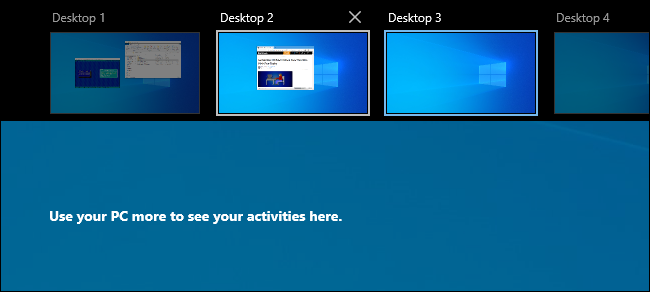
Thereafter, you can switch to any virtual desktop you want by clicking on it or just pressing “Escape” to close the Task View.
How to move Windows between virtual desktops by right-clicking
You can also move windows between virtual desktops using a pop-up menu that appears in Task View.. First, abra “Task view” and focus on the desktop that includes the window you want to move. In Task View, right-click on the window thumbnail and select “Move to”, then choose the destination desktop from the list.
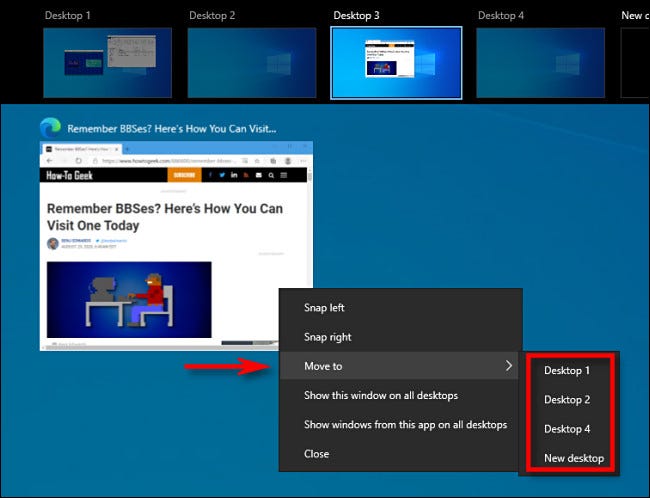
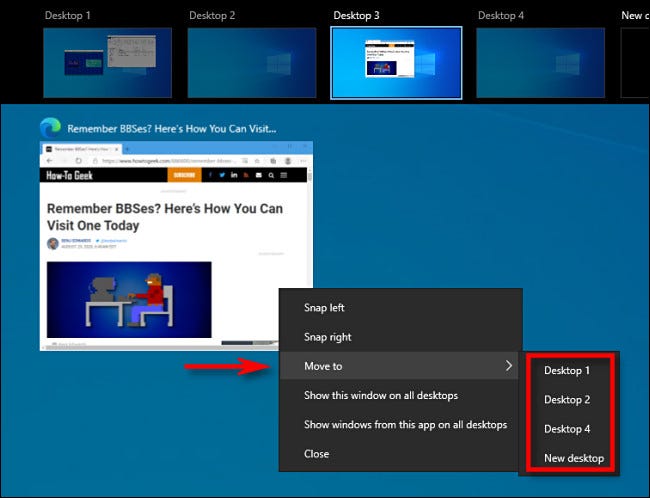
Thereafter, the window will appear on the virtual desktop you selected. Additionally, you can make the window appear on all virtual desktops at the same time by right-clicking its thumbnail in Task View and selecting “Show this window on all desktops”. Very useful!
Unfortunately, Windows 10 does not include a keyboard shortcut to move windows between virtual desktops.
setTimeout(function(){
!function(f,b,e,v,n,t,s)
{if(f.fbq)return;n=f.fbq=function(){n.callMethod?
n.callMethod.apply(n,arguments):n.queue.push(arguments)};
if(!f._fbq)f._fbq = n;n.push=n;n.loaded=!0;n.version=’2.0′;
n.queue=[];t=b.createElement(e);t.async=!0;
t.src=v;s=b.getElementsByTagName(e)[0];
s.parentNode.insertBefore(t,s) } (window, document,’script’,
‘https://connect.facebook.net/en_US/fbevents.js’);
fbq(‘init’, ‘335401813750447’);
fbq(‘track’, ‘PageView’);
},3000);






