
You can start applications and programs through the command prompt, and Mozilla Firefox is no exception. You can also use the command prompt to start Firefox in private browsing mode or open a specific web portal when you start it.. That's how.
To start Mozilla Firefox via command prompt, there must be downloaded and installed Firefox on your Windows PC 10.
Start Firefox using command prompt
Open the command prompt by typing “cmd” in the Windows search bar and select “Symbol of the system” in search results.
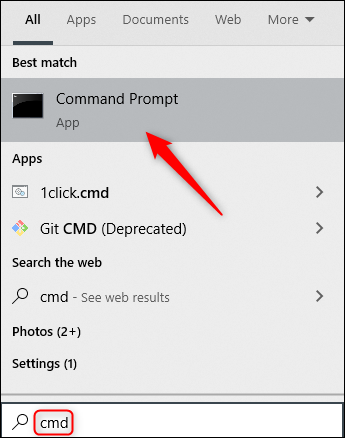
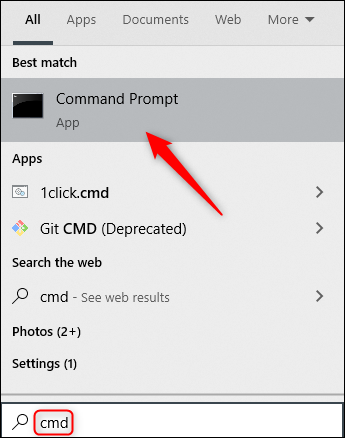
At the command prompt, run this command:
start firefox
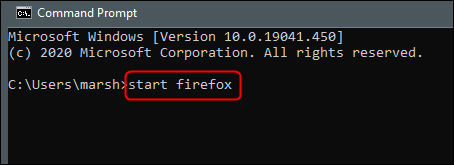
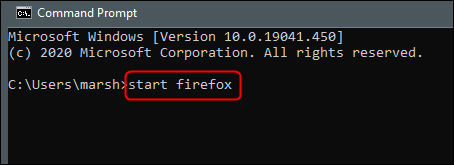
Mozilla Firefox will now open regularly.
Open a specific site in Firefox using the command prompt
Instead of starting Firefox and then entering a URL in the web browser to visit a site, you can do both at the same time using command prompt.
Open command prompt (scribe “cmd” in Windows search and select “Symbol of the system”) and run this command:
start firefox <website>
Replace <website> with the URL of the site you want to visit. As an example:
start firefox www.systempeaker.com
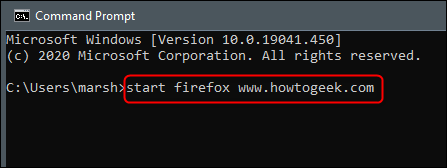
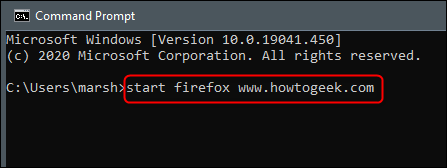
Firefox will start and open the specified site.
Start Firefox in private browsing mode using command prompt
Using Mozilla Firefox in private browsing mode clears your search and browsing history when you close your browsing session.
To start Firefox in private browsing mode, open command prompt (scribe “cmd” in Windows search and select “Symbol of the system”) and run this command:
start firefox -private
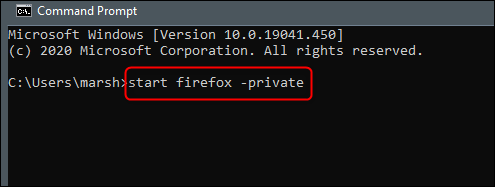
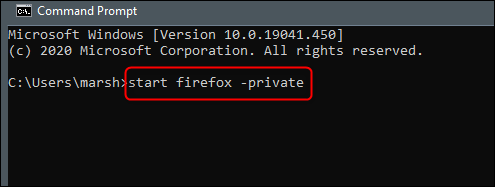
Firefox will now start in private browsing mode.
RELATED: 34 Useful keyboard shortcuts for Windows command prompt






