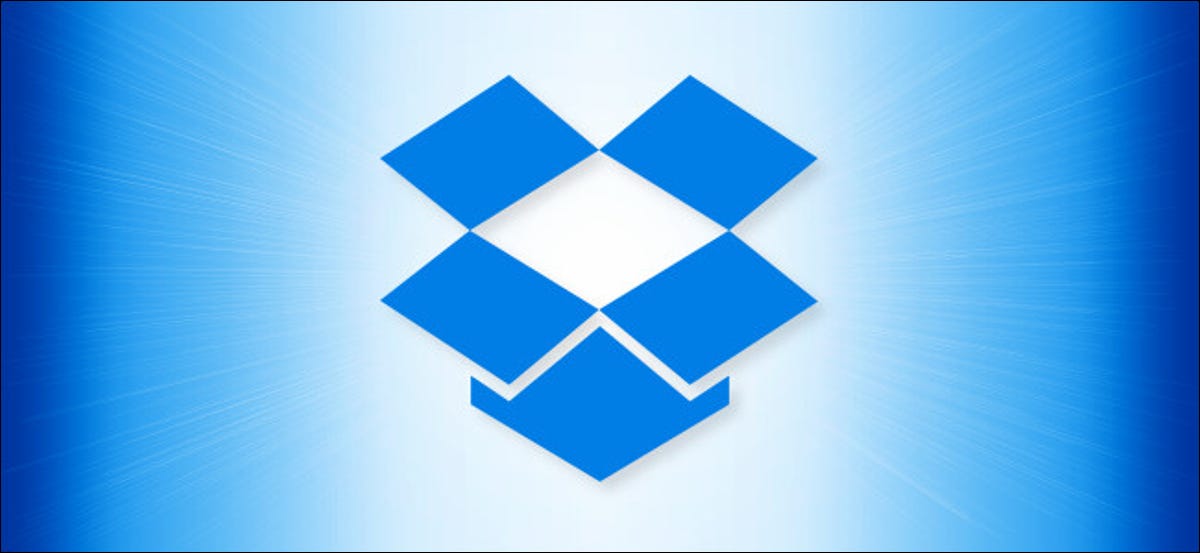
Dropbox is a handy way to sync files between devices via the cloud. By default, Dropbox starts every time you turn on your Windows PC or Mac, but every now and then you may not want me to. Next, Here's how to make sure it doesn't start at startup.
First, open dropbox. Click the “Dropbox” in the Windows notification area (in the lower right corner of your screen) or in the Mac menu bar (in the upper right corner of your screen). In the Dropbox menu, click on your account avatar, which may also look like a circle with your initials on it.
![]()
![]()
In the menu that appears, select “preferences”.
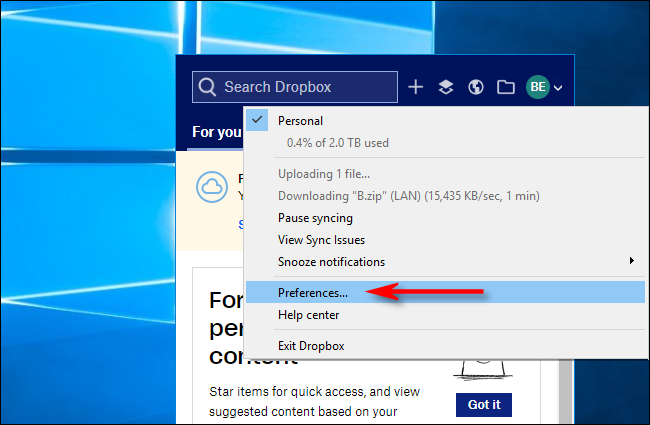
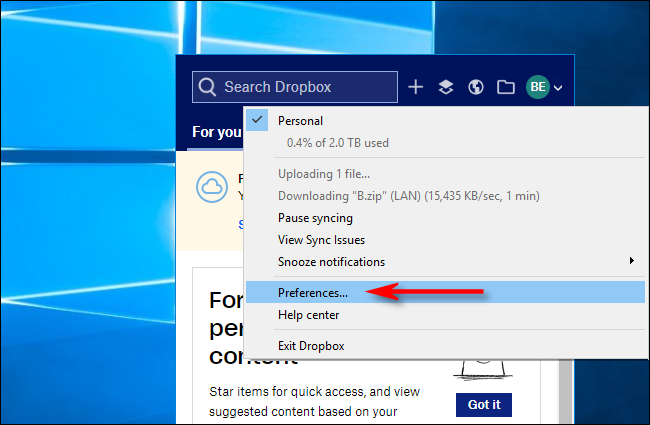
In the Preferences window that opens, click on the tab “General”. If there is a check mark in the box next to “Launch Dropbox at system startup”, unmarks.
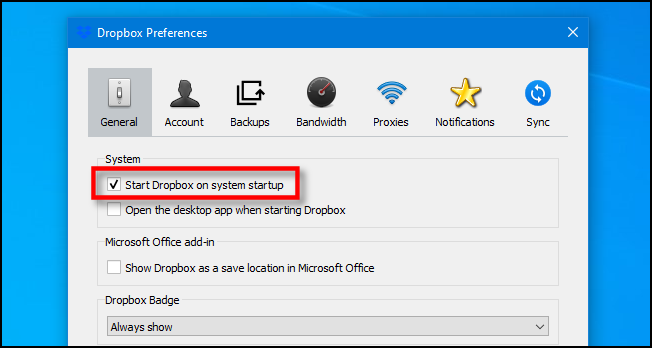
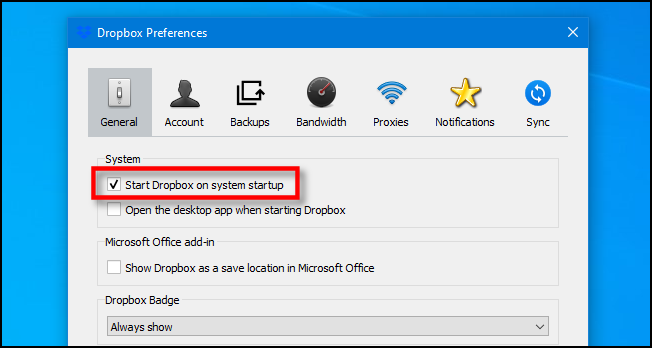
In Windows, click on “To accept” and the settings will be saved. And Mac, click on the “X” red in the corner of the window to close Preferences. The next time you start your PC or Mac, Dropbox will not load.
An alternative method for Windows PCs
In Windows, it is also possible to prevent Dropbox from opening at startup through the Task Manager. To open Task Manager, right-click on the taskbar and select “Task Manager”. In Task Manager, click on the tab “Beginning”. Please select “Dropbox” you may see a list of applications, then click the button “Deactivate”.
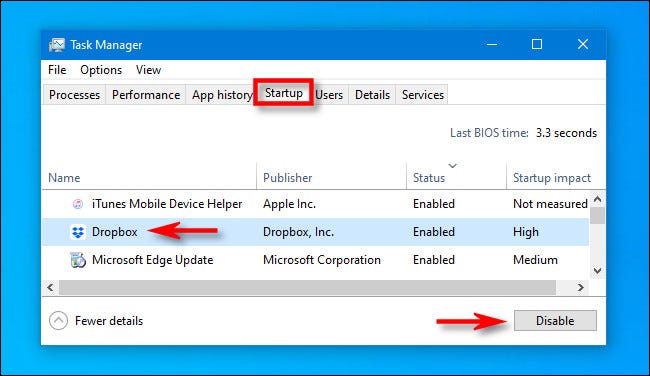
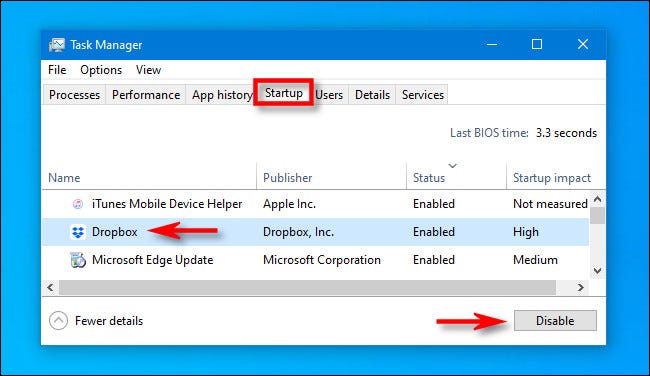
Close Task Manager. Thereafter, Dropbox will no longer launch on startup. To start it manually, open the start menu, scribe “Dropbox”, then click on the Dropbox icon that appears.
An alternative method for Mac
On a mac, you can also prevent Dropbox from starting when you log in via System Preferences. To open System Preferences, Click on the icon “Apple” in the upper left corner of the screen and select “System preferences”.
In System Preferences, select “Users and groups”. After, select your user account and click on the tab “Login items”. You will see a list of applications that start upon login. Please select “Dropbox” and press the button “less” below to remove it from the list.
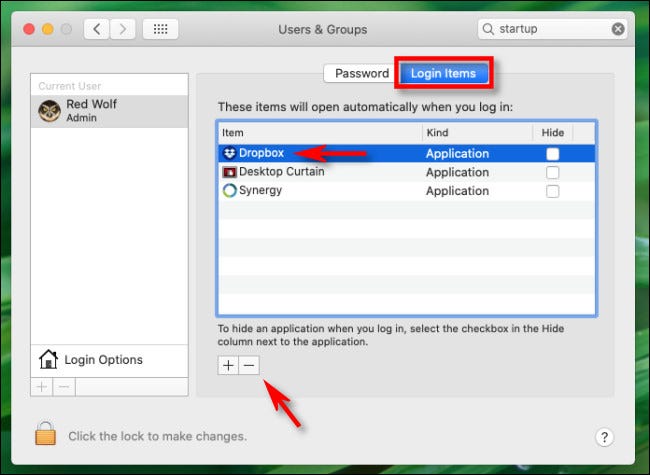
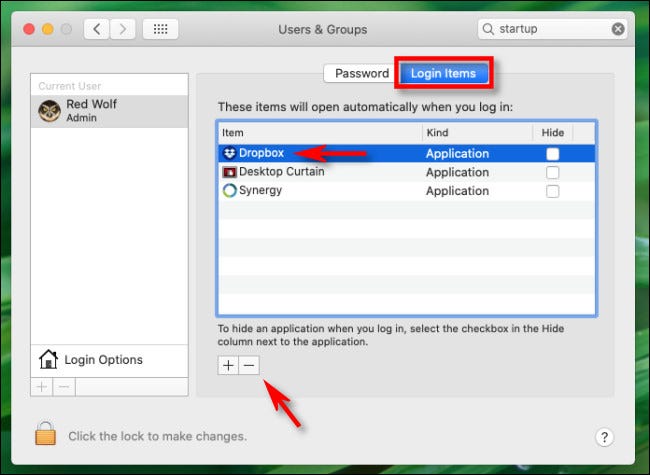
Close System Preferences. The next time you log into your Mac, Dropbox won't start. In any case, if you need to start it later, you can find Dropbox in the Applications folder on your Mac.
RELATED: How to launch applications on your Mac






