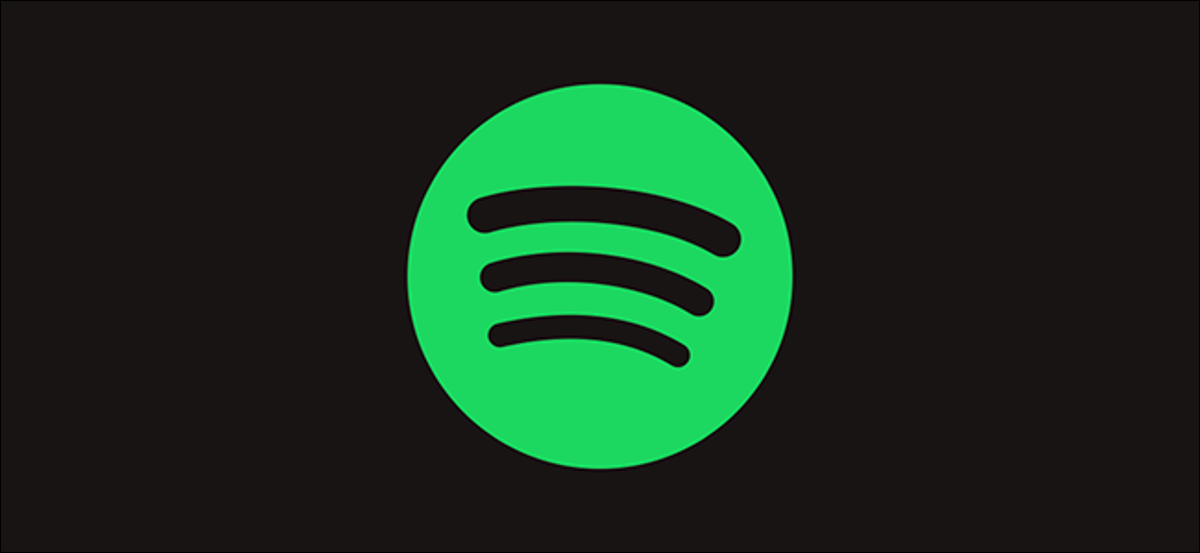
By default, Spotify starts automatically every time you log into your Windows PC 10. If you don't want it to run in the background and slow down the startup procedure, you can disable Spotify's autostart feature.
Tell Spotify not to start automatically
To find this option, open the Spotify app. You can launch it from the Start menu or double-click the green Spotify icon in your notification area (system tray) if it is already running.
En la esquina superior izquierda de la ventana de Spotify, haga clic en menú (…)> Editar> Preferencias.
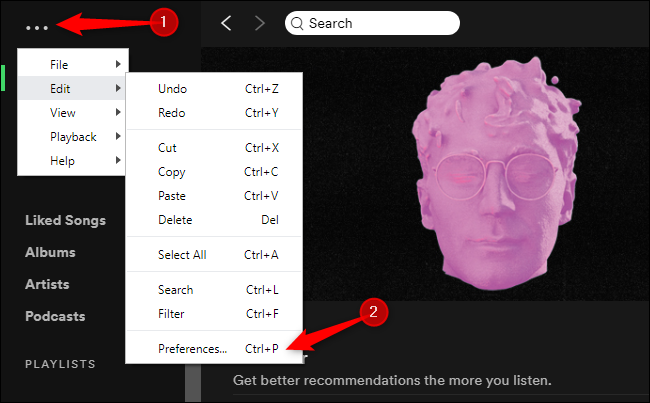
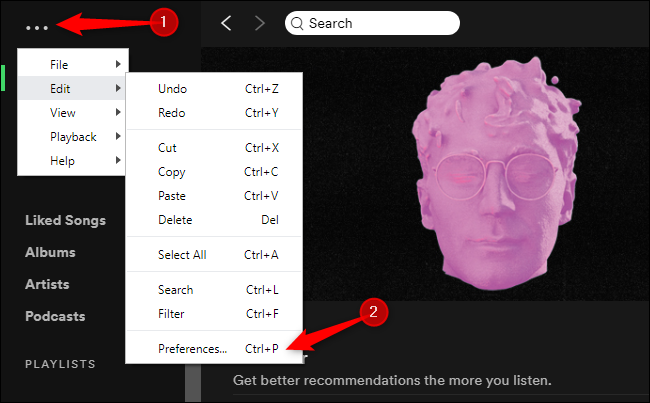
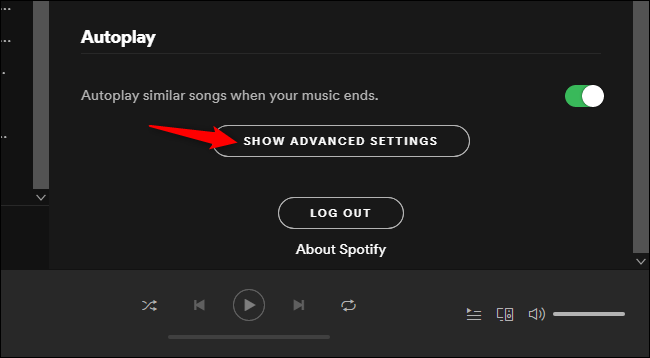
Look for the option “Comportamiento de inicio y ventana”; you may need to scroll up a bit.
To the right of “Abrir Spotify automáticamente después de iniciar sesión en la computadora”, haga clic en el cuadro desplegable y seleccione “No”.
You can now exit the Settings page. Spotify won't start automatically when you log in.


RELATED: Already a fan of Spotify? Here there is 6 new features that may have been missed
Disable Spotify startup task via Task Manager
If you'd rather not delve into Spotify settings, additionally you can cut Spotify's autostart behavior via Windows Task Manager. The Task Manager has a built-in Start tab that allows you to control which programs start with your PC.
To start Task Manager, presione Ctrl + Shift + Esc o haga clic con el botón derecho en la barra de tareas de Windows y seleccione “Task Manager”.
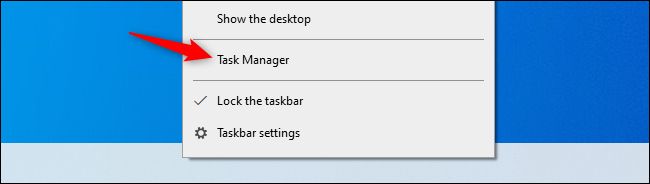
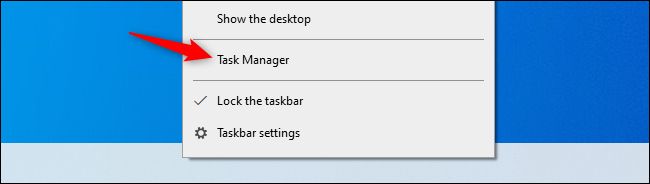
Click on the tab “Beginning”. If you don't see it, click on “More details” at the bottom of the window.
Find the item “Spotify” in the listing. Haga clic derecho y haga clic en “Deactivate”.
Spotify autostart status, as shown in column “State” here, ahora será “Disabled”. Will no longer start on boot.
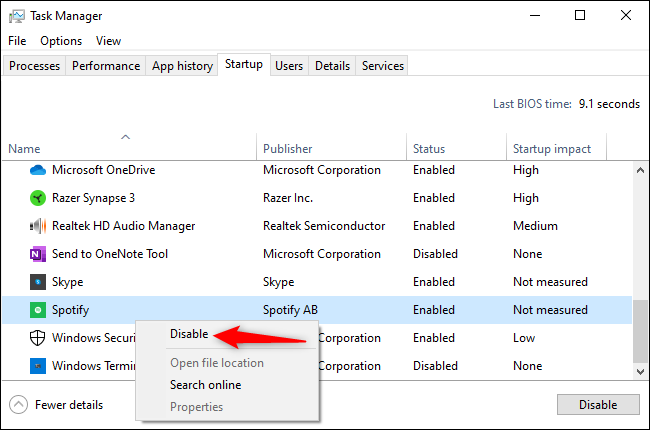
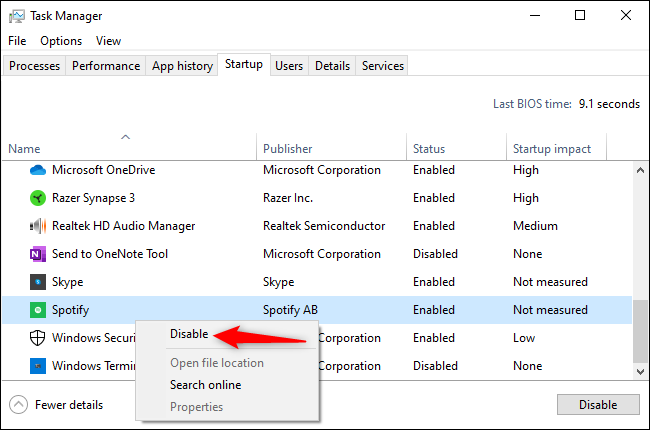
Feel free to disable any other autostart programs you want in the same way. Please note that programs will not be able to perform their background tasks if you do this; as an example, if you disable Microsoft OneDrive on the home tab, it won't automatically sync your files after you sign in until you start OneDrive manually .
RELATED: How to manage startup applications in Windows 8 O 10






