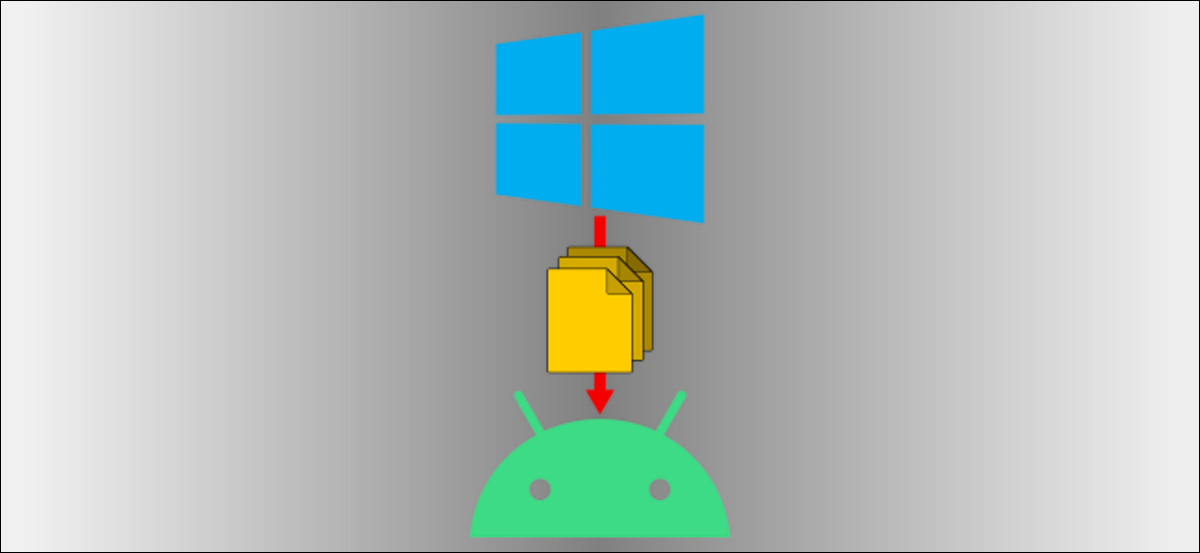
Moving files between devices is quite common. There are many alternatives to do it, some are better than others. If you are using a Windows PC and an Android device, we will show you some methods to test.
Transfer files via Bluetooth
The simplest method will always be the one that works with what you already have. If your Windows PC and Android device have Bluetooth, that's all you need to transfer files wirelessly.
First, you need to pair your Windows PC with your Android device. This should only be done once. Open Windows Settings and go to Devices> Bluetooth and other devices. Make sure Bluetooth is on and the PC is discoverable.
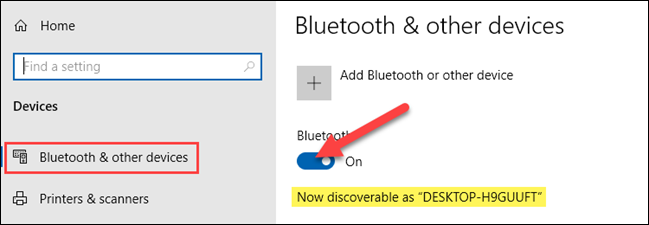
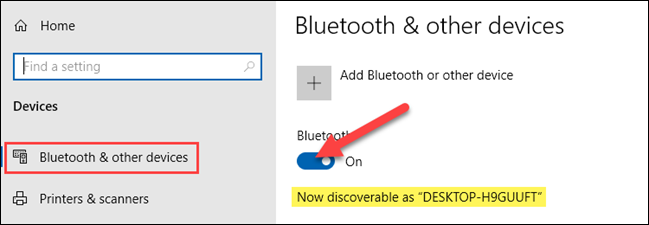
Next, grab your android device and open the Settings app. Go to section “Connected devices” O “Bluetooth” and touch “Pair new device”.
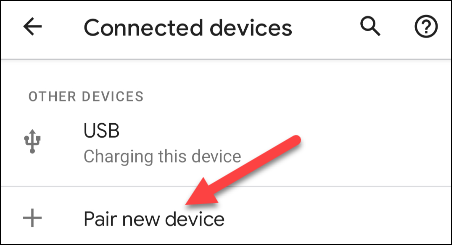
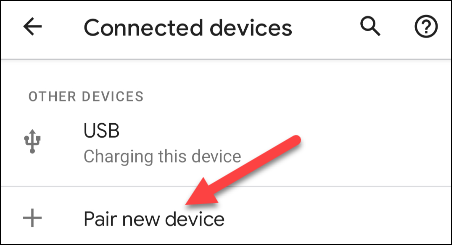
Find your PC in the list and select it to pair the two devices.
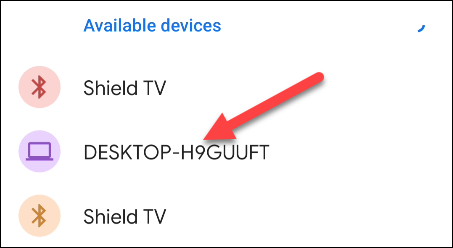
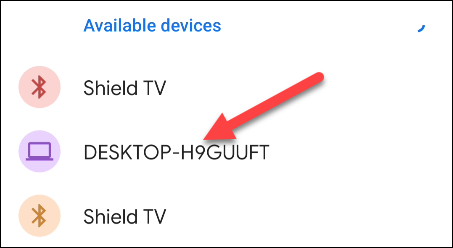
You will see a message on each device asking you to confirm that a code is the same. If the code matches on each device, accept it to complete the pairing.
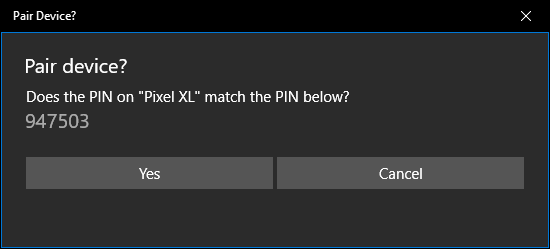
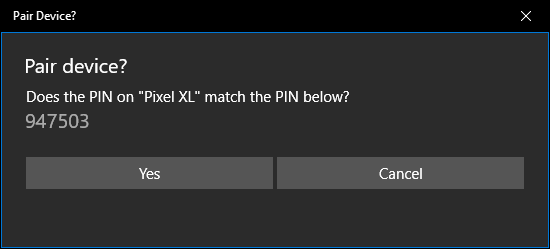
With paired devices, we can use Bluetooth file transfer. The procedure is a bit cumbersome, but it works without any additional software on any of the devices.
Back on your Windows PC, abra de nuevo el menú de configuración “Bluetooth and other devices”. This time, click on “Send or receive files via Bluetooth” en la barra lateral de Configuración relacionada.
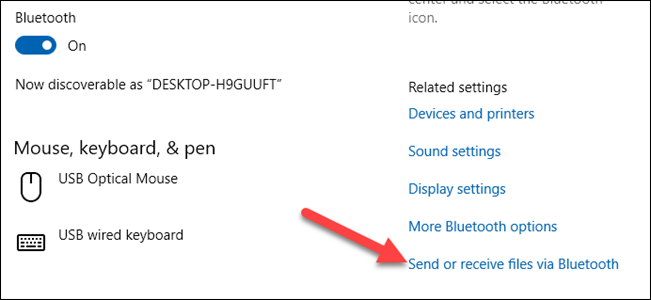
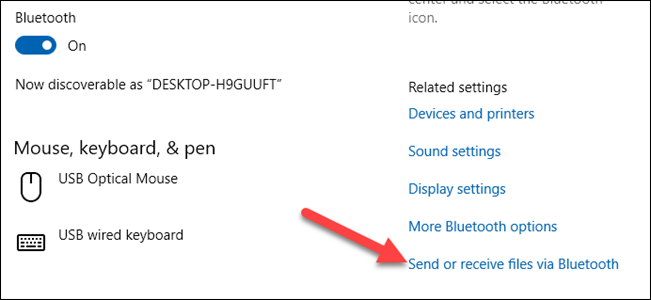
A new window will open. Please select “Send files”.
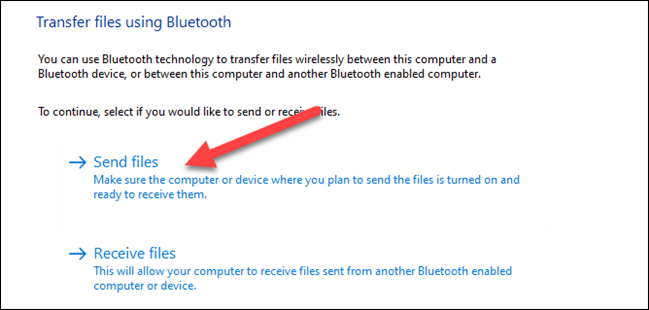
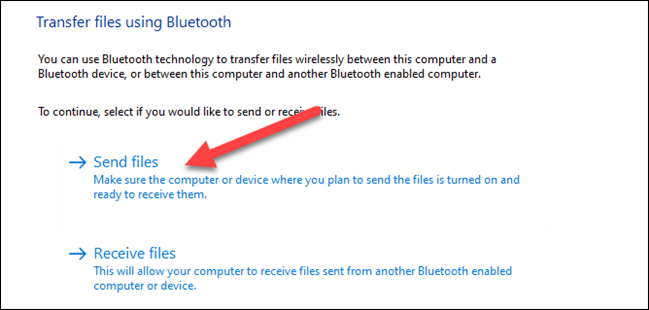
Next, you will see a list of Bluetooth devices that have connected to your PC. Seleccione su dispositivo Android de la lista y haga clic en “Next”.
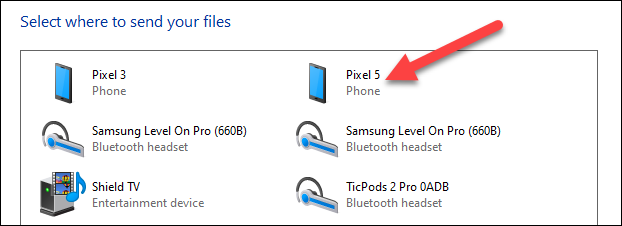
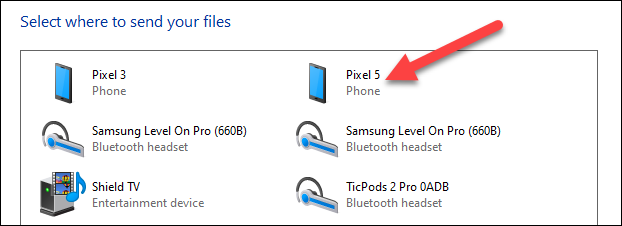
Choose “Examine” en la próxima pantalla para abrir el administrador de archivos y busque el archivo que le gustaría enviar.
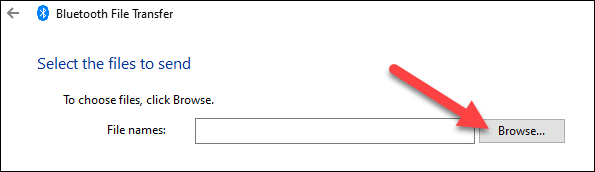
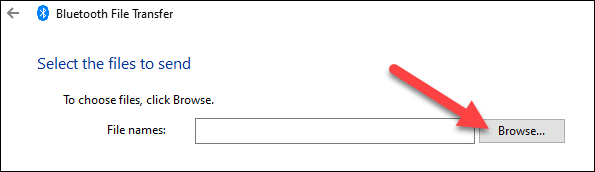
After choosing a file, click on “Next” para comenzar la transferencia.
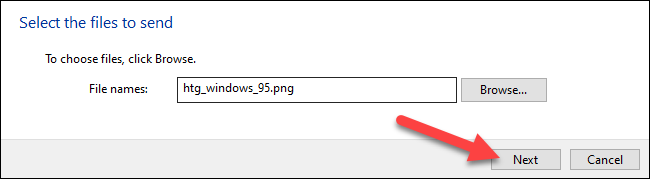
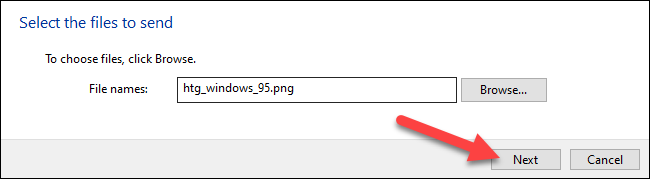
Aparecerá una notificación de “Archivo entrante” on your android device. Tóquelo y seleccione “To accept” in the pop-up window.
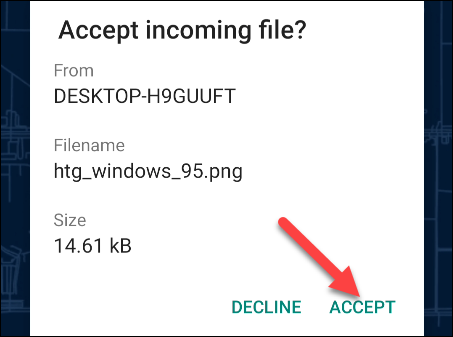
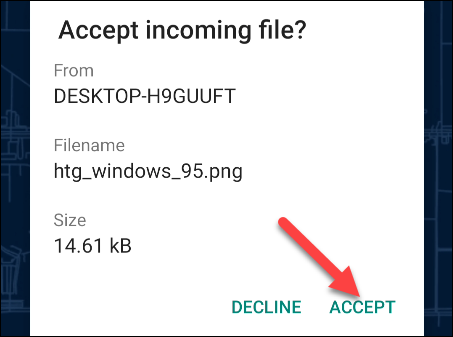
The transfer will be processed and the file will now be on your Android phone or tablet.
Transfer files via cloud storage
If Bluetooth isn't your style, or maybe one of your devices doesn't have it, there are other methods to share files between your Windows PC and your android mobile. The popular alternative is a cloud storage service. This will allow you to upload a file to your Windows PC and download it from the companion app on your Android device..
Google Drive and Microsoft OneDrive are popular cloud storage services that will work for this task.. Both will work equivalently, but for this guide, we will demonstrate it with OneDrive.
First, download the OneDrive app from Play Store on your Android device. Make sure you are logged into the application with the same Microsoft account as your Windows computer.
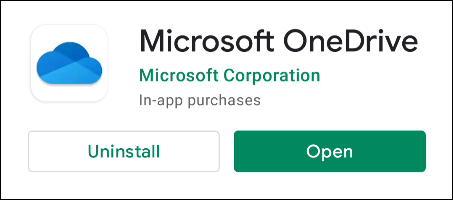
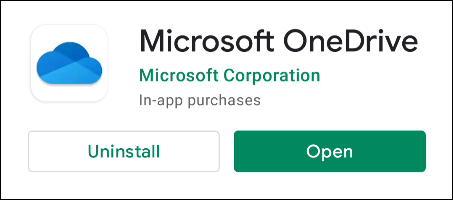
Next, open a web browser on your Windows PC (como Edge o Chrome) y navegue hasta el OneDrive website.
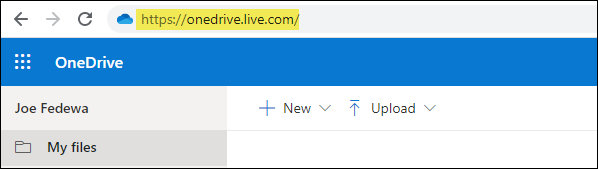
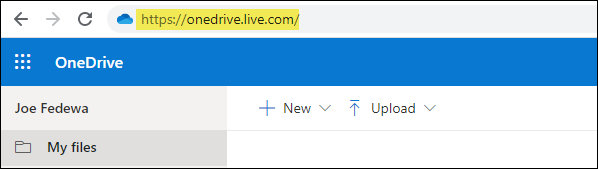
Seleccione el menú desplegable “at the bottom of the navigation pane” and choose “Records”.
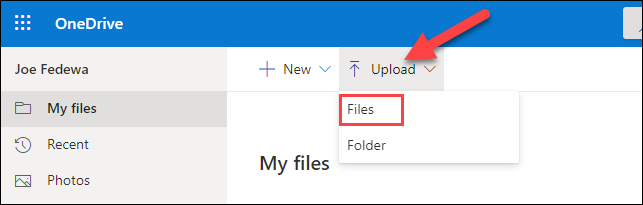
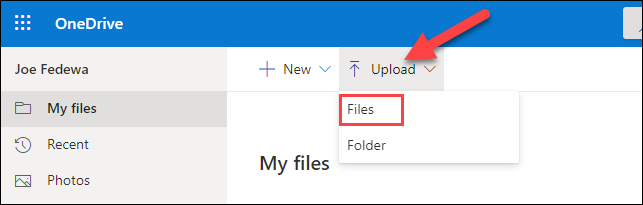
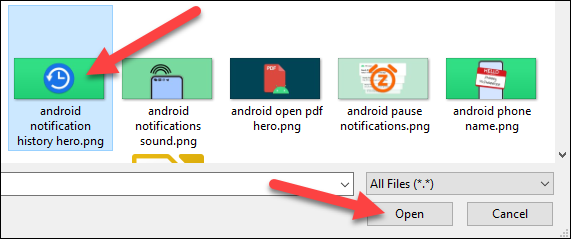
Now, regrese a su dispositivo Android y abra la aplicación OneDrive. Select the file you just uploaded.
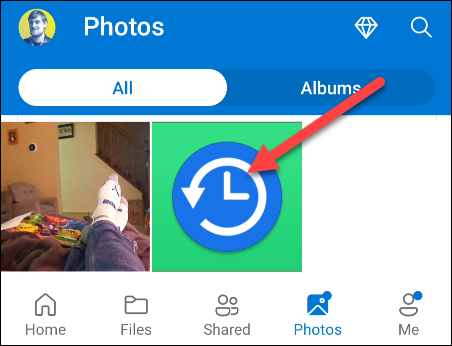
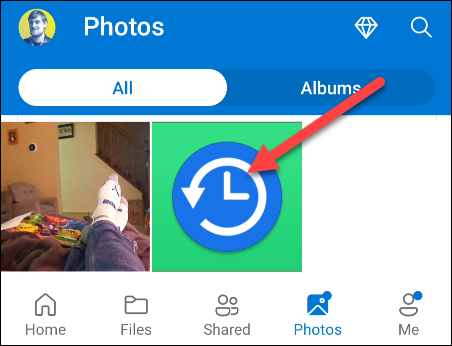
Touch “Keep” para descargar el archivo a su dispositivo Android.
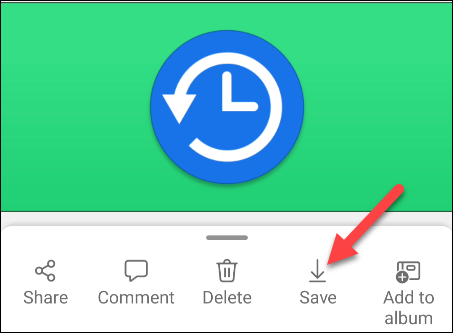
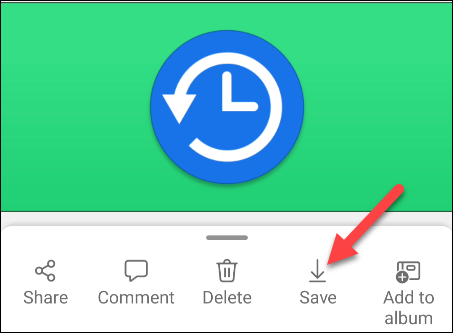
If this is your first time using OneDrive, you will be prompted to grant the app access to your photos and media. Touch “Let” to continue.
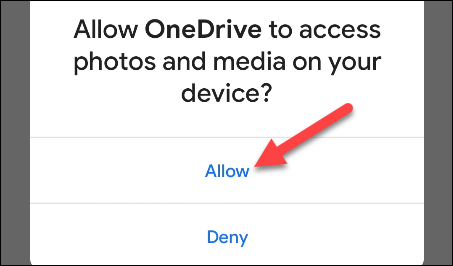
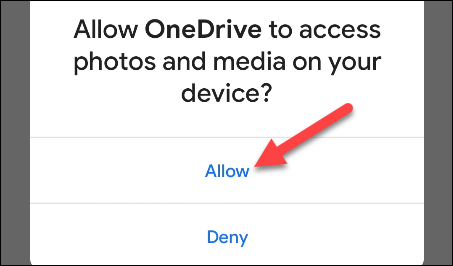
OneDrive guardará de forma predeterminada los archivos en la carpeta “Descargar” on your phone or tablet. Can touch “Keep” para insertarlo allí o tocar la flecha hacia atrás para ver más carpetas.
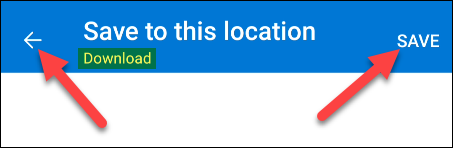
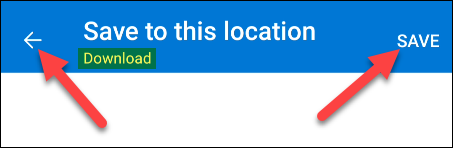
That is all! The file will be saved in the folder you selected.






