
Si Microsoft Teams le está poniendo de los nervios en Windows 11 (aparece cuando inicia sesión, siempre se ejecuta en segundo plano o se inicia cuando hace clic en el icono de la barra de tareas “Chat”), aquí le mostramos cómo deshacerse de él.
¿Por qué Microsoft quiere que utilice Teams?
Teams es la aplicación de chat y colaboración de Microsoft. Admite llamadas de audio y video, chat basado en texto, chat grupal y sincronización de horarios, entre otras funciones. Teams es un competidor de servicios como Zoom, Google Chat y Slack, y puede considerarse un reemplazo de Skype, otro producto de Microsoft. Microsoft agrega valor a su plataforma Windows al hacer que la gente use sus servicios, lo que le ayuda a ganar más dinero. Es por ello que quiere que uses Teams.
Aunque Teams puede ser útil para algunas personas, if you don't use it, tenerlo siempre ejecutándose en su sistema puede ser una molestia. Fortunately, es factible evitar o deshabilitar Teams, aún cuando no puede eliminarlo por completo sin dañar potencialmente su instalación de Windows 11, debido a que Microsoft lo considera una parte esencial de Windows. Revisaremos varias estrategias en las secciones siguientes, que van desde las medidas de eliminación menos a las más drásticas.
RELATED: What is Microsoft Teams and is it right for my company?
Esconder el icono de la barra de tareas de chat de Teams
By default, Windows 11 muestra un ícono de Teams Chat en su barra de tareas (que parece una burbuja de palabras morada con un ícono de cámara adentro). Si desea ocultarlo, right-click on the taskbar and select “Taskbar Settings”. Cuando se abra Configuración en la página Personalización> Taskbar, expand section “Taskbar items” if required, después mueva el interruptor junto a “Chat” a “disabled”.
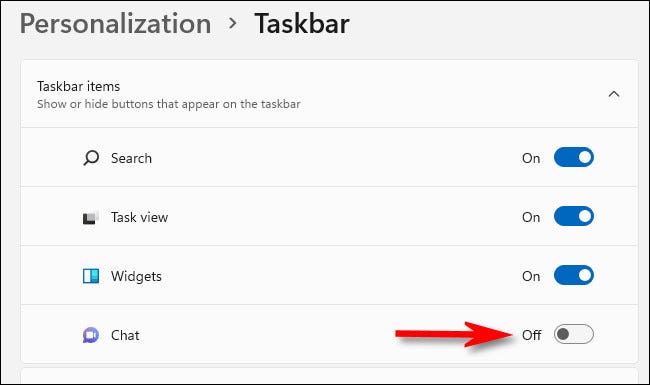
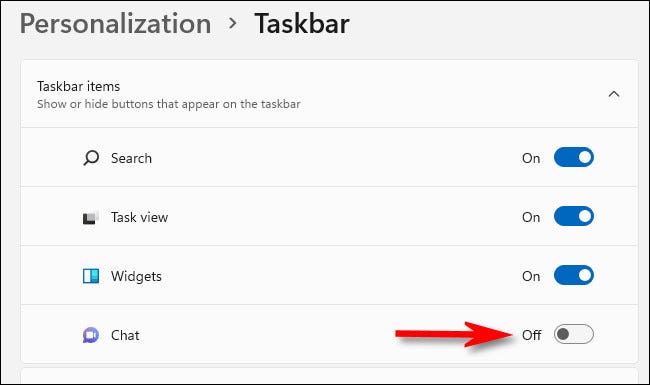
El icono de Chat desaparecerá inmediatamente de su barra de tareas. Esto no impide que Teams se ejecute en segundo plano, pero lo pone un paso más lejos de la vista.
RELATED: How to hide files “Chat” in Windows 11
Evitar que los equipos se inicien en el inicio
Si ha usado Windows 11 for a while, notará que a Teams le gusta aparecer cada vez que inicia sesión en su cuenta de usuario de Windows. Fortunately, es fácil detenerlo. First, open Settings by pressing Windows + i. Or you can right-click the Start button and choose “Setting”.
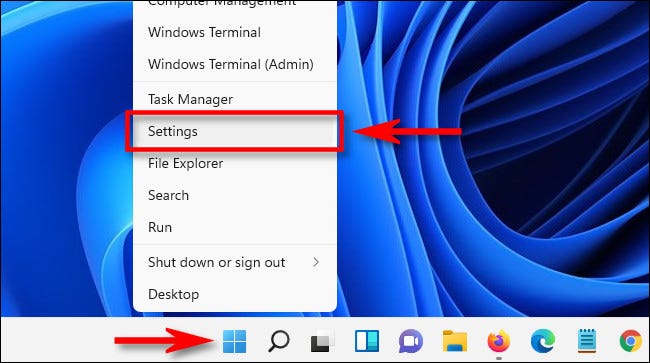
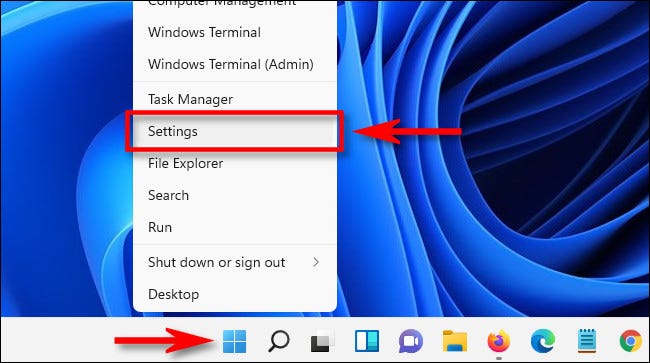
When Settings appears, click on “Applications” in the sidebar, then select “Beginning”.
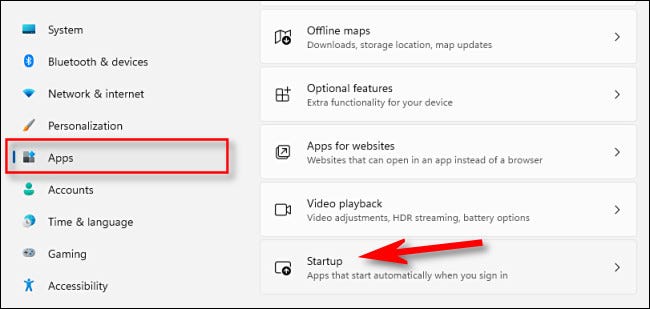
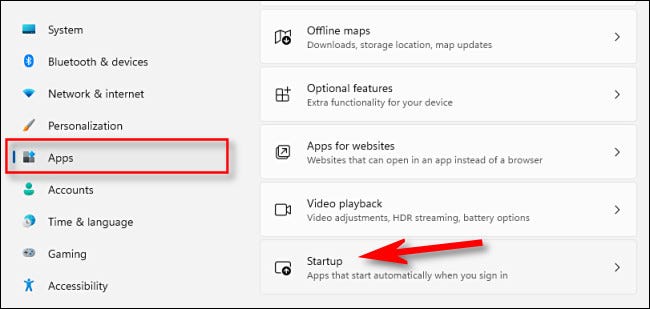
En la configuración de inicio, verá una lista de “Startup apps” que se inician cada vez que inicia sesión. I searched “Microsoft Teams” en el listado y mueva el interruptor junto a él a “disabled”.
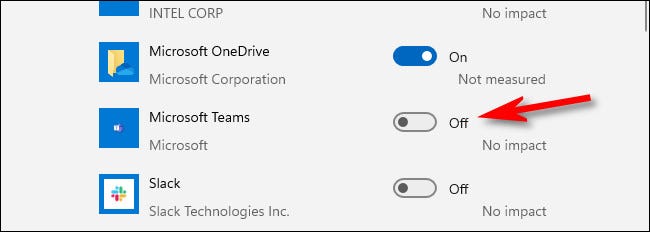
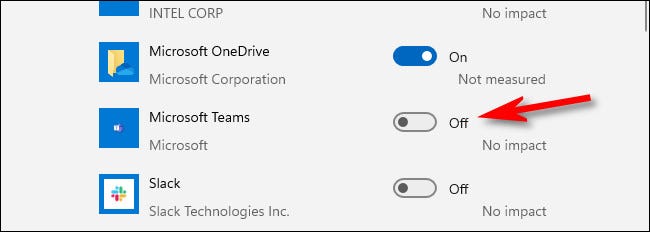
Thereafter, close Settings. Si Teams aún se está ejecutando en segundo plano, ciérrelo haciendo clic en la flecha de intercalación junto al altavoz y los íconos de Wi-Fi en la barra de tareas (what's more, cerca del reloj). Cuando aparezca un pequeño menú de burbujas, haga clic con el botón derecho en el ícono de Equipos (morado con una “T” at) and click “Get out”.
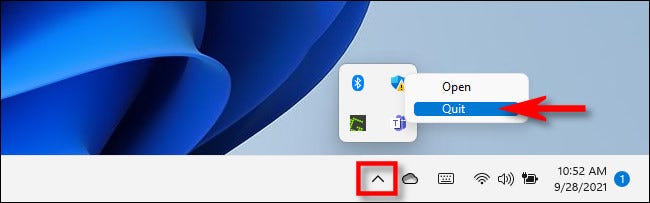
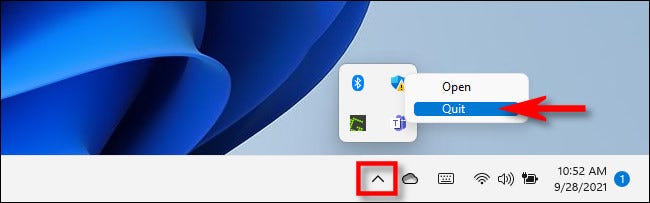
In this point, Teams no se ejecutará nuevamente a menos que lo inicie manualmente, aún cuando aún está en su sistema. Si eso es un obstáculo, go to next section.
Desinstalar Microsoft Teams
Si desea quitar Microsoft Teams de su lista de aplicaciones, it is quite simple to do. First, open Settings by pressing Windows + i (o haciendo clic derecho en el botón Inicio y seleccionando “Setting”). In Settings, click on “Applications”, then select “Apps and Features”.
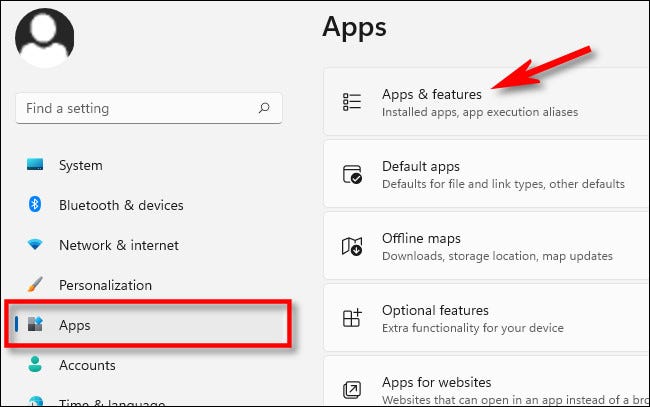
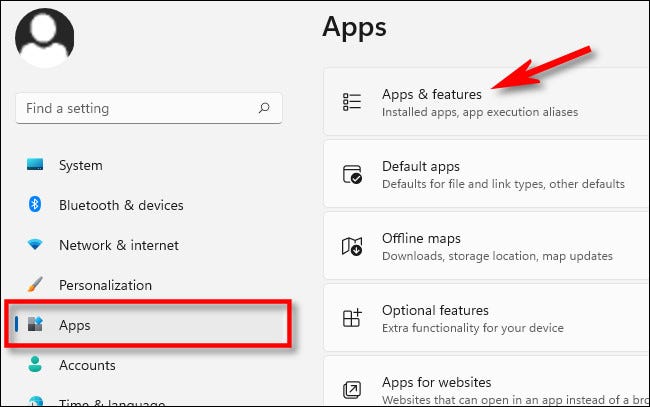
Desplácese hacia abajo en el listado de aplicaciones y busque “Microsoft Teams”. Haga clic en el botón de tres puntos verticales junto a su entrada y seleccione “Uninstall”.
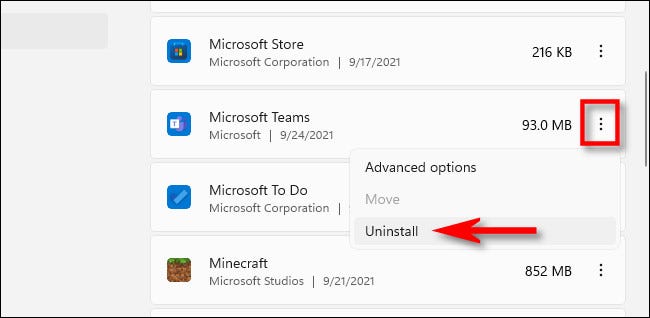
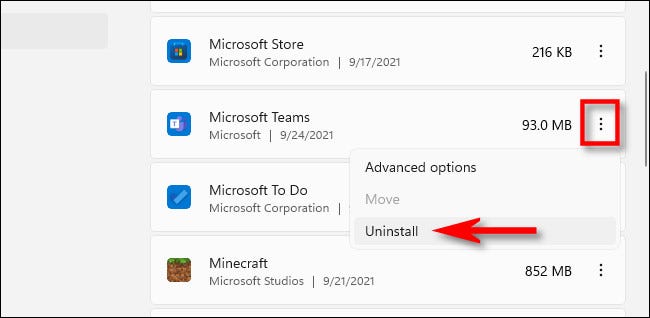
La configuración le pedirá que confirme con una ventana emergente. Click on “Uninstall” again. After a moment, Microsoft Teams desaparecerá por completo de la lista de aplicaciones instaladas.
¡Pero sorpresa! Teams no ha desaparecido por completo de su sistema, porque se trata de una parte esencial de cómo funciona el icono de la barra de tareas “Chat”. Para evitar que Teams regrese, desactive el icono “Chat” on the task bar (ver la sección de arriba). Si hace clic en ese icono, Teams se reinstalará automáticamente de nuevo y deshará todos los pasos de las secciones anteriores.
RELATED: This is how the Windows Teams Chat app works 11
Cómo reinstalar Microsoft Teams
Si previamente desinstaló Microsoft Teams pero necesita recuperarlo, en realidad está a solo un clic de distancia. Parece que inclusive si desinstala Teams, Windows 11 siempre guarda una copia de seguridad para cargar de nuevo cuando hace clic en el icono “Chat” in the toolbar.
Para reinstalar equipos, todo lo que necesita hacer es habilitar el ícono Chat de la barra de tareas (if you are not yet) y hacer un clic en él. Para ver el icono de Chat, open Settings> Personalization> Barra de tareas y expanda “Taskbar items”. Haz un clic en el interruptor junto a “Chat” to activate it.
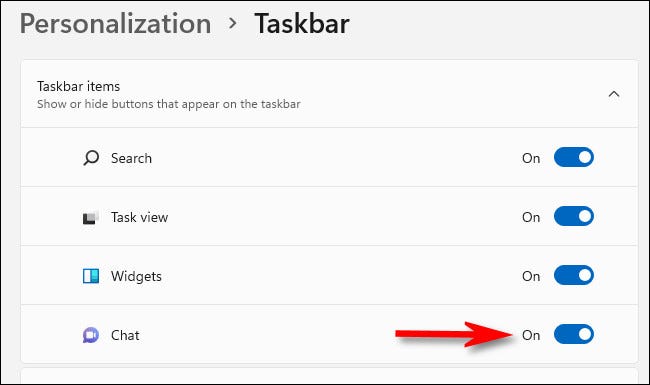
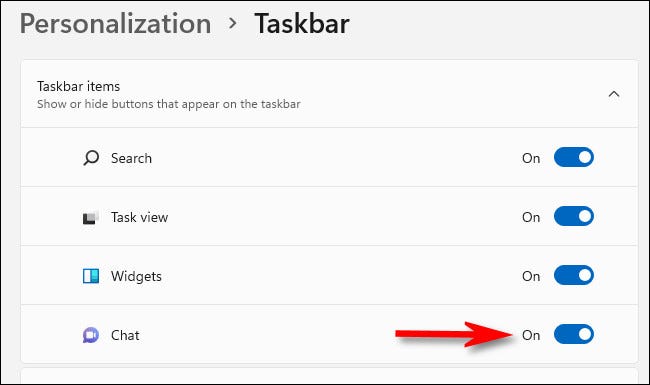
Thereafter, haz un clic en el ícono de Chat (el globo de palabras morado) en tu barra de tareas.
![]()
![]()
Los equipos se reinstalarán automáticamente y además se iniciarán nuevamente al inicio. Si necesita deshabilitar cualquiera de estas funciones individualmente, consulte las secciones anteriores. Happy chat!
RELATED: How to use Teams Chat on Windows 11
setTimeout(function(){
!function(f,b,e,v,n,t,s)
{if(f.fbq)return;n=f.fbq=function(){n.callMethod?
n.callMethod.apply(n,arguments):n.queue.push(arguments)};
if(!f._fbq)f._fbq = n;n.push=n;n.loaded=!0;n.version=’2.0′;
n.queue=[];t=b.createElement(e);t.async=!0;
t.src=v;s=b.getElementsByTagName(e)[0];
s.parentNode.insertBefore(t,s) } (window, document,’script’,
‘https://connect.facebook.net/en_US/fbevents.js’);
fbq(‘init’, ‘335401813750447’);
fbq(‘track’, ‘PageView’);
},3000);






