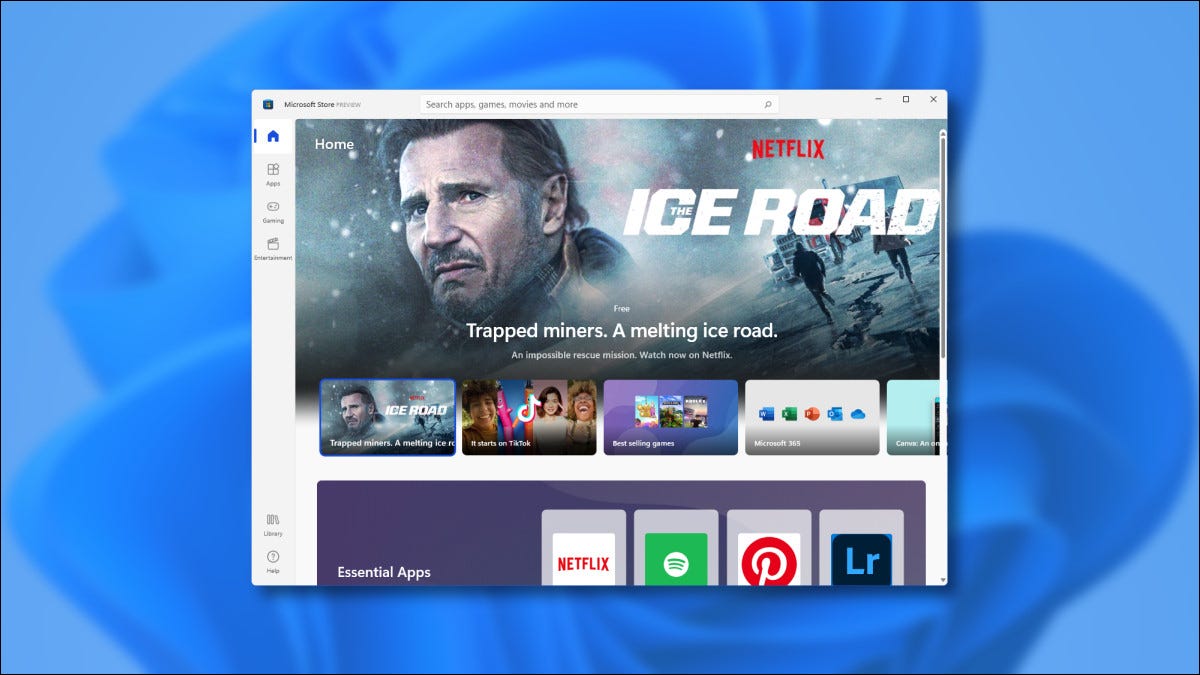
Windows 11 has a new Microsoft Store. First appeared the 28 June 2021, together with the first version of Windows 11 Insider Preview. The new Store is a huge improvement, here you have the news.
How to test the new store yourself
At the end of June 2021, the only way to see the new Microsoft Store Preview is by downloading the Windows Preview version 11 Insider. The new Microsoft Store is likely to ship with Windows 11 when it launches in autumn. Microsoft has also declared that the new Microsoft Store design will also appear on Windows 10 sometime, so it could get to windows 10 before Windows launch 11.
A great change: Microsoft will allow traditional Win32 desktop apps on the Microsoft Store for the first time. Microsoft is also welcoming app makers to use their own alternative payment methods without giving Microsoft a cut. (even though they can still accept payments through the app store if they wish).
RELATED: How to preview Windows 11 on your pc
The initial experience
When you first launch the new Microsoft Store preview, the shop window will appear on the screen as usual, but you will notice a different layout and design.
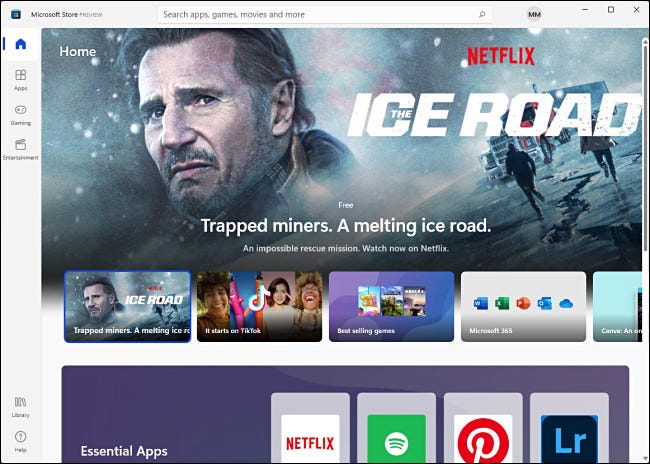
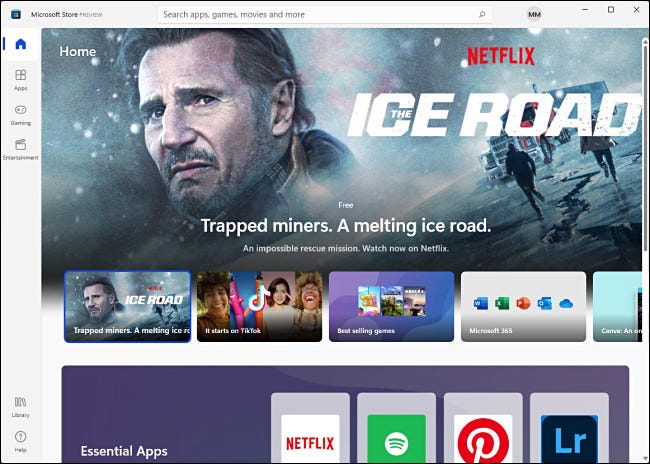
One thing truly stands out at the beginning: el nuevo diseño de la tienda enumera las categorías principales como “Applications”, “Games” and “Entertainment” en una barra lateral con iconos simples. (The older version of the Microsoft Store lists these categories without icons at the top of the window).
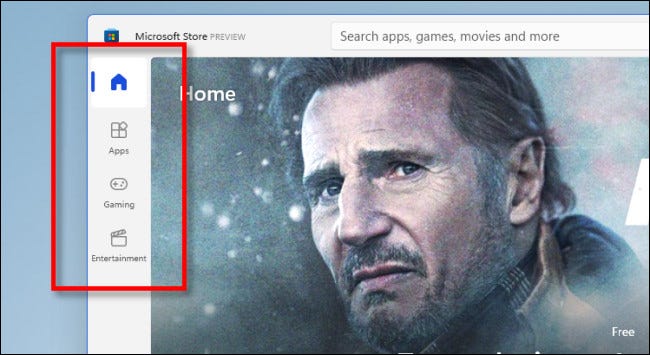
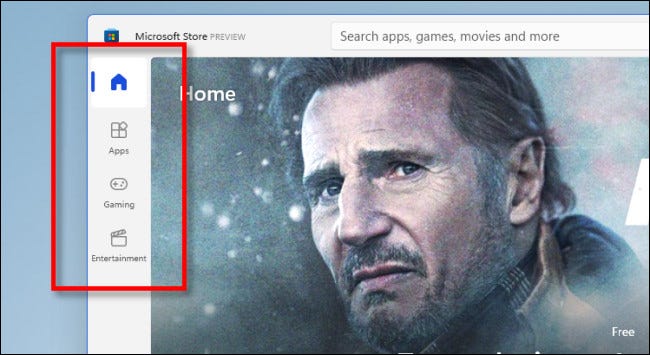
At the same time, you can enter your library directly from a useful icon (that looks like a few books) in the lower left corner of the window. Previously, his library was hiding behind an ellipsis menu in the old version of the store.
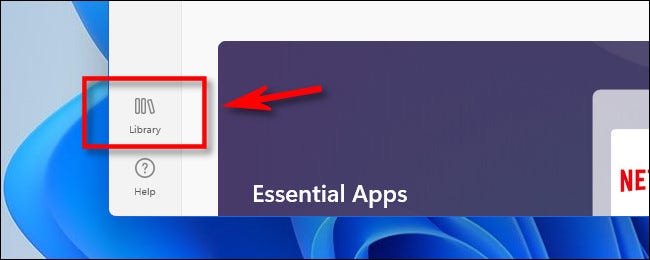
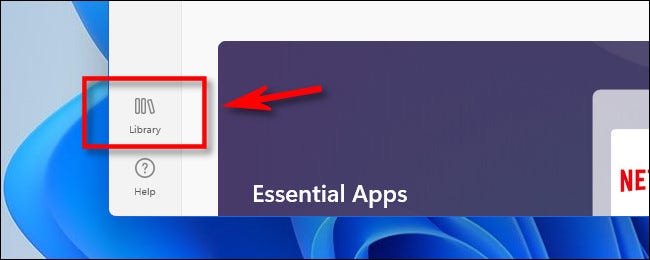
At the same time, the search bar has gained a prominent place in the center of the title bar and is already expanded. In the previous store, primero tenía que hacer un clic en el botón “Look for” para mostrar la barra de búsqueda.
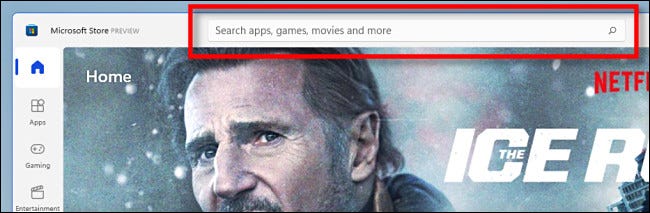
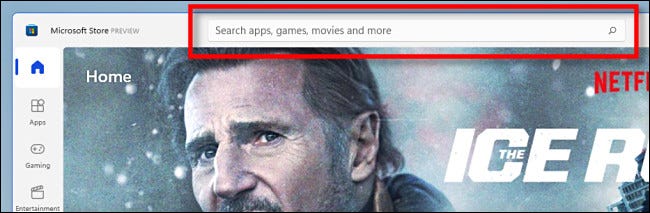
In the new store, your Microsoft account information remains easily reachable at all times. Use the small button in the title bar to access options such as logging in or logging out, change your payment method or redeem a gift card.
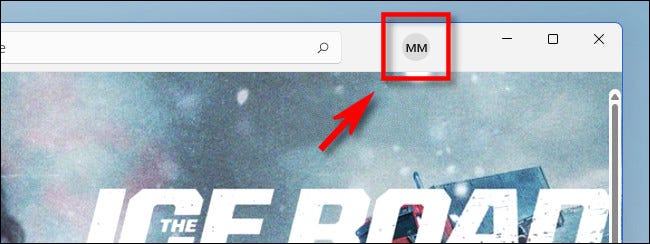
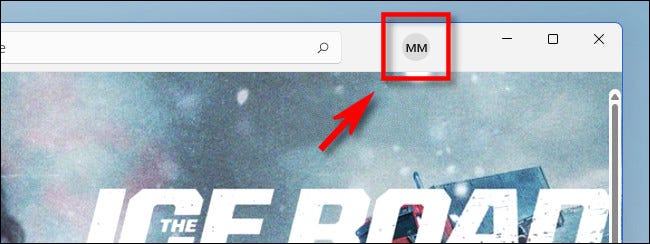
Now that you've seen the basics, let's click on some of these and take a closer look.
RELATED: Introduction to the Windows Store 10
Exploring the sidebar categories
If you click on one of the categories in the sidebar, you will see a list of apps or media appropriate for the category. Below the welcome screen, you will see various feature points showing content selected by Microsoft. Let's briefly look at each one, one by one.
Aquí está la página de “Applications”. This is where you get non-game apps, simply. You will find productivity apps, utilities, media player and more. Fairly clean and simple.
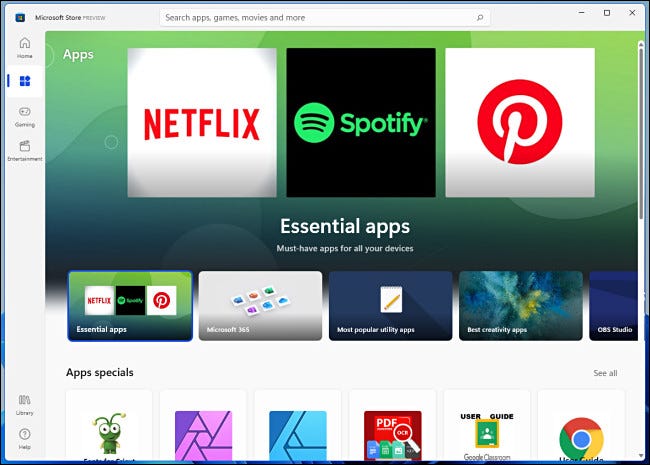
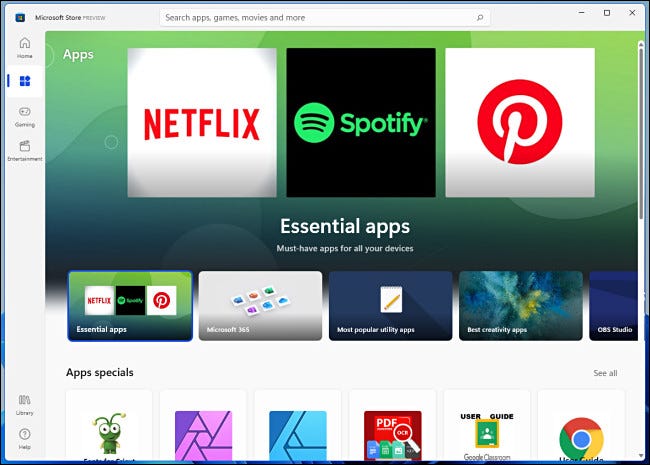
Aquí está la categoría “Games”: a colorful mix of feature boxes and title artwork for many different games you can play on your PC.
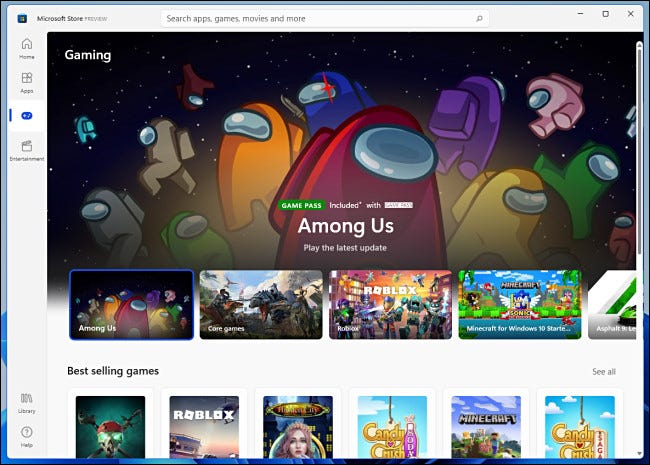
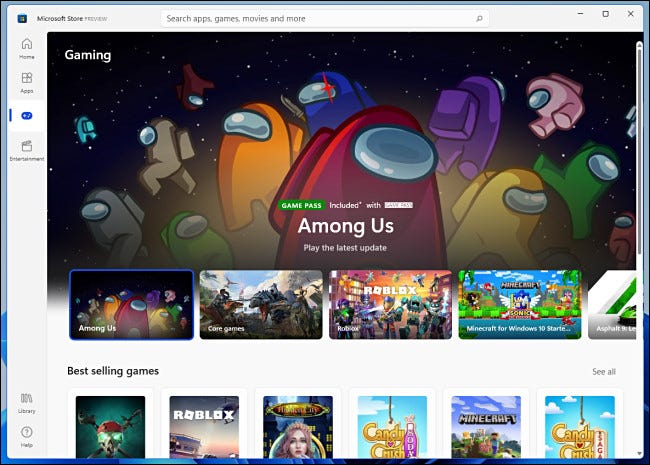
And finally, aquí está la sección “Entertainment”. On this screen, you will find movies and tv shows that you can buy, video and music streaming services, and more. (For the moment, you will also find Liam Neeson very worried).
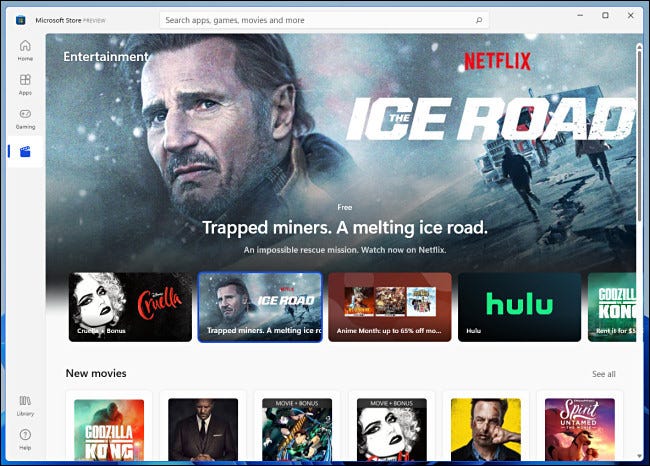
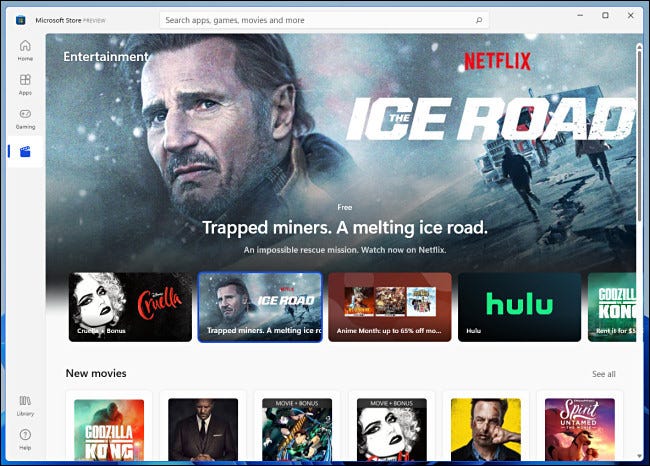
If you scroll down the pages of any category, you will find lists of applications ordered by subcategory, each with their own thumbnail of the title illustration. As an example, on the Games page, encontrará subcategorías de aplicaciones como “Juegos más vendidos”, “Juegos gratuitos principales” and “Juegos para PC nuevos y destacados”. For any category, you can click on “See everything” para ver una lista más larga de aplicaciones.
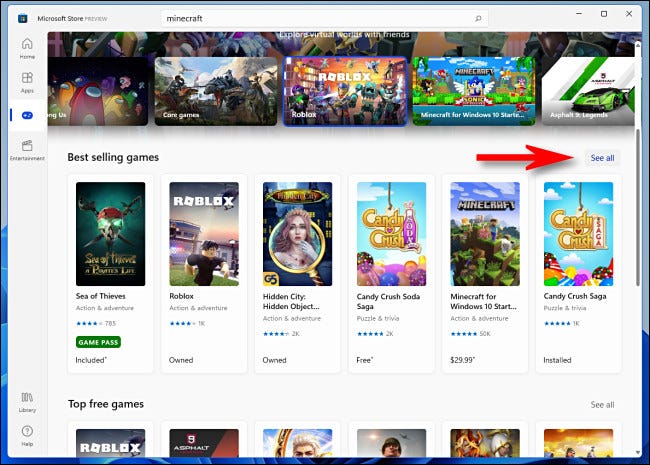
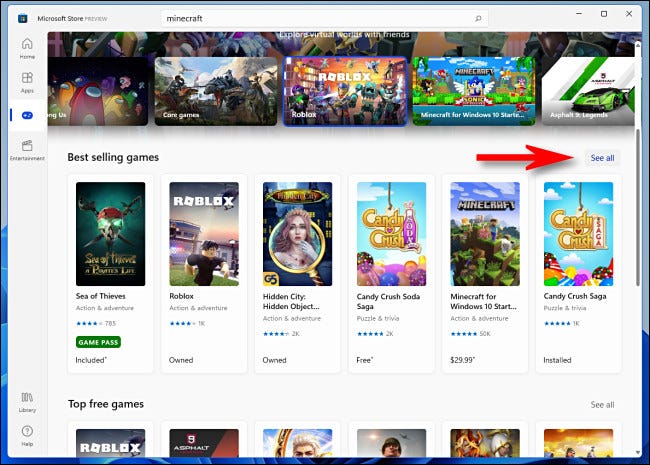
These categories simply contain the same content as the old Microsoft Store, but with a new design. The sidebar category icons will likely be a welcome feature for many when the new store enters a general launch..
Library and search
If you click the icon “Library” en la barra lateral de vista previa de Microsoft Store, you will see an overview of all the apps you have downloaded or purchased from the store. Compared to the previous version of the store, the interface seems simplified. You can still apply filters at the top of the window, pero falta la barra lateral que le posibilita ordenar por “Property”, “Instalada”, “Descarga” y otras categorías.
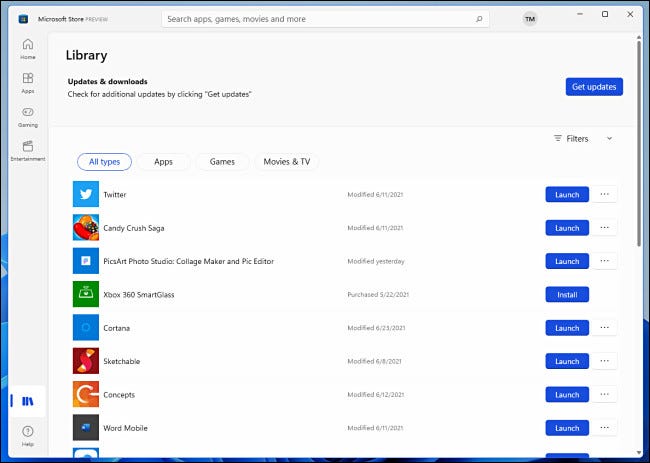
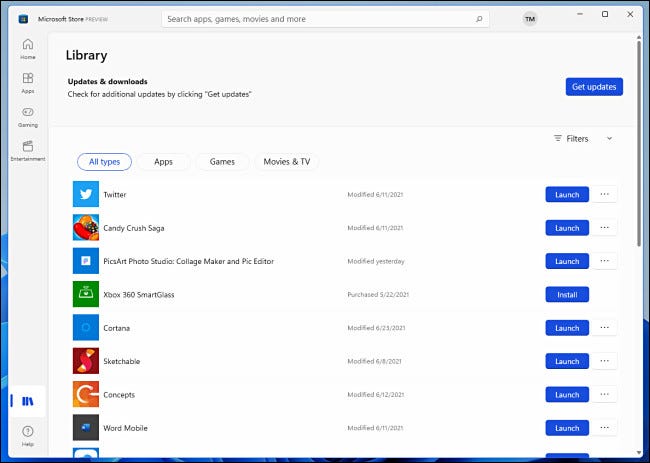
On the bright side, es fácil ordenar sus aplicaciones por categorías como “Applications”, “Games” and “Movies & TV” haciendo clic en los botones redondeados justo encima de la lista de aplicaciones. O puede aplicar un filtro para acotar las cosas con el botón “Filters”.
And finally, let's take a look at the search. When looking for something in the new Microsoft Store, you will see a list of results that generally looks like the results page of the store above, but simplified.
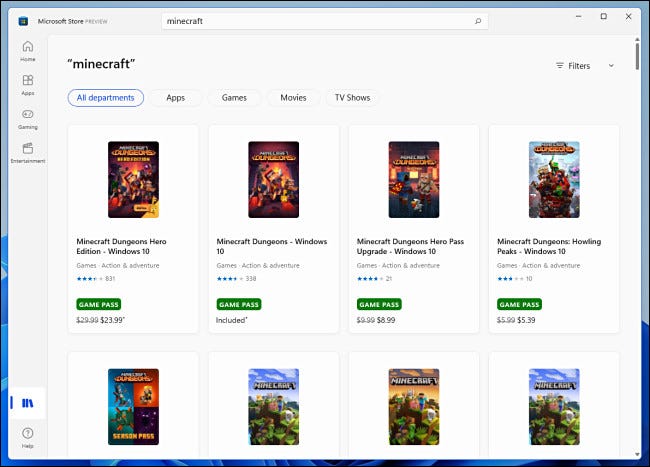
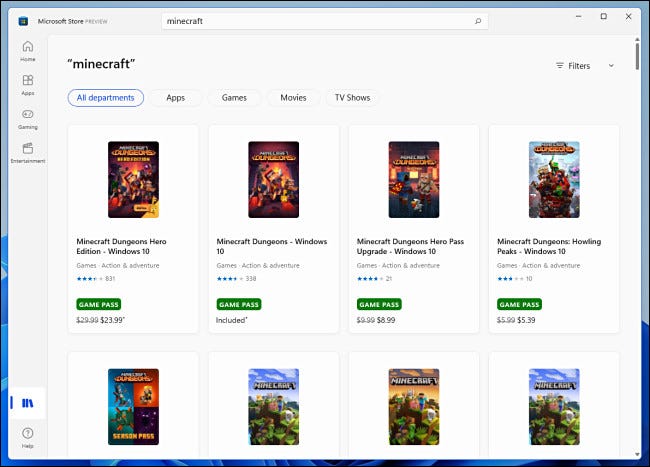
To limit your search, you can click the button “Filters” y refinar por categoría, age and type (“For free”, “Pagado” O “En oferta”). It's nice that you can specify paid apps only in search (something that Apple does not allow you to do today) because that might even help you avoid apps full of ads and microtransactions. That's a sign of progress, and the Microsoft Store is likely to continue to improve before its full launch. Here is the hope!
RELATED: The Windows Store is a cesspool of scams. Why doesn't Microsoft care?






