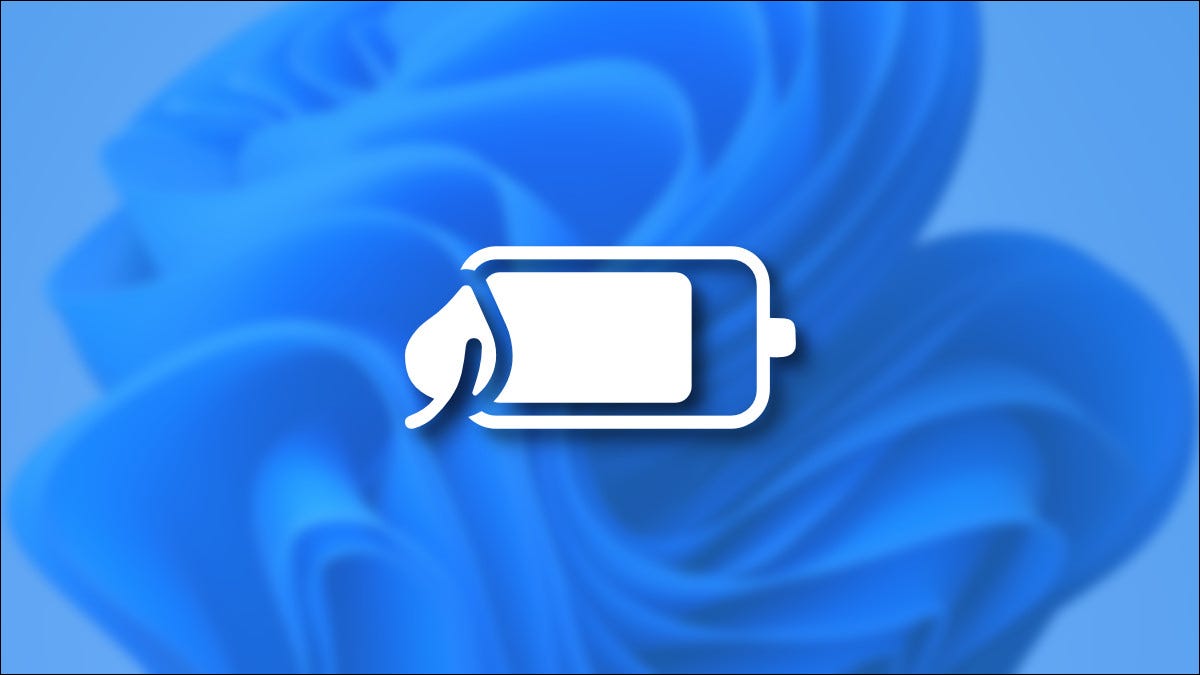
Yes on device with Windows 11 is running out of battery, or if you want to make the most of every minute of energy, you can activate battery saver mode. Here's how to do it.
What is battery saver?
Battery Saver is a special Windows power saving mode that squeezes more battery life by dimming the screen brightness, reduce background activity and limit some notifications. It is very similar to “Low power mode” on the iPhone and to the mode “Battery saving” in Android. Windows 10 it also includes a battery saving mode.
By default, Battery Saver is automatically activated when the battery meets the 20% load or less, but that can be configured in Settings under System> Power and battery. It will turn off automatically once you connect your device to charge it again. At the same time, You can use Battery Saver manually anytime you want to conserve battery life.
RELATED: How to use and configure the mode “Battery saving” Windows 10
Activate battery saver through quick settings
The quickest way to enable Battery Saver is through the Quick Settings menu. To open it, click the hidden button “Quick setup” on the task bar; is located where you see the Wi-Fi indicator icons, Speaker and Battery. Or you can press Windows + a on your keyboard.
When Quick Settings opens, click on “Battery saving”.
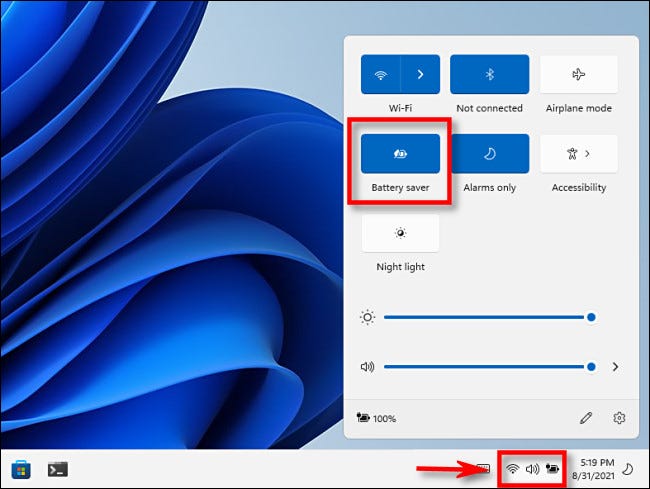
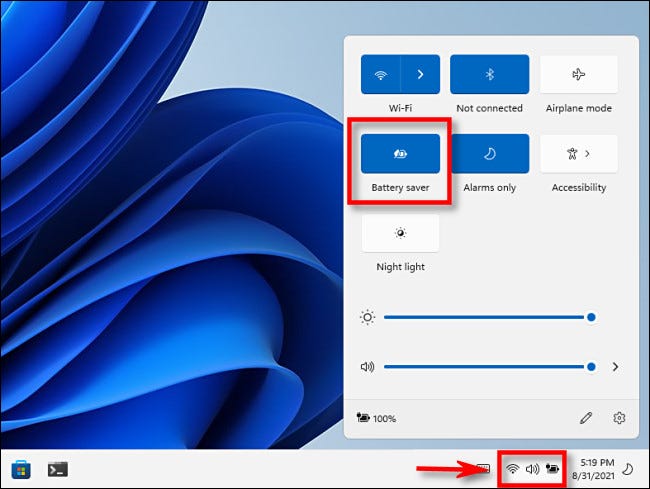
(If you don't see “Battery saving” in Quick Settings, click the pencil icon at the bottom of the menu, choose “Add”, then select “Battery saving” in the list that appears).
After clicking, Battery Saver will be activated instantly. When you're ready to turn it off, open Quick Settings again and click the button “Battery saving” until it's no longer highlighted.
RELATED: How the new menu works “Quick setup” Windows 11
Activate battery saver in the settings app
You can also enable (and configure) battery saver in Windows Settings app 11. To do it, first open Windows Settings by pressing Windows + i on your keyboard. Or you can search “Setting” in the Start menu and click on its icon when it appears in the results.


When Settings opens, click on “System” in the sidebar, then select “Power and battery”.


In the Power and battery settings, scroll down to section “Battery”. Click the button “Activate now” next to the option “Battery saving”.


Battery saver will be activated instantly. To turn it off again, Click the button “Turn off now” next to the label “Battery saving”.
While on this screen, you can also select the percentage in which the Battery Saver will be activated through the drop-down menu “Turn on battery saver automatically in”. That menu also includes an option “Always” to permanently keep Battery saver on and an option “Never” to disable it completely.
You can also toggle whether Battery saver darkens the screen using the switch “Reduce screen brightness when using battery saver”. Usually, keeping screen brightness low will have a big impact on extending your PC's battery life. Good luck!
RELATED: 6 Alternatives to improve battery life on Windows laptops
setTimeout(function(){
!function(f,b,e,v,n,t,s)
{if(f.fbq)return;n=f.fbq=function(){n.callMethod?
n.callMethod.apply(n,arguments):n.queue.push(arguments)};
if(!f._fbq)f._fbq = n;n.push=n;n.loaded=!0;n.version=’2.0′;
n.queue=[];t=b.createElement(e);t.async=!0;
t.src=v;s=b.getElementsByTagName(e)[0];
s.parentNode.insertBefore(t,s) } (window, document,’script’,
‘https://connect.facebook.net/en_US/fbevents.js’);
fbq(‘init’, ‘335401813750447’);
fbq(‘track’, ‘PageView’);
},3000);






