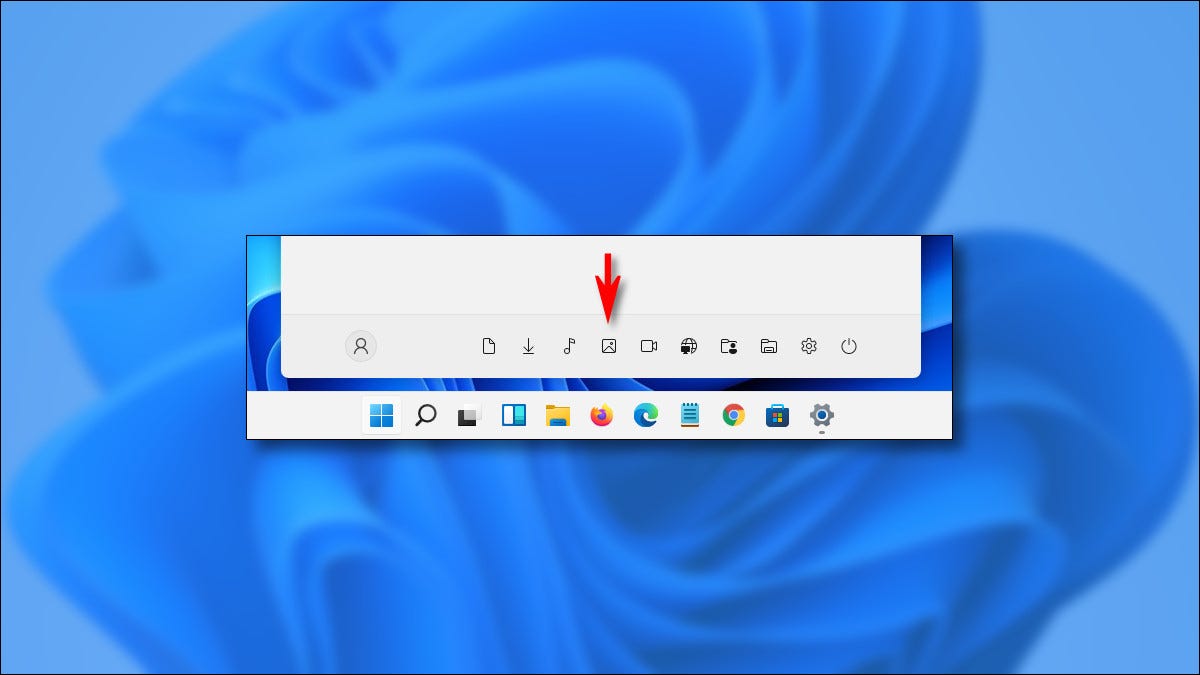
In Windows 11, can enable shortcuts to special folders (for Music, Images, Downloads and more) that appear in your Start menu for quick access. Next, we tell you how to activate them.
It is no secret that the Windows Start menu 11 ships in a different design than its predecessor. Familiar locations have changed. As an example, in Windows 10, you can enable shortcuts to special folders found on the left sidebar of Start. In Windows 11, also similar shortcuts may appear in Start, but you will find them as a row of simple glyph-shaped icons with no labels at the bottom of the Start menu.
![]()
![]()
To see these special shortcuts, you must first activate them. To start, open Windows Settings. Puede buscar “Setting” en Inicio y hacer un clic en su icono, press Windows + i on your keyboard, o tal vez hallar “Setting” anclado a su menú Inicio.
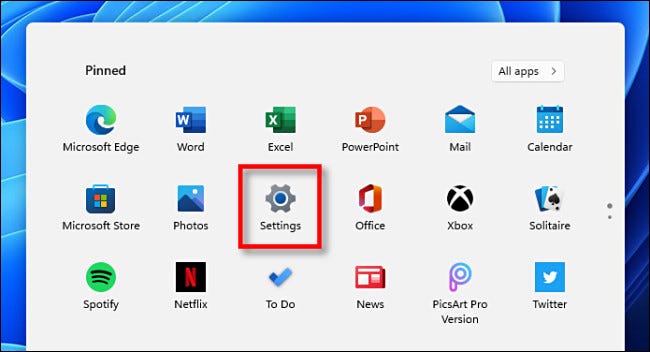
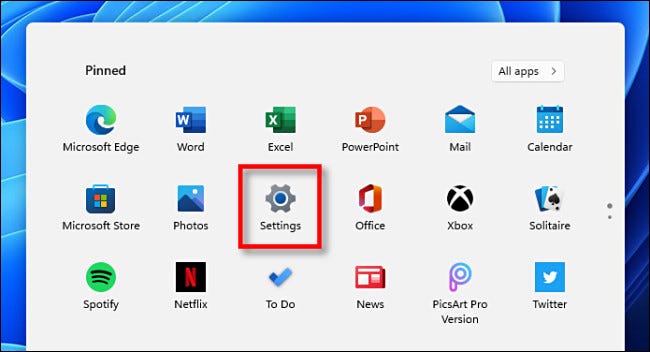
When Settings opens, go to Personalization> Start.
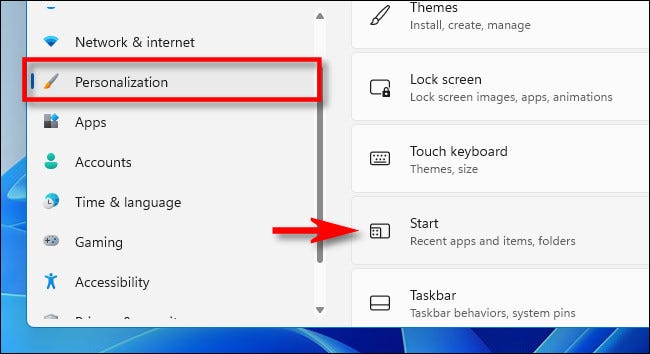
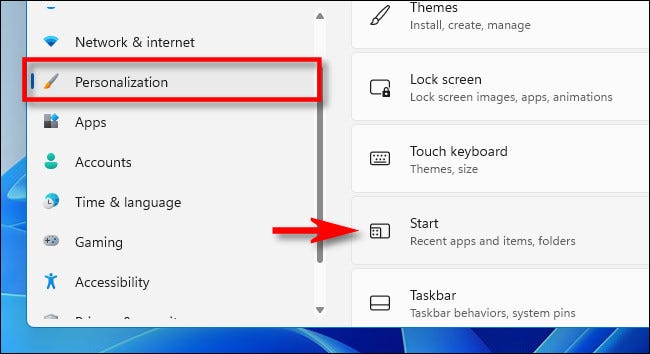
In the Start settings, click on “Folders”.
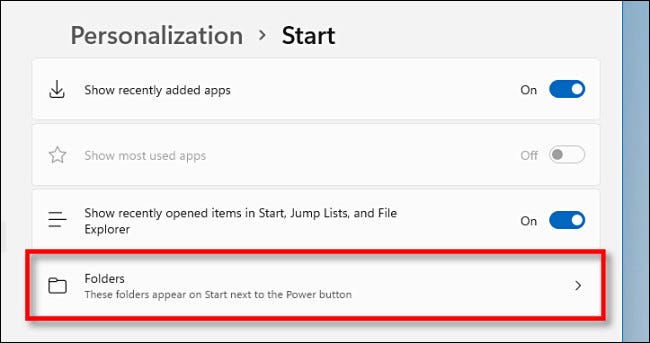
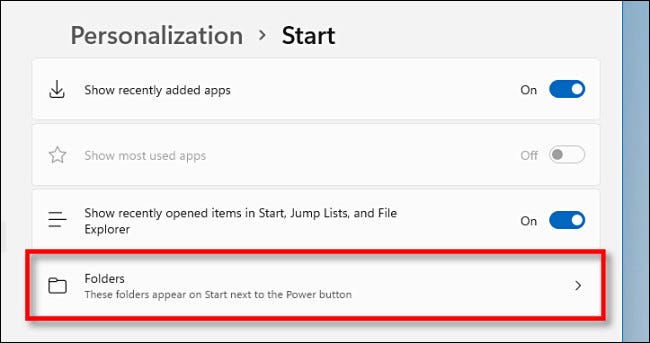
You will see a list of special folder names with switches next to it. Las alternativas de acceso directo incluyen “Setting”, “File Browser”, “Documents”, “downloads”, “Song”, “Images”, “Videos”, “Red” and “Carpeta personal” (the home folder of your account).
Using the list, Find the shortcut to the folder or shortcuts you would like to see in Start and click the switch next to each one to activate it. You can select any combination of them you want.
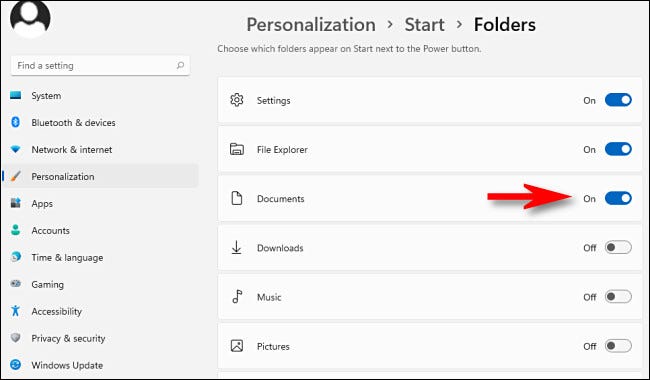
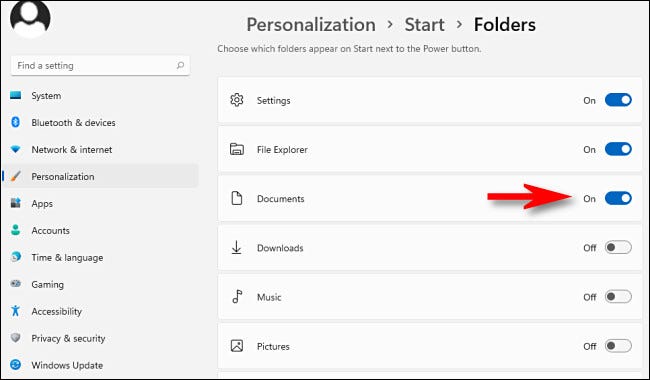
Thereafter, close Settings. Cuando haga clic en el botón Inicio, verá los accesos directos a carpetas enumerados en la esquina inferior derecha del menú Inicio, justo al lado del botón de encendido.
If you change your mind and want to delete a shortcut to a special Startup folder, just go back to Settings> Personalization> Beginning> Carpetas y coloque el interruptor junto a él en “disabled”. Good luck!
RELATED: Here's how the new Windows start menu works differently 11
setTimeout(function(){
!function(f,b,e,v,n,t,s)
{if(f.fbq)return;n=f.fbq=function(){n.callMethod?
n.callMethod.apply(n,arguments):n.queue.push(arguments)};
if(!f._fbq)f._fbq = n;n.push=n;n.loaded=!0;n.version=’2.0′;
n.queue=[];t=b.createElement(e);t.async=!0;
t.src=v;s=b.getElementsByTagName(e)[0];
s.parentNode.insertBefore(t,s) } (window, document,’script’,
‘https://connect.facebook.net/en_US/fbevents.js’);
fbq(‘init’, ‘335401813750447’);
fbq(‘track’, ‘PageView’);
},3000);






