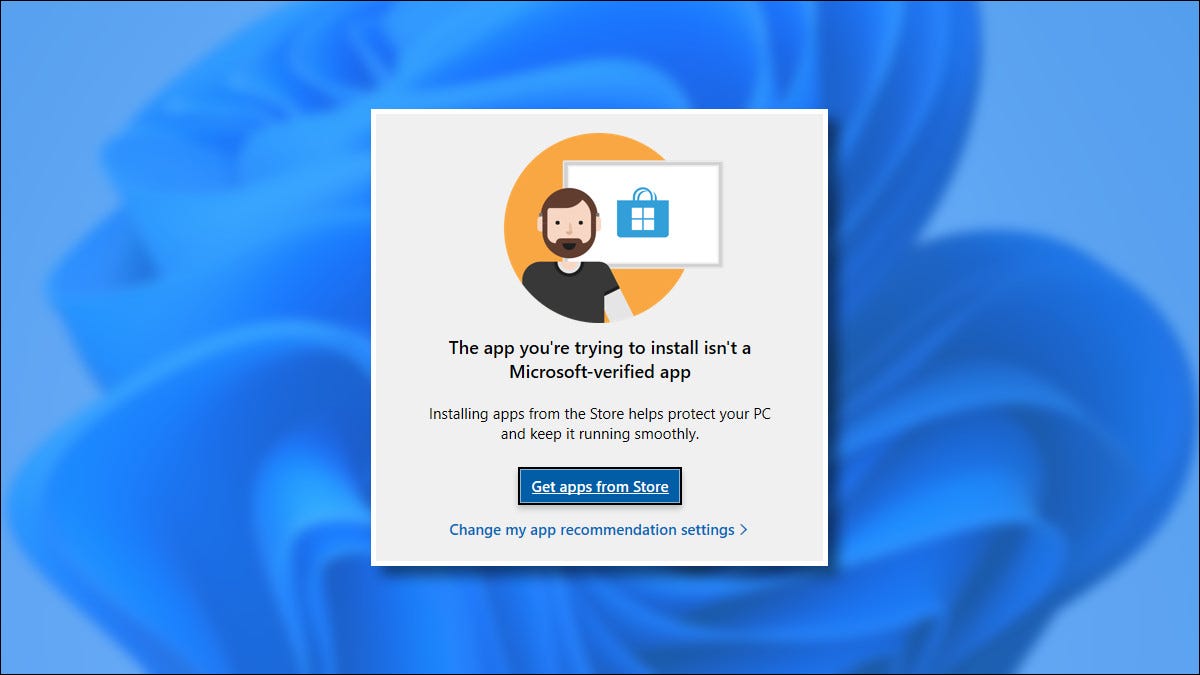
If you want Windows 11 safer to use for a computer beginner, You can disable the execution of the application installation files and select to allow only applications from Microsoft Store. Here's how to set it up.
First, open Windows Settings by pressing Windows + i on your keyboard. Or you can right-click the Start button and choose “Setting” in the menu that appears.
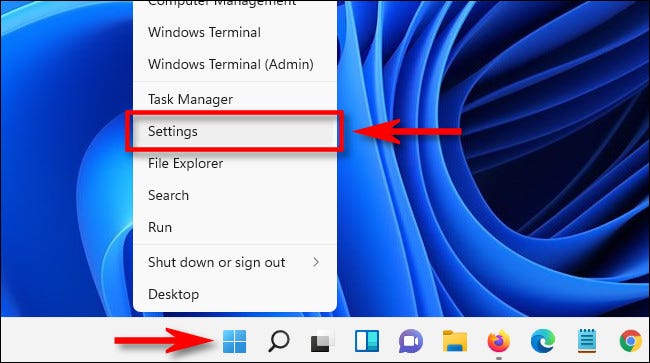
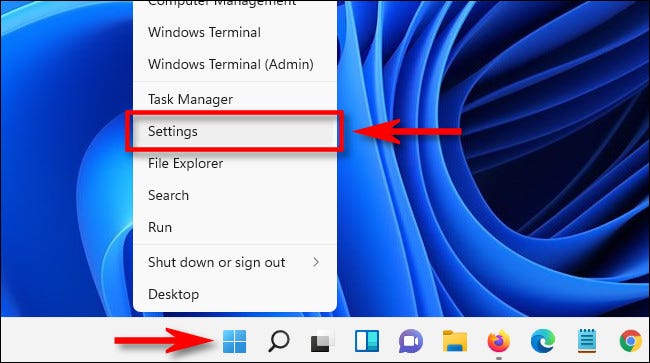
When Windows Settings opens, select “Applications” in the sidebar and then choose “Applications and Features”.
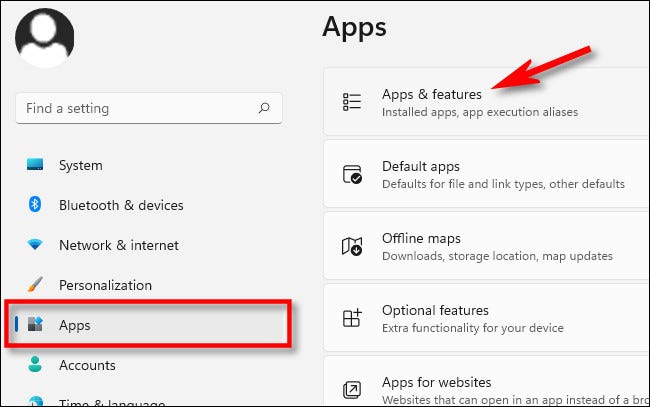
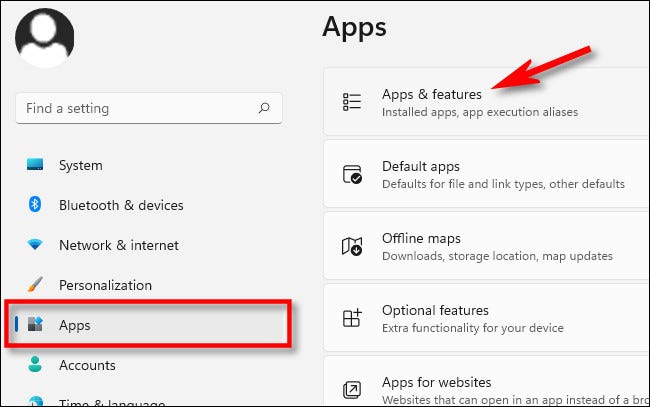
In Applications and functions, click on the dropdown box labeled “Choose where to get the apps”.
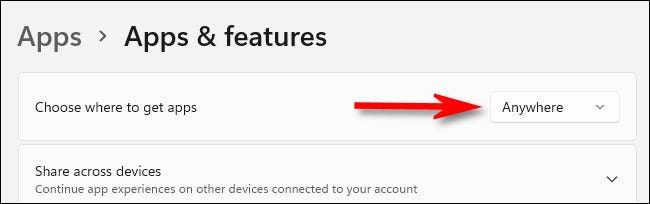
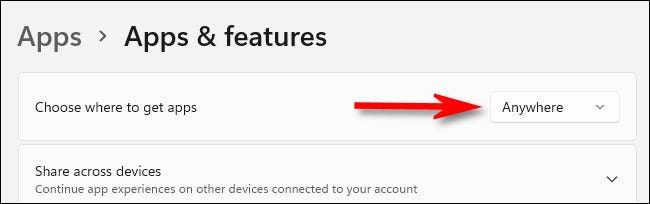
On the menu “Choose where to get the apps”, select “Only in Microsoft Store (recommended)”.
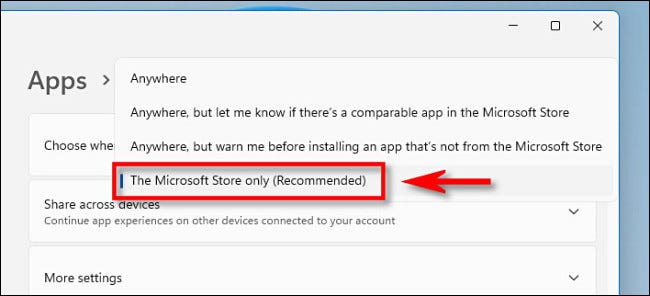
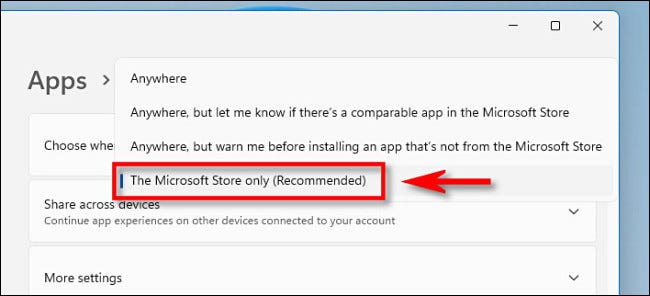
Once it's set up, you can close Settings. Option takes effect immediately.
Thereafter, if you try to run an installation file (as an .EXE or .MSI file that you downloaded), Windows 11 will prevent it from running and you will see the message “The app you are trying to install is not a Microsoft verified app” in a new window. This is a nice optional feature because it can potentially prevent a novice from installing malware they inadvertently downloaded.
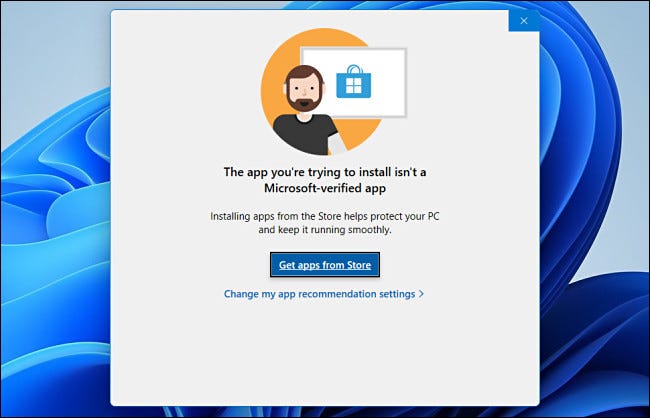
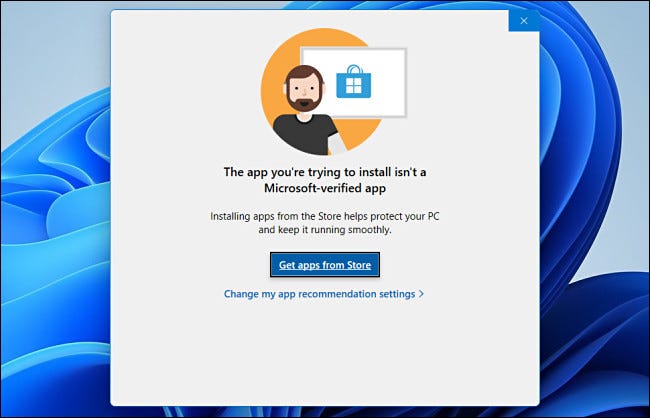
In this point, you can click on “Get apps from the store” and the Microsoft Store will open. There, you can search for an equivalent app to see if it is enabled.
Opposite case, if you change your mind and want to install the file anyway, click on the link “Change my app recommendation settings”. You will return to Settings> Applications> Applications and functions, where can you determine “Choose where to get the apps” on “Anywhere”. Good luck!
RELATED: How is the new Windows Store 11






