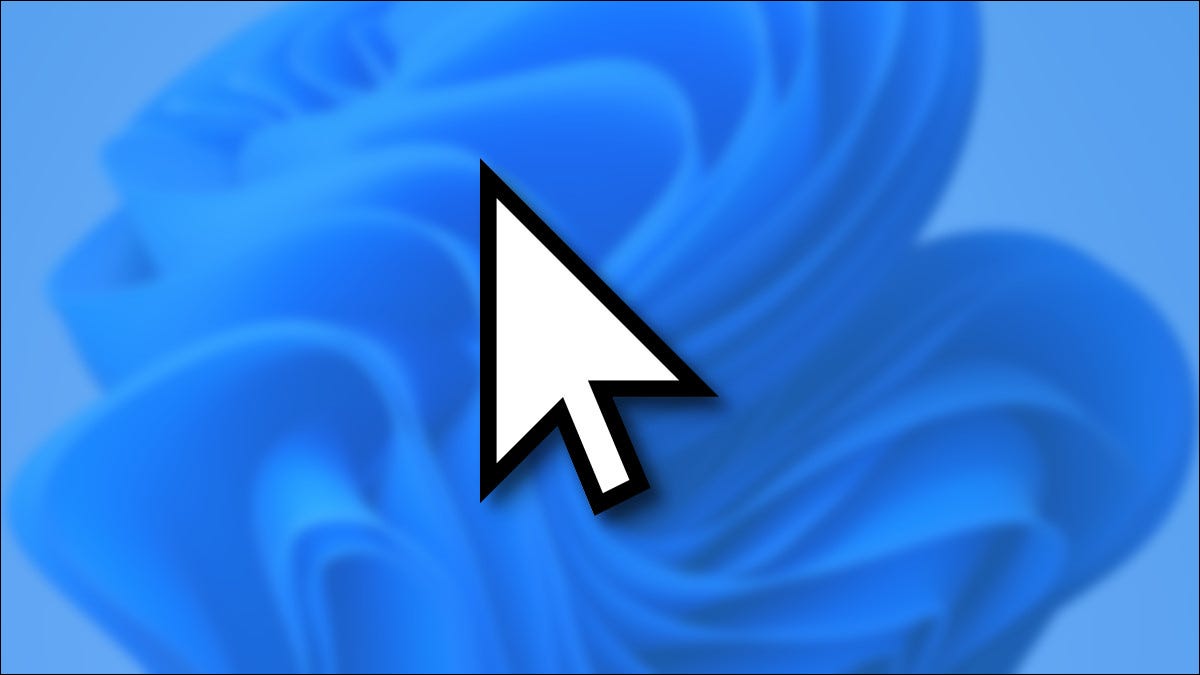
If the mouse cursor is too difficult to see comfortably, Windows 11 offers several alternatives to highlight it. You can enlarge the mouse pointer, reverse it or change its color. That's how.
First, open Windows Settings. The fastest way is by pressing Windows + i on your keyboard. Or you can right-click the Start button on the taskbar and choose “Setting” in the menu that appears.
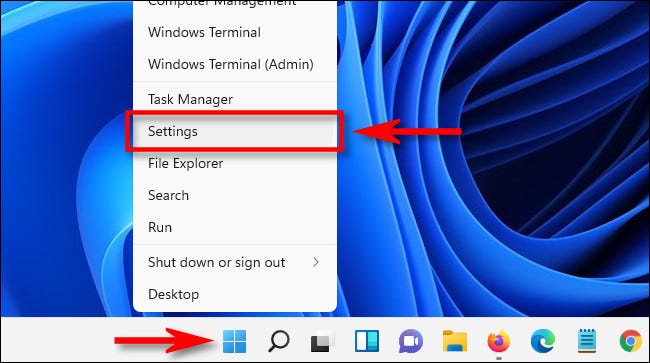
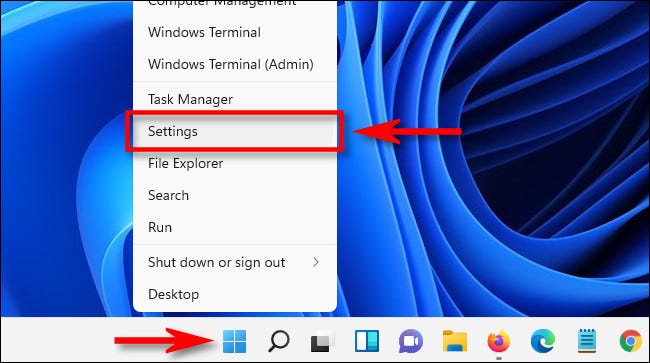
In Settings, click on “Accessibility” in the sidebar, then select “Mouse pointer and tap”.
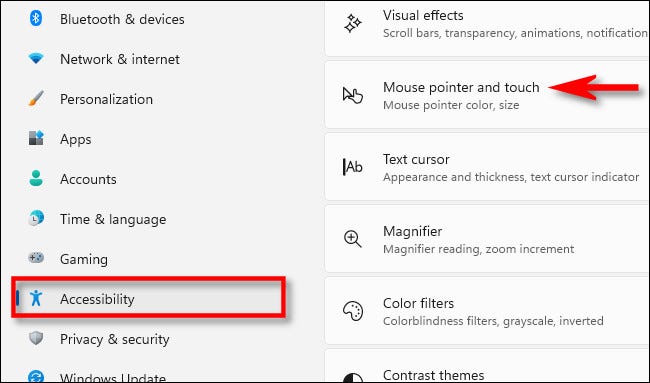
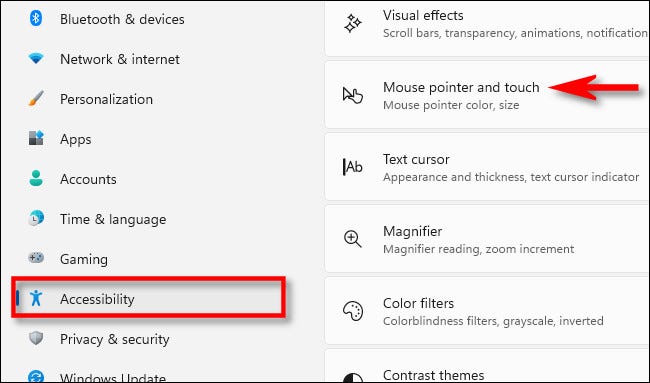
In mouse pointer and touch settings, you can make the mouse cursor larger or smaller by using the slider “Size”. Click the circle inside the slider and drag it until the cursor reaches the desired size.
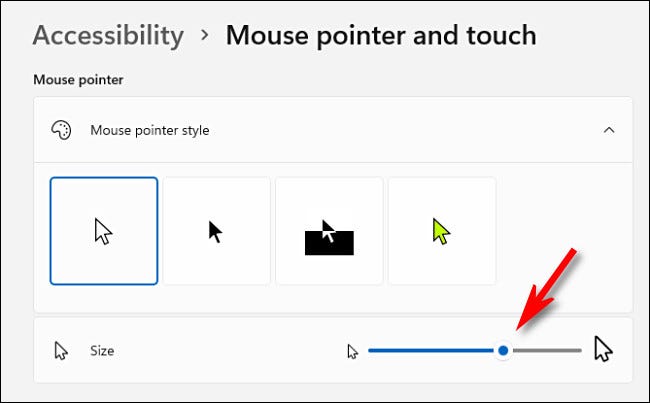
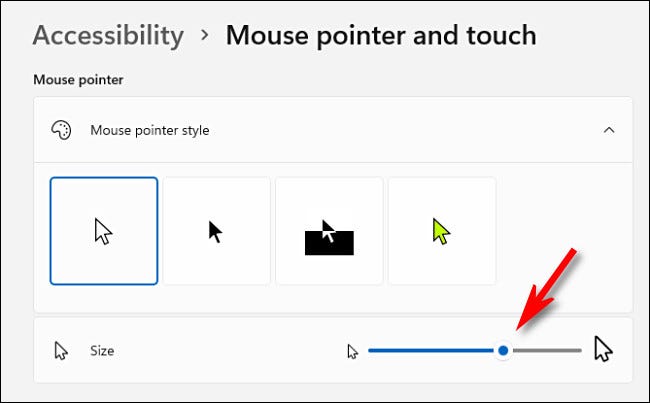
To change the style of the mouse cursor, use the alternatives listed in “Mouse pointer style”. You have four options: “White”, “Negro”, “Invested” and “Personalized”. This is what each one does.
- White: The mouse cursor is white with a black outline. This is the default option.
- Negro: The mouse cursor is black with a white outline.
- Invested: The mouse cursor automatically changes color to an inverted version of the color it is on. Then, if it is on a black background, the cursor will be white, as an example.
- Personalized: You can choose a custom mouse cursor color, that we will cover next.
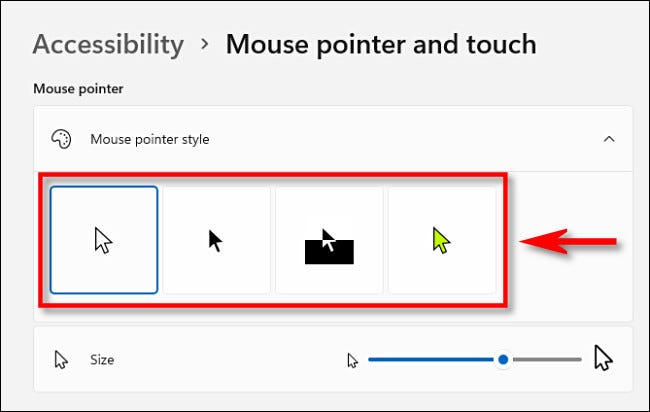
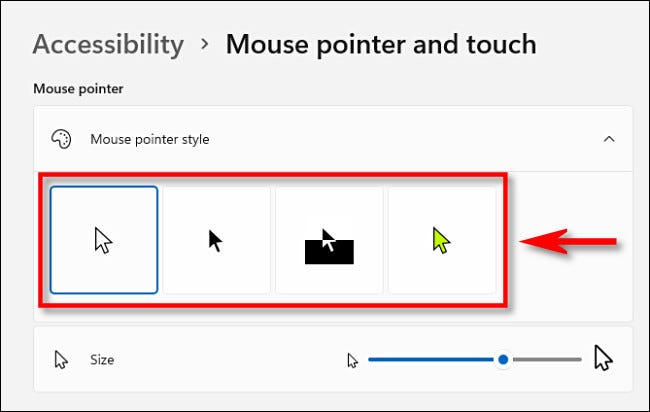
If you click the mouse cursor style “Personalized” (the color cursor), you can choose a cursor color from the list “Or you can right-click on the Start menu and choose” clicking on it. Or you can select a custom color by clicking the plus button (“+”) next to “Or you can right-click on the Start menu and choose”.
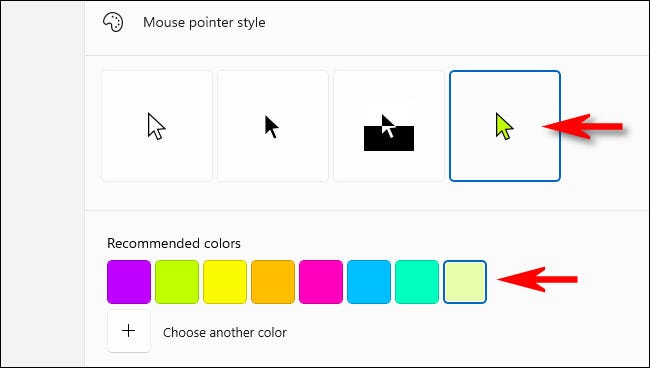
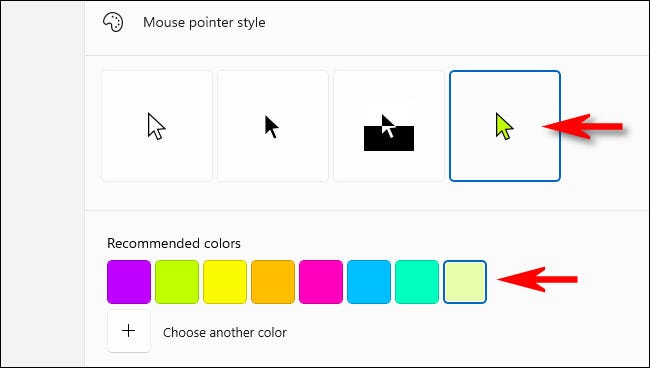
When you have the mouse cursor just the way you like it, close Settings. Your changes have already been saved.
If at any time you need to adjust the size or style of the mouse cursor again, open Settings and navigate to Accessibility> Mouse Pointer and tap again. Good luck!
RELATED: This is what the Windows Settings app looks like 11
For even more customization, as an example, to change the cursor shape instead of just the size and color, Windows 11 it still enables you to change the mouse pointer theme.






