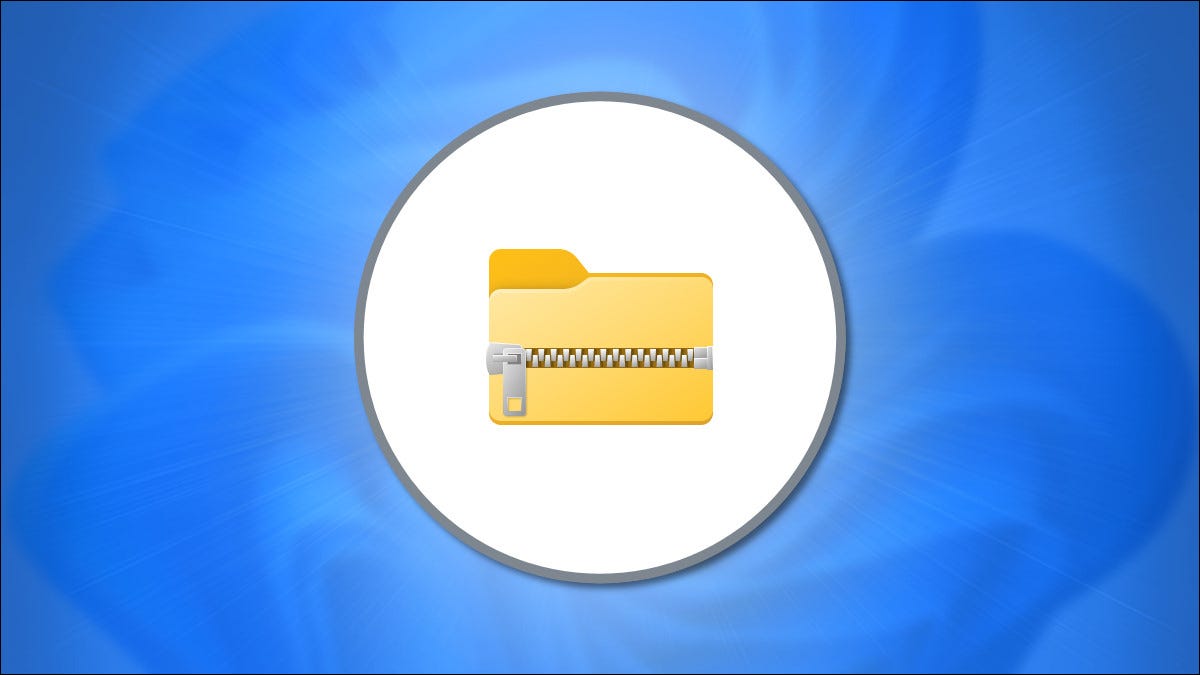
In Windows 11, ZIP file format compresses data and makes files smaller, which speeds up file transfer and saves disk space. You can also use ZIP compression to combine multiple files into one compact package.. Here's how to zip and unzip files in Windows 11.
How to make a zip file in Windows 11
First, using File Explorer, locate the file (or files) that you would like to compress or combine into a ZIP file. This technique also works with files on your desktop. Before compressing, know that if you compress folders, their internal folder structure will be preserved when unzipped later.
If you want to compress a group of files or folders, select them by dragging the mouse cursor over them using the selection rectangle and then right-click on the group. If it's a single file, right click on it. In the menu that appears, select “Compress to ZIP file”.
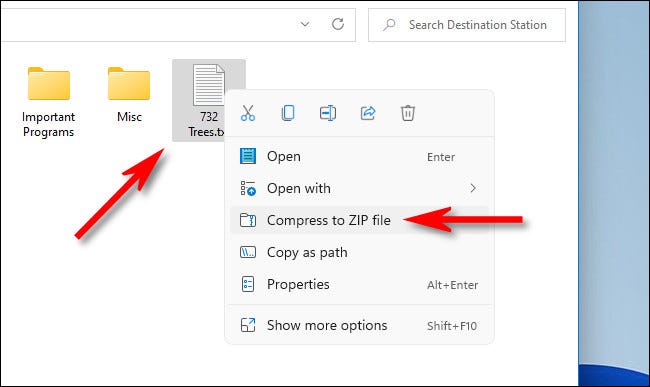
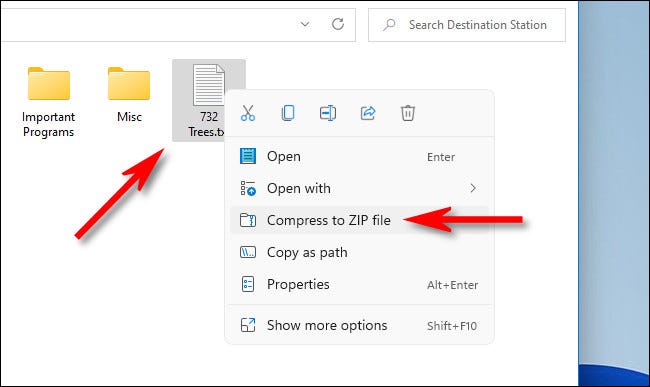
After a moment, your ZIP file will appear in the same folder as the source files you just compressed. The name of the ZIP file will be highlighted, which will allow you to type the name you want. Enter a new filename or leave the default name instead. When you are ready, press enter.
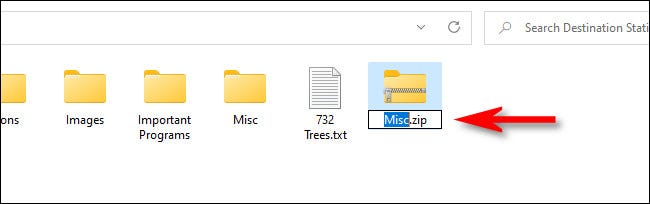
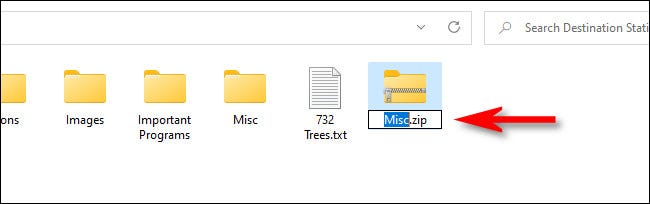
And that's it! Pretty simple. Now that you have a ZIP file, you can copy or share it like any other file type.
RELATED: Everything you need to know about zip files
How to extract a zip file on Windows 11
Extract (decompress) ZIP files on Windows 11 it's as simple as compressing them. First, find the ZIP file you want to extract in File Explorer. Next, right-click on the file and select “Remove all” on the menu.
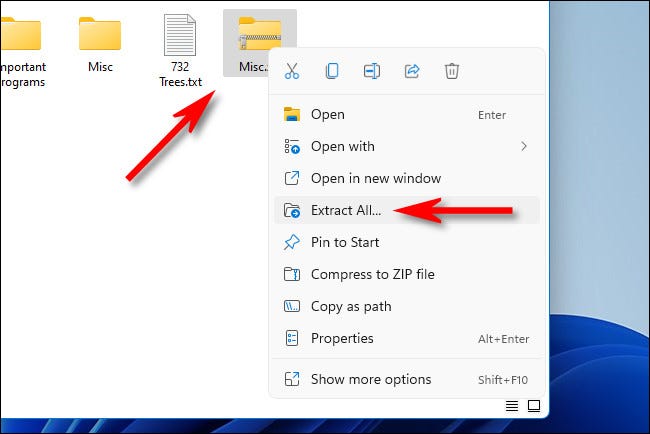
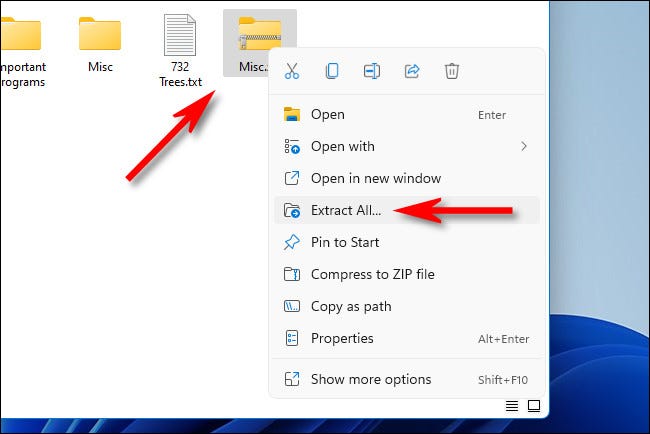
In the window “Extract compressed folders (and zip)” that appears, you will see the current file path as the default location for unzipped files. If you want to change the location where the files will be extracted, click on “Examine” and then navigate to the desired drive or folder.
If you want to see the extracted files in File Explorer when the procedure is finished, check the box next to “Show extracted files when complete”. When you're done with those options, click on “Extract”.
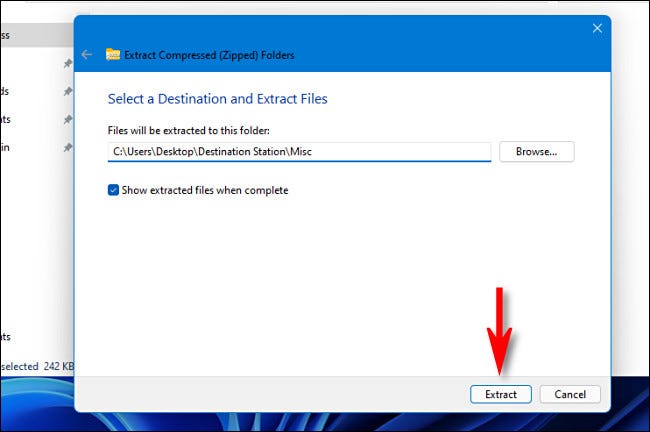
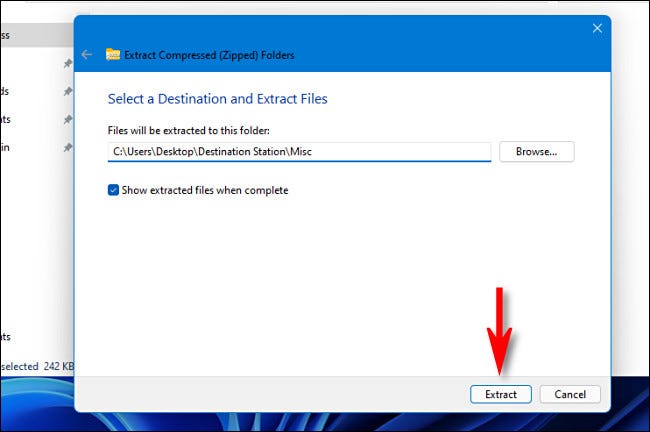
The compressed files in the ZIP archive will now be extracted to the selected location. If you have marked “Show extracted files when complete”, that location will open as a new window in File Explorer. Repeat as needed. Happy zipper!
RELATED: This is what the new Windows File Explorer looks like 11






