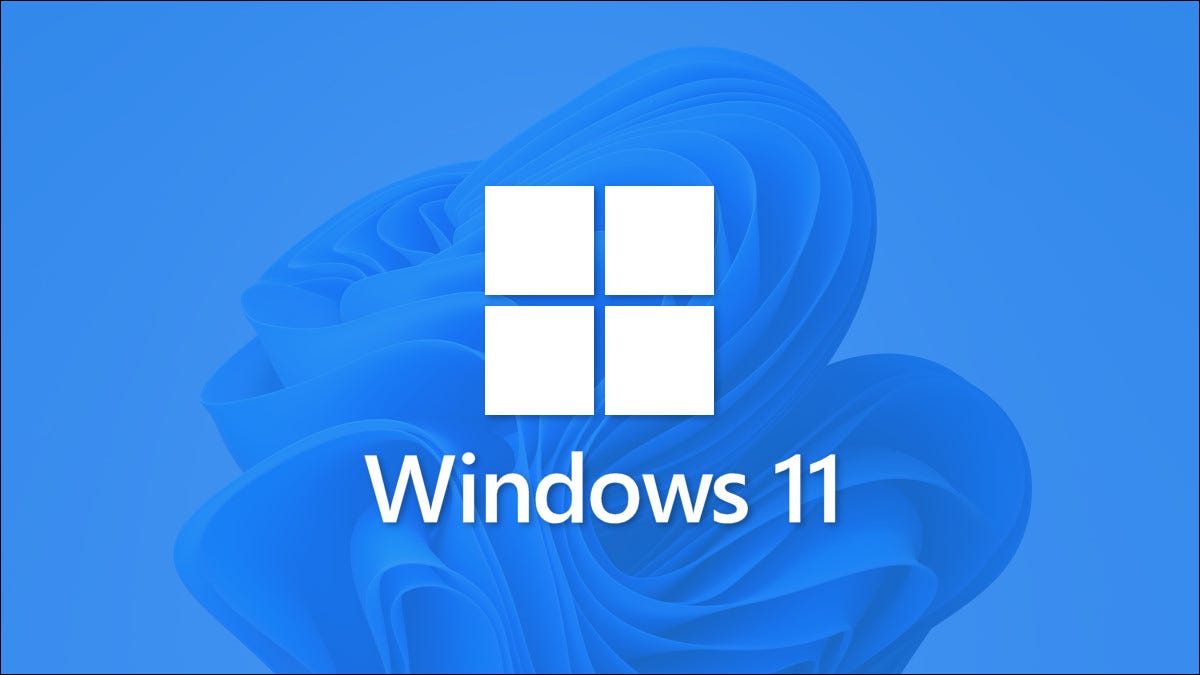
Windows 11 includes animations and fading effects that add appeal to the eye, but they can make your PC feel slow for some by adding slight lag to certain actions. For a more agile experience, easy to disable animations. That's how.
First, open Windows Settings by pressing Windows + i on your keyboard. Or you can open Start, search for “Setting” and then click on its icon.
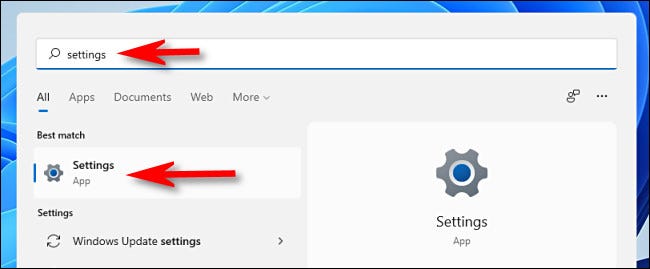
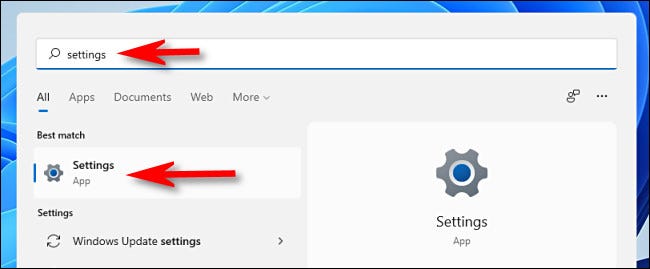
When Settings appears, look in the sidebar and select “Accessibility”. In accessibility settings, choose “Visual effects”.
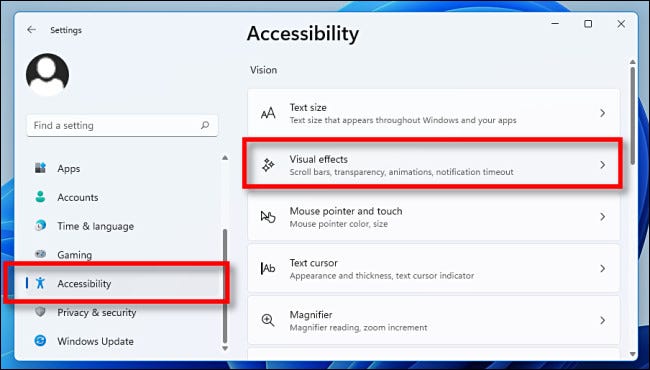
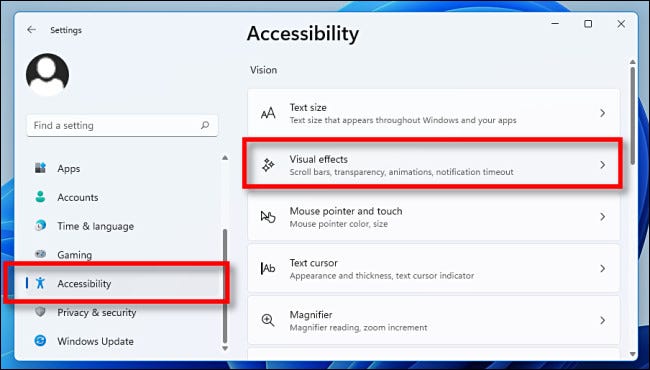
In Visual Effects, change “Animation effects” a “disabled”.
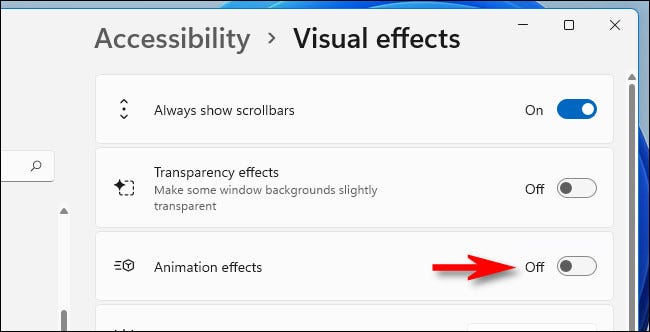
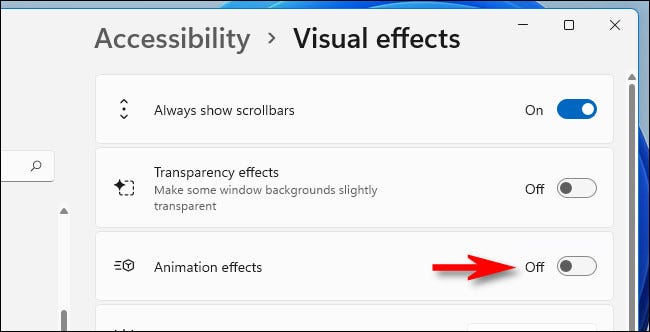
That's all you need to do. Your changes will be saved automatically. Close Settings and enjoy your new and more streamlined Windows experience!! If you change your mind later, open Settings and navigate to Accessibility> Visual effects again and change “Animation effects” a “Activated”.
At the same time, if you need to disable animations in Windows 10, you will find the option in Settings> Accessibility. Flip the switch next to “Show animations in Windows” to deactivate them. Have fun!
RELATED: How to disable animations and make Windows 10 seem faster
setTimeout(function(){
!function(f,b,e,v,n,t,s)
{if(f.fbq)return;n=f.fbq=function(){n.callMethod?
n.callMethod.apply(n,arguments):n.queue.push(arguments)};
if(!f._fbq)f._fbq = n;n.push=n;n.loaded=!0;n.version=’2.0′;
n.queue=[];t=b.createElement(e);t.async=!0;
t.src=v;s=b.getElementsByTagName(e)[0];
s.parentNode.insertBefore(t,s) } (window, document,’script’,
‘https://connect.facebook.net/en_US/fbevents.js’);
fbq(‘init’, ‘335401813750447’);
fbq(‘track’, ‘PageView’);
},3000);






