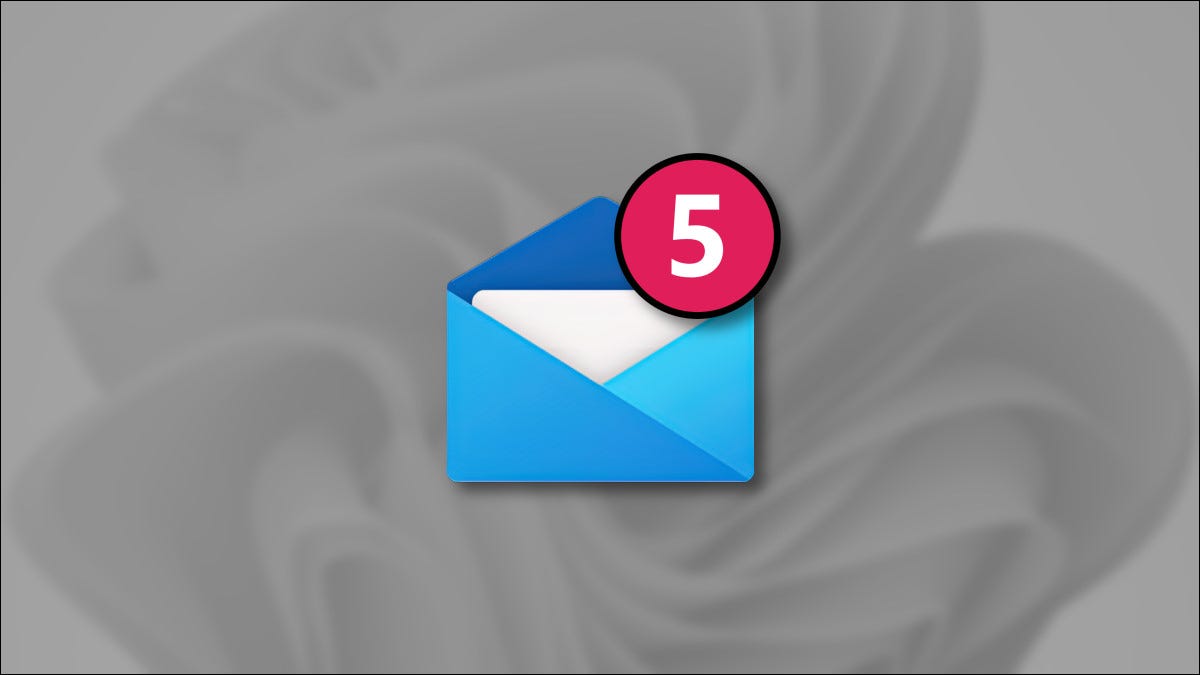
In Windows 11, taskbar icons can include little red notification badges showing the number of unread messages in an app. By default, this may be disabled. Next, explains how to enable icon notification badges.
First, open Windows Settings. You can use a link in the Quick Settings menu or press Windows + i on your keyboard, or you can find it pinned to the Start menu.
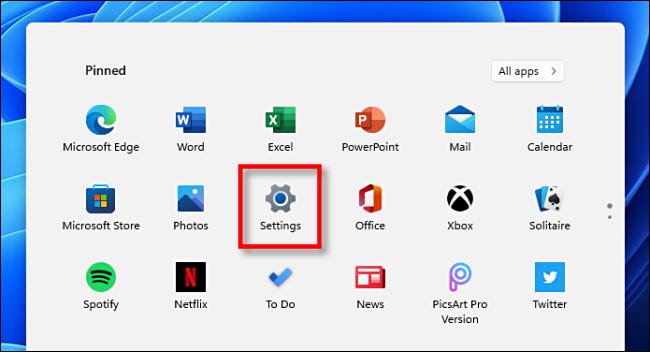
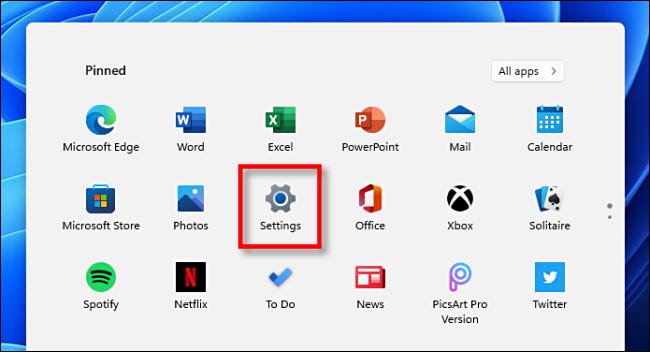
When Settings opens, select “Personalization” in the sidebar and then click “Taskbar”.
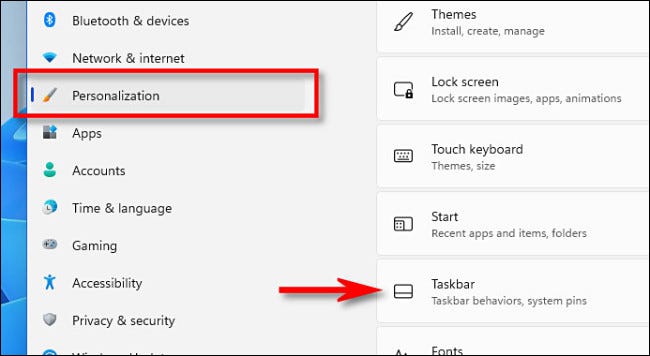
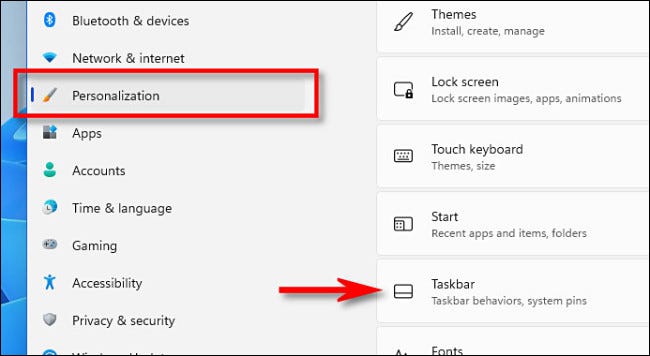
In the taskbar settings, select “Taskbar behaviors”.
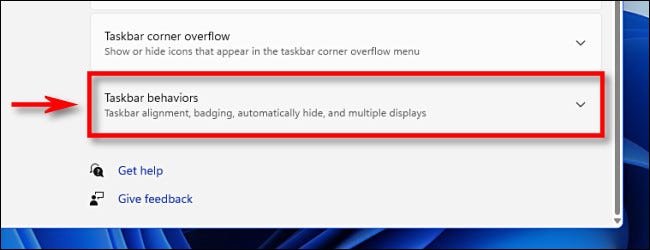
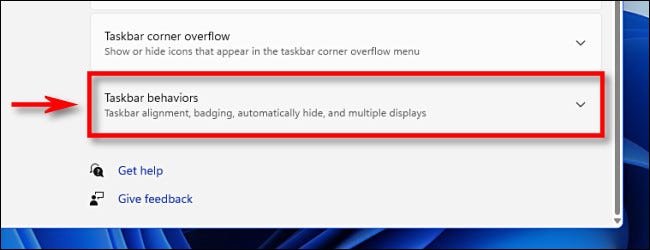
When the list of options appears, check the box next to “Show badges (unread message counter) in taskbar applications”.
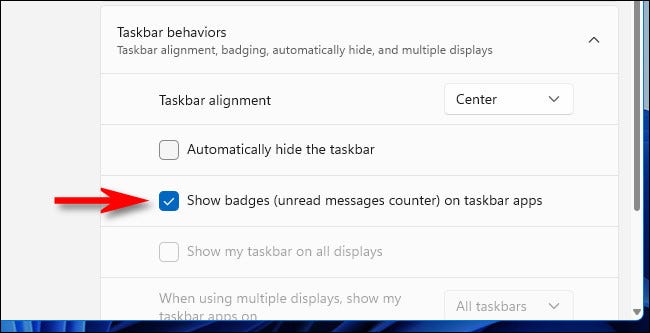
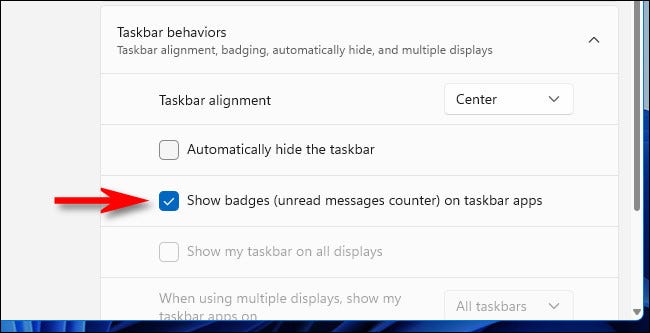
Thereafter, close the Settings menu. The next time you open a messaging or social media app with unread messages or notifications, you will see a red numbered badge just above your icon in the taskbar.
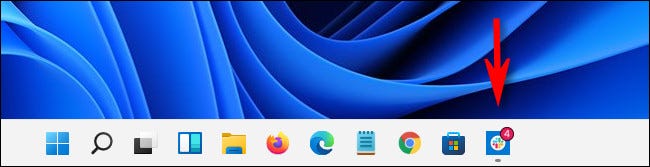
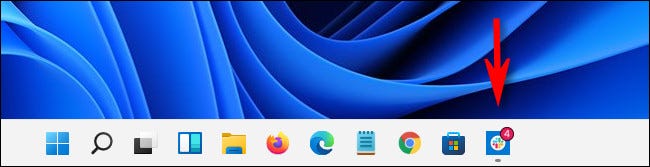
If you ever get tired of seeing badges, revisit Settings> Personalization> Taskbar> Taskbar behaviors and uncheck “Show badges (unread message counter) in taskbar applications” to deactivate them.
RELATED: All the ways the Windows taskbar 11 is different
setTimeout(function(){
!function(f,b,e,v,n,t,s)
{if(f.fbq)return;n=f.fbq=function(){n.callMethod?
n.callMethod.apply(n,arguments):n.queue.push(arguments)};
if(!f._fbq)f._fbq = n;n.push=n;n.loaded=!0;n.version=’2.0′;
n.queue=[];t=b.createElement(e);t.async=!0;
t.src=v;s=b.getElementsByTagName(e)[0];
s.parentNode.insertBefore(t,s) } (window, document,’script’,
‘https://connect.facebook.net/en_US/fbevents.js’);
fbq(‘init’, ‘335401813750447’);
fbq(‘track’, ‘PageView’);
},3000);






