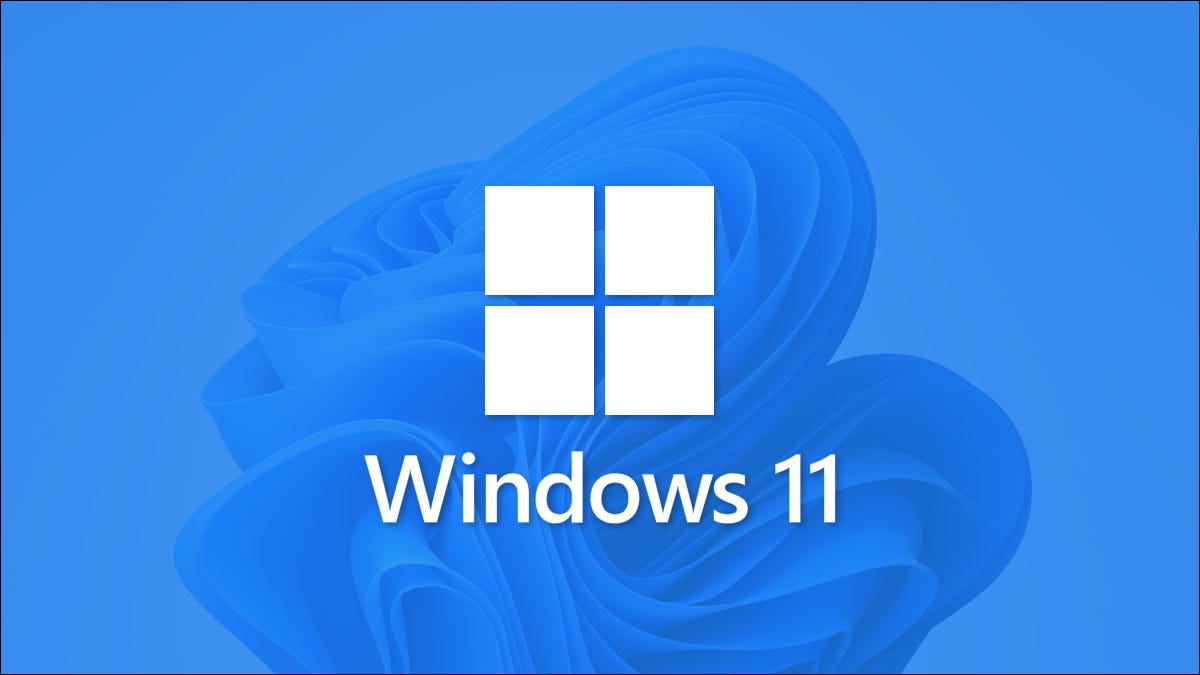
In Windows 11, the taskbar occupies a small part of the screen. Fortunately, it's easy to reclaim that space by setting the taskbar to auto-hide. That's how.
First, you will need to open the Windows taskbar settings 11. To do it quickly, right-click on the taskbar and select “Taskbar Settings” in the small menu that appears.


(Alternatively, you can open Windows Settings and navigate to Personalization> Taskbar to get to the same settings menu).
In the taskbar settings, click on “Taskbar behaviors”.
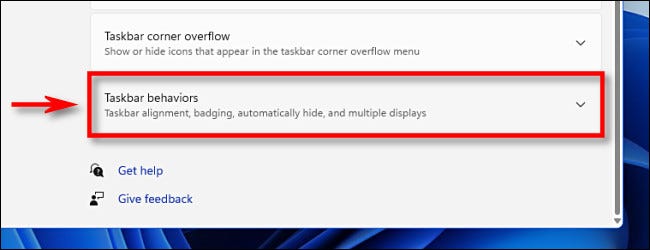
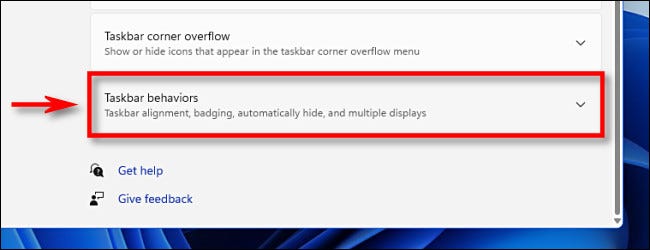
When the Behaviors menu from the taskbar is displayed, check the box next to “Automatically hide the taskbar”.
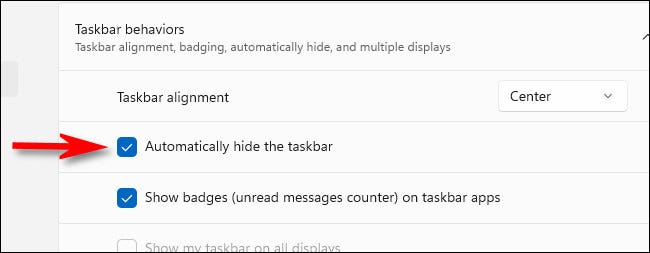
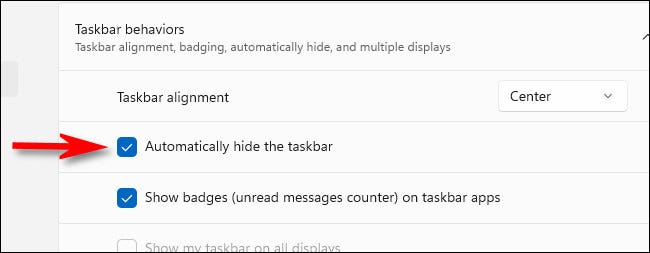
As soon as you check the box, the taskbar will disappear. But if you look closely, you will still see a small line at the bottom of the screen that will let you know that it is ready to appear at any time.
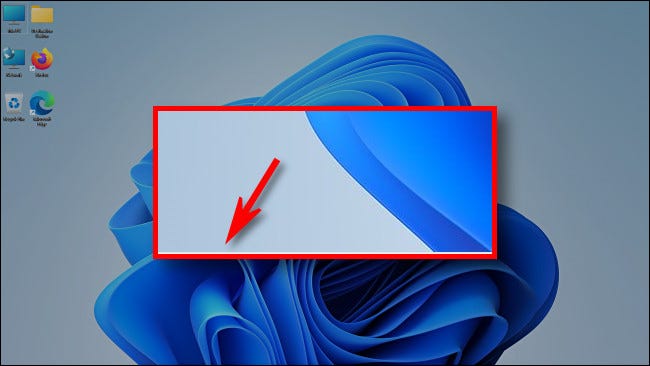
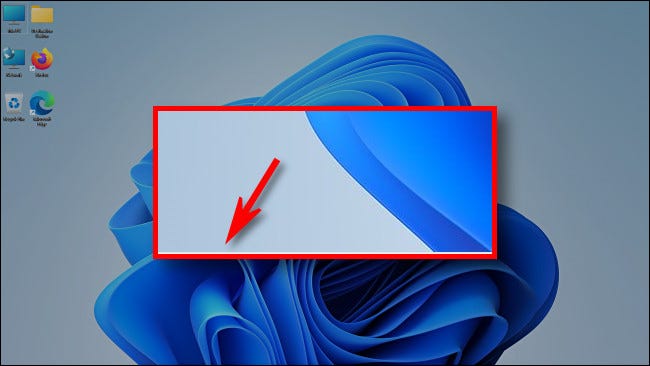
Close the Settings window. To temporarily reappear the taskbar, just move the mouse cursor to the bottom edge of the screen. As soon as I touch the bottom edge, the taskbar will appear so you can use it.
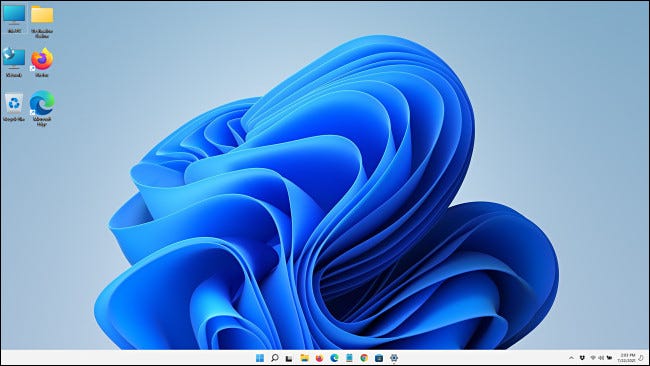
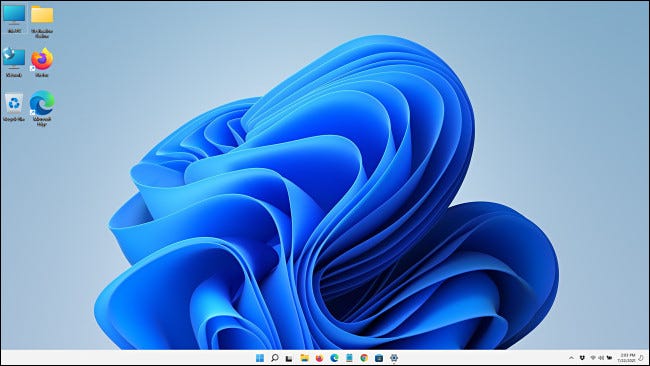
When you move the mouse away from the taskbar, the taskbar will be automatically hidden again. Very useful!
If you want to always show the taskbar again, open Settings (Windows + i on the keyboard quickly open it), go to Personalization> Taskbar> Taskbar Behaviors and uncheck “Automatically hide the taskbar”. Have fun!
RELATED: All the ways the Windows taskbar 11 It is different






