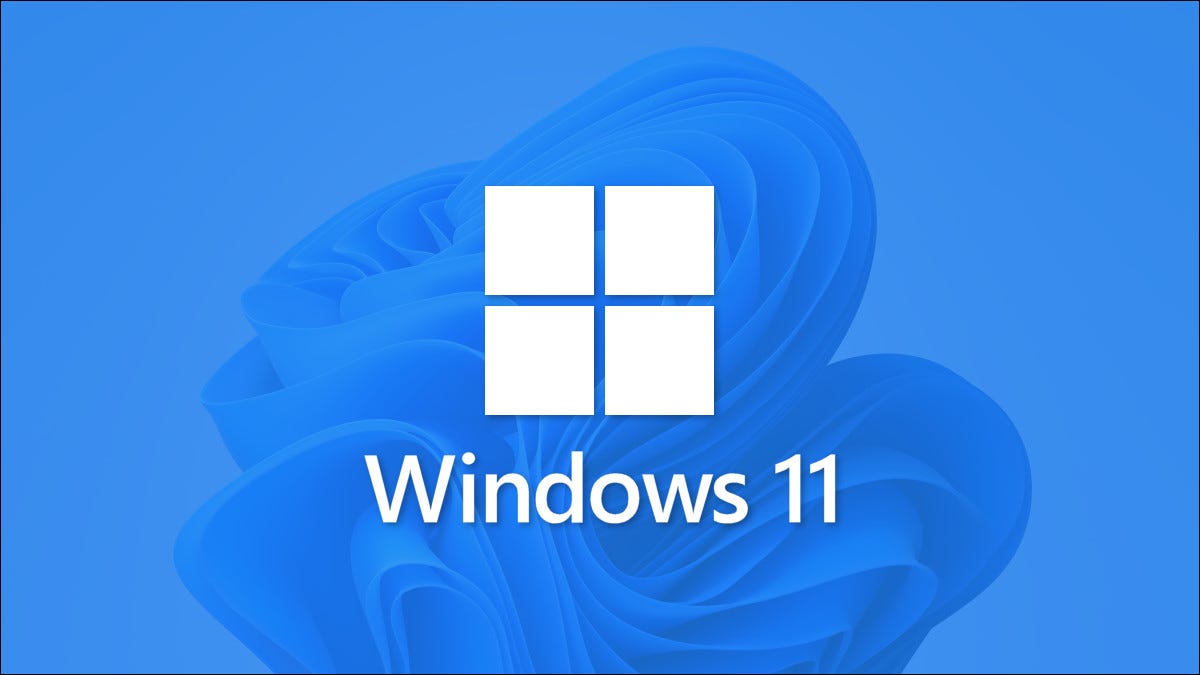
With reports that future updates to the Windows dev channel 11 could be unstable for Windows Insiders members, you may want to switch to the more stable beta channel, or go back to the dev channel later if you change your mind. Here's how to do it.
Dev Channel vs.Canal Beta: What is the difference?
In the Windows Insider program, Microsoft describes the development channel as “for highly technical users” and that “there will be some rough edges and little stability”. It's a cutting-edge launch channel for new features that haven't been tested much yet..
By contrast, the Beta Channel offers more reliable builds that are “validated” by Microsoft, And it is “ideal for first-time users” who want to try Windows 11 with less risk of failure, according to Microsoft.
When Windows 11 Insider Preview was first released in June 2021, Microsoft released the operating system only through the Windows Insider dev channel. After Windows 11 was launched on the Beta channel on 29 of July, a more stable version was available for people who wanted to try it (even when we discovered that the Dev Channel version was very stable to begin with).
How to switch between Dev and Beta channels in Windows 11
First, it is essential to know that the following instructions only apply to Windows installations 11 that are linked to the Windows Insider program. (At the time of writing this post, the 24 August 2021, that means all windows installations 11, But it will not always be so).
To start, press windows + i to open the Settings app. You can also right-click on the Start menu and choose “Setting” of the list.
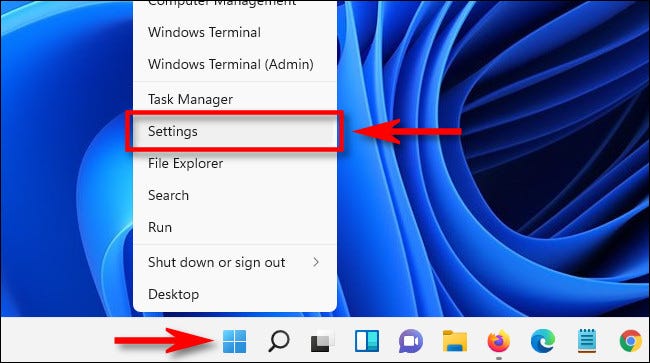
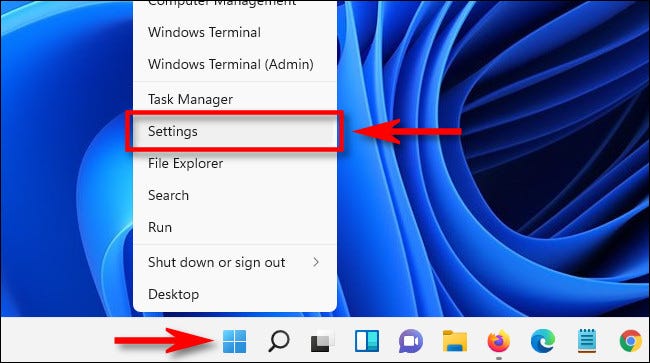
When Settings opens, select “Windows update” in the sidebar.
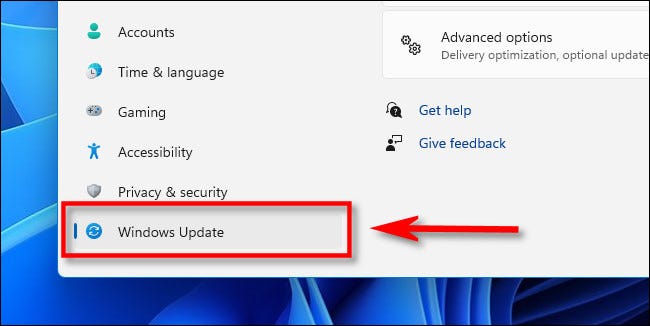
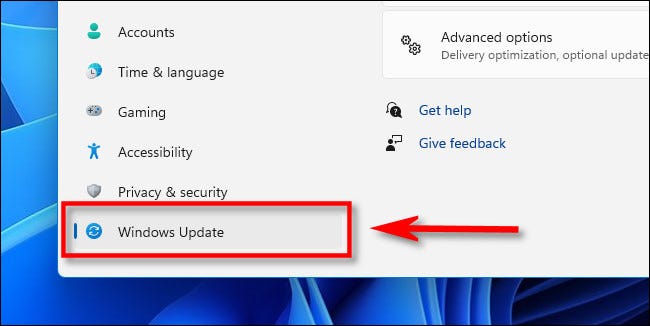
En Windows Update, click on “Programa Windows Insider”.
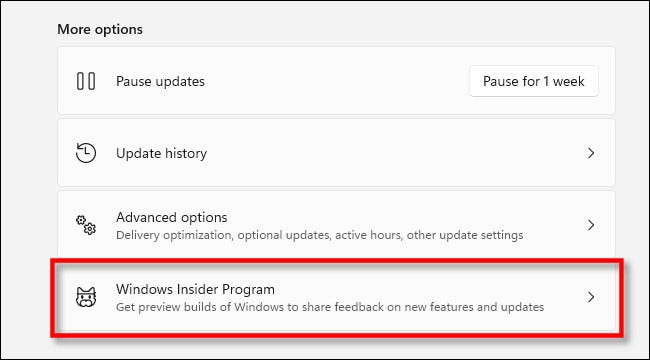
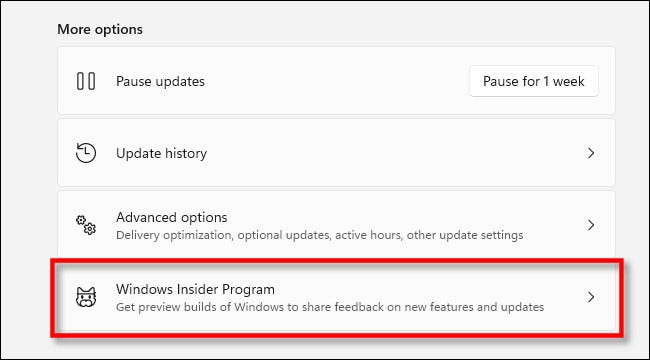
In the Windows Insider program settings, click on “Choose your Insider settings” to expand the menu if necessary.
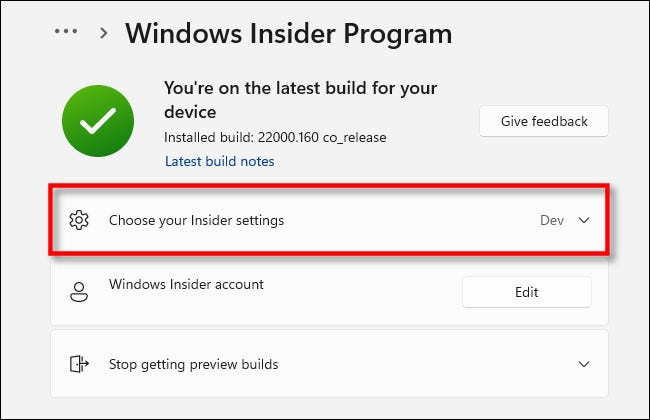
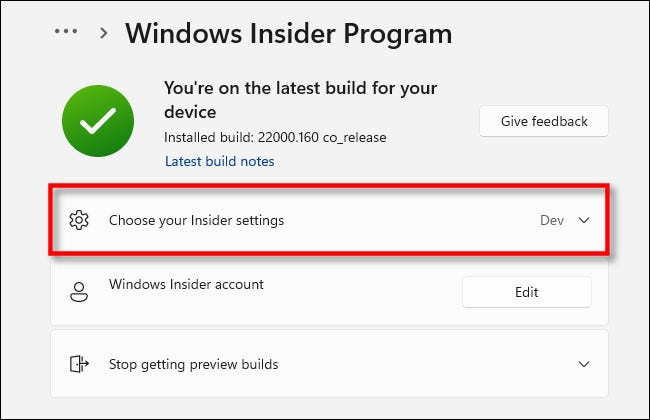
When the menu is displayed, click on the circular button next to “Dev Channel” O “Beta Channel (Recommended)” to select it, according to your preferences.
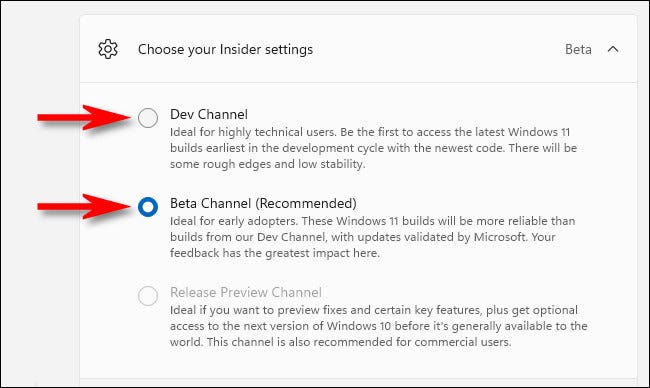
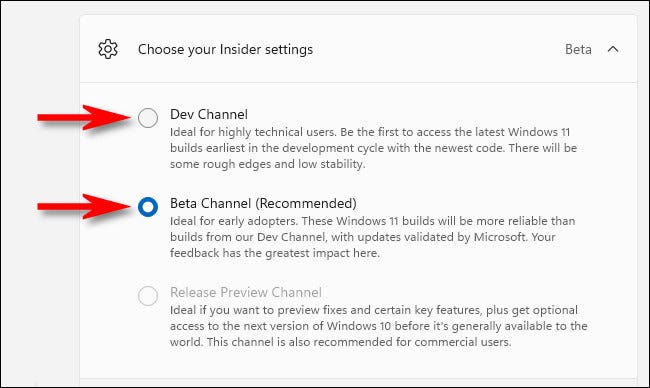
And that's all you need to do. Settings app saves your selection automatically. Close Settings and, from now on, You will only receive updates from the Beta Channel.
Anytime, you can revisit Settings> Windows Update> Windows Insider Program and select a different option to change channels again. Happy testing!
RELATED: How to preview Windows 11 on your pc






