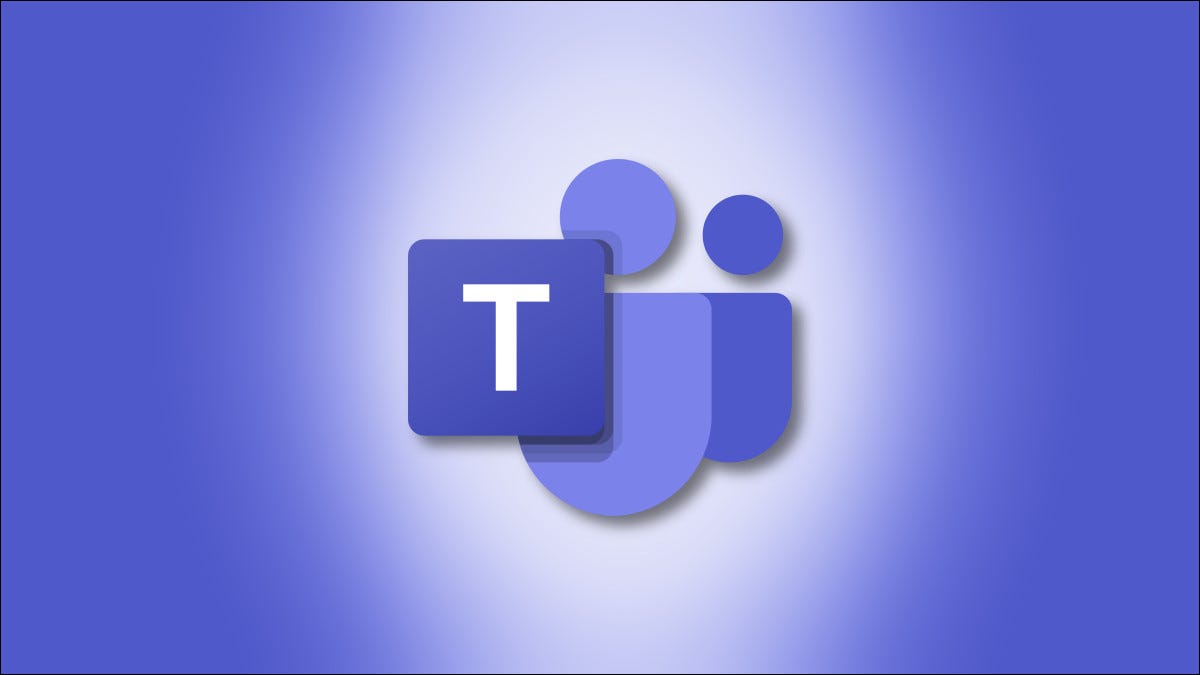
It's easier than ever to quickly communicate with friends, family or colleagues thanks to Microsoft Teams Chat built into Windows 11 y al que se accede a través de un botón “Chat” on the task bar. Next, We tell you how to configure it and start chatting.
The setup procedure
To get started with team chat, click the Chat icon (that looks like a purple word bubble) on the Windows taskbar 11. If you don't see it there, check Settings> Personalization> Taskbar> Ítems de la barra de tareas y coloque el interruptor junto a “Chat” on “Activated”.
Note: Early august 2021, Microsoft is testing Teams Chat with only a certain group of Windows Insiders. You may not see it in your Windows installation 11 until I reach a wide version.
![]()
![]()
After clicking the Chat button, a small window will appear. To use Teams Chat on Windows 11, you and everyone you want to talk to must have a Microsoft account. If you haven't already signed in to Teams, you will see a button “Start” in the pop-up window. Click it.
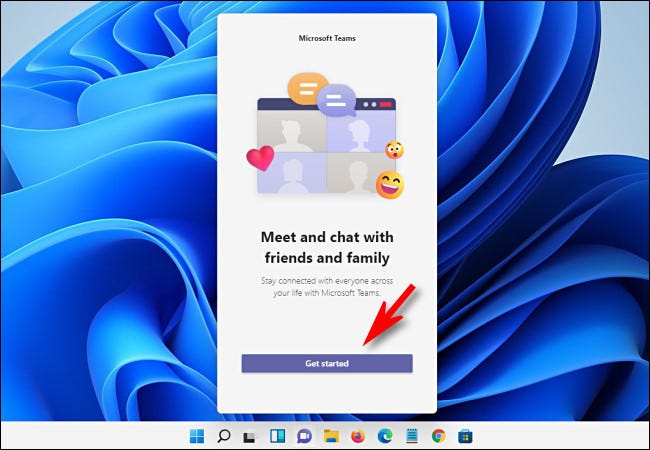
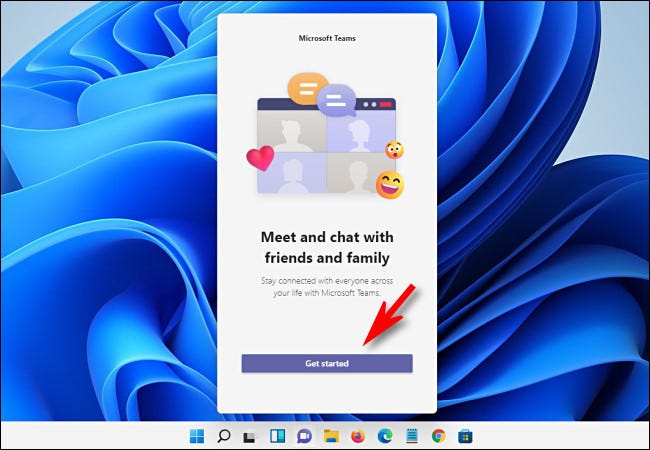
After clicking “Start”, The Microsoft Teams app opens and guides you through the procedure of linking a Microsoft account to Teams or creating an account if you don't already have one.
Please note that you will need to link a mobile device to your Teams account to use it. If you are not comfortable using your personal mobile phone number, you can get a free text message number from Google Voice. Hopefully, Microsoft will change this requirement in the future.
On the last page of the settings, you will have the possibility to enter the name that you would like to use in Teams Chat. When you are ready, click on “Let's go”.
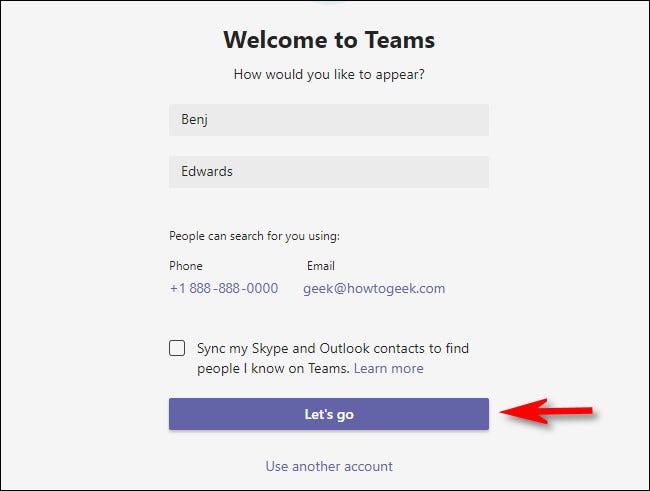
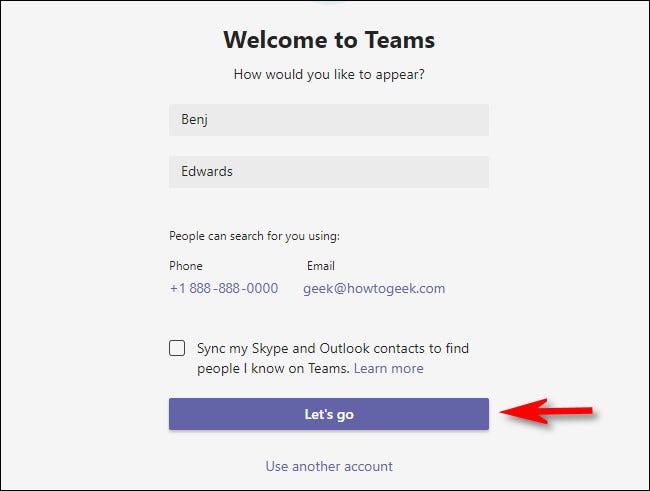
Thereafter, you can close the main Teams window and enter Teams Chat via the Chat button on your taskbar if you prefer. Later, we will cover that quick pop up chat button interface, since it is exclusive to Windows 11.
RELATED: This is how the Windows Teams Chat app works 11
Starting a conversation
To start a chat with someone, open the Teams Chat window (clicking the Chat button on your taskbar) and click “Chat”.
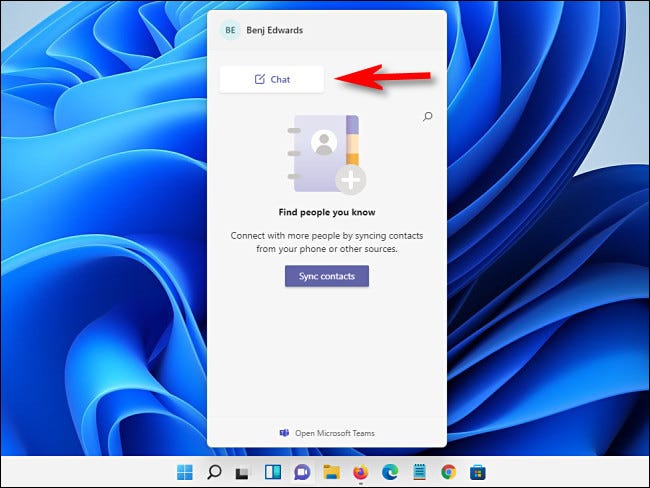
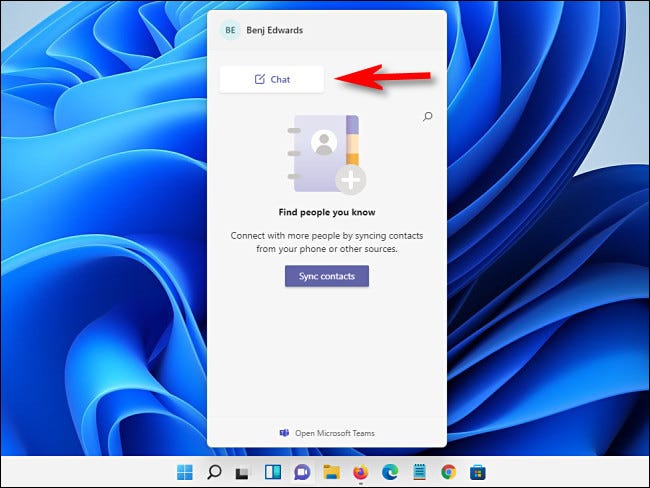
In the window “Nuevo chat” that opens, click on the field “For:” cerca de la parte de arriba e ingrese el nombre, email or phone number of the person you want to chat with. Teams will search for the person, but they must have a Microsoft account that is linked to Teams to appear.
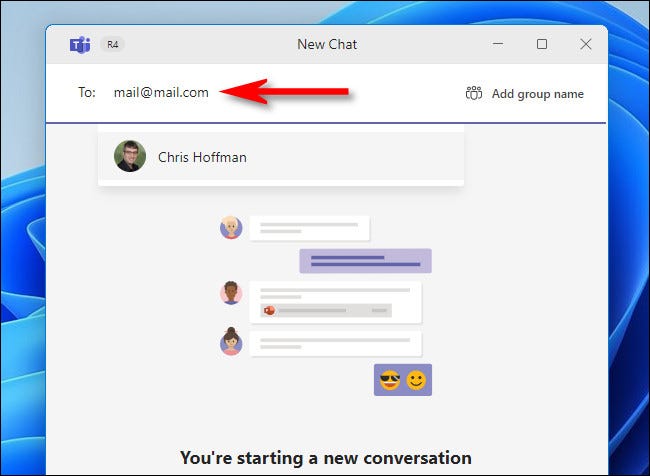
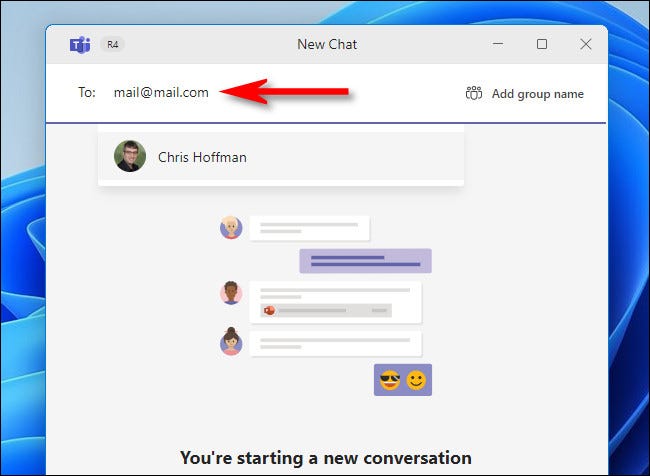
If Teams Chat finds a match, click on the person's name. If you want to add more people to the chat, escriba sus nombres de uno en uno en el cuadro “For:” next to the name.
To start chatting, haga clic en el cuadro de entrada de texto “Escribir un mensaje nuevo” y escriba lo que desea decir con el teclado. When you're ready to send the message, press Enter or click the Send button of the small paper plane.
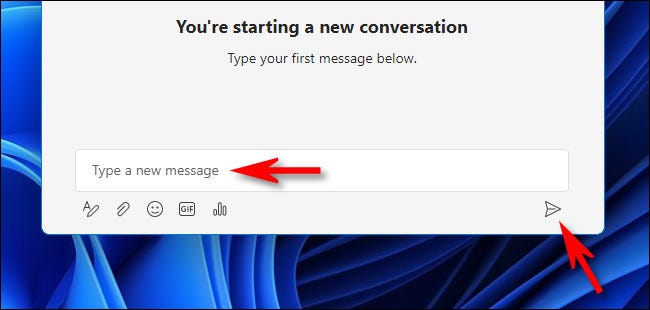
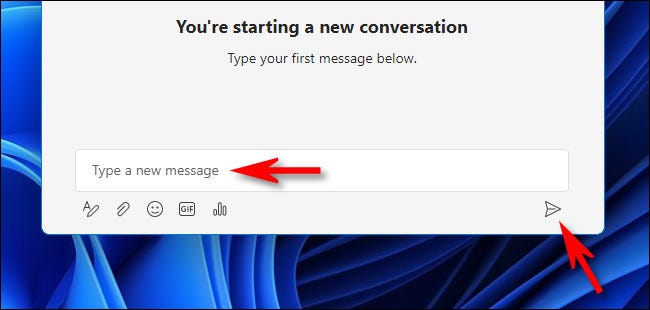
Once I send the first message, you will see it on the right side of the chat window. Messages from other chat members will appear in boxes on the left side of the window.
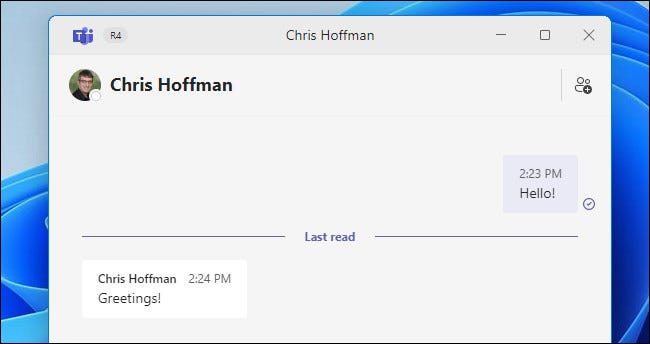
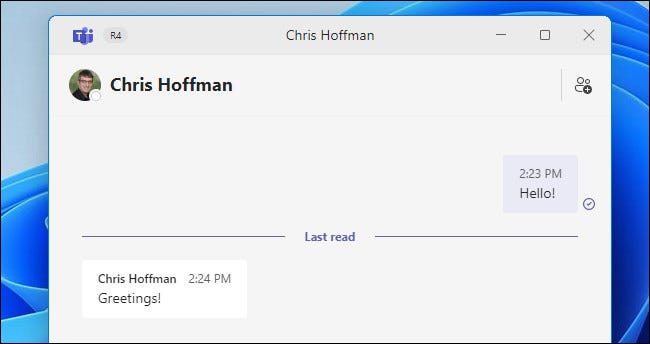
While chatting, you can use the little toolbar in the lower left corner of the window to perform special tasks. This is what they do from left to right:
- Format (lápiz con el icono “A”): This enables you to change the color, size or style of the text you send in your messages.
- Attach files (paper clip icon): This allows you to attach files that will be sent to the other members of the chat.
- Emoji (smiley face icon): This opens an emoji selection box to send emoji to people in chat.
- Giphy (icon “GIF”): By clicking on this, an animated GIF selection window is opened powered by the Giphy service. It is useful for sending funny images or meme reactions.
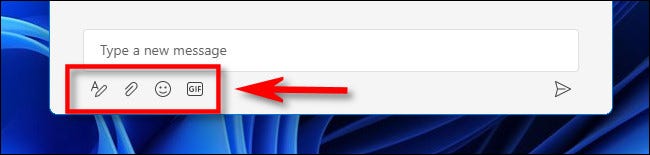
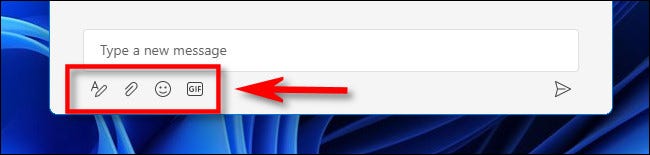
When i finish chatting, just close the chat window and the conversation will be saved so you can continue later. You can have as many simultaneous chats as you want, and each of them will appear in the list when you click the Chat icon on the taskbar.
Before the full release of Windows 11, Microsoft will add video and audio calling capabilities to Teams Chat. To use them, click video icons (camera icon) or audio (telephone receiver) next to a person's name.
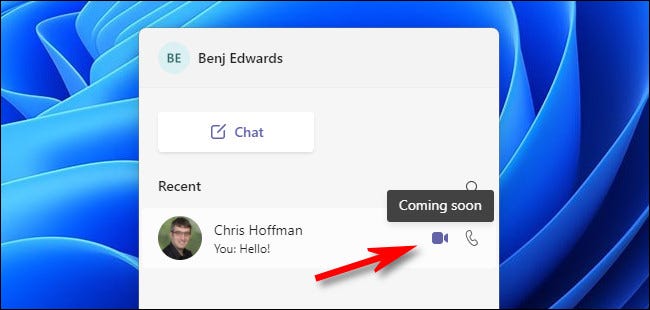
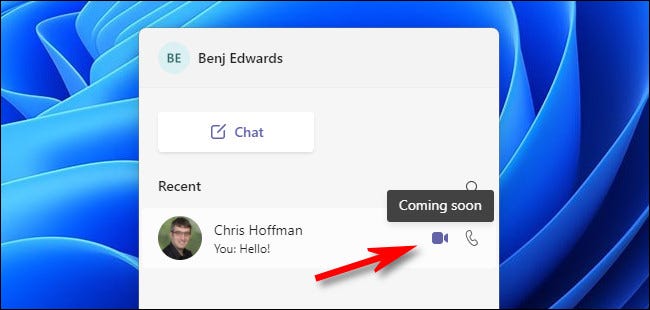
Thereafter, you will be connected to the person via a webcam or headset, with just one click outside the Windows taskbar 11. Very useful!
Continue chatting in the Full Teams app for more features
One of the most useful things about the Chat button on the Windows taskbar 11 is that with him, you're just two clicks away from opening the full Microsoft Teams app at any time. If you want to resume your conversations in a larger window, click on “Open Microsoft Teams” en la parte inferior de la ventana emergente del botón Chat.
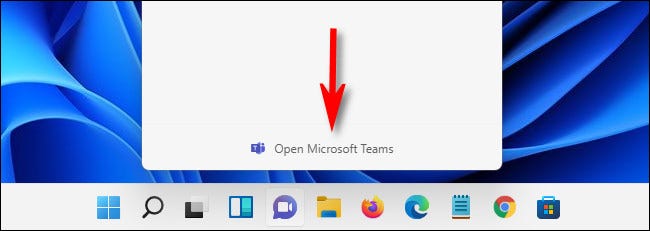
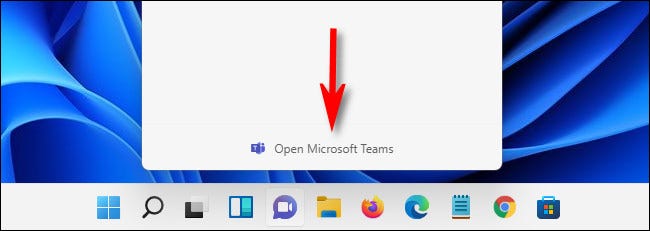
Once the Computers window opens, can use extended functions, as a calendar to schedule collaboration, Or you can add feature tabs like a to-do list to help keep a team on track for a group chat. Good luck and happy chat!
RELATED: What is Microsoft Teams and is it right for my company?
setTimeout(function(){
!function(f,b,e,v,n,t,s)
{if(f.fbq)return;n=f.fbq=function(){n.callMethod?
n.callMethod.apply(n,arguments):n.queue.push(arguments)};
if(!f._fbq)f._fbq = n;n.push=n;n.loaded=!0;n.version=’2.0′;
n.queue=[];t=b.createElement(e);t.async=!0;
t.src=v;s=b.getElementsByTagName(e)[0];
s.parentNode.insertBefore(t,s) } (window, document,’script’,
‘https://connect.facebook.net/en_US/fbevents.js’);
fbq(‘init’, ‘335401813750447’);
fbq(‘track’, ‘PageView’);
},3000);






